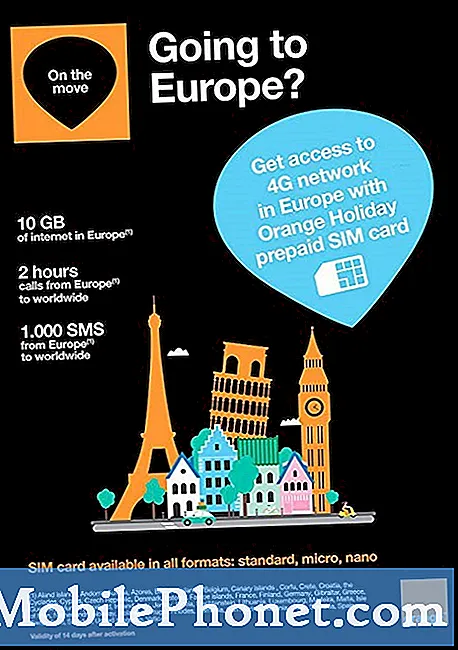Contenuto
Hai problemi con il Wi-Fi sul tuo Huawei Y9 Prime (2019)? In questo articolo sulla risoluzione dei problemi, ti mostreremo i passaggi da provare se hai un particolare problema Wi-Fi. L'elenco di soluzioni di seguito non è esaustivo, ma dovrebbero aiutarti a iniziare con la risoluzione dei problemi.
Prima di procedere, ti ricordiamo che se stai cercando soluzioni al tuo problema #Android o Fitbit, puoi contattarci utilizzando il link fornito in fondo a questa pagina. Quando descrivi il tuo problema, sii il più dettagliato possibile in modo che possiamo facilmente individuare una soluzione pertinente. Se puoi, includi gentilmente i messaggi di errore esatti che stai ricevendo per darci un'idea da dove iniziare. Se hai già provato alcuni passaggi per la risoluzione dei problemi prima di inviarci un'e-mail, assicurati di menzionarli in modo che possiamo saltarli nelle nostre risposte.
Come risolvere i problemi Wi-Fi di Huawei Y9 Prime (2019) | non si connetterà al Wi-Fi
Possono esserci molte ragioni per cui il tuo Huawei Y9 Prime (2019) potrebbe riscontrare problemi con il wifi. Di seguito sono riportati i passaggi per la risoluzione dei problemi che puoi provare a risolvere qualsiasi problema Wi-Fi che hai.
Risoluzione dei problemi Wi-Fi di Huawei Y9 Prime (2019) n. 1: router Powercycle
Se il tuo Huawei Y9 Prime (2019) sembra avere problemi con la connessione wifi, il primo passaggio per la risoluzione dei problemi che devi fare è riavviare il router. Ovviamente, solo gli utenti che hanno accesso ai loro router possono farlo. Se hai la possibilità di riavviare il router, assicurati di farlo. La maggior parte dei problemi Wi-Fi sono causati da un bug del router che sviluppa il dispositivo in esecuzione da molto tempo. Il riavvio del router aggiorna il suo sistema e può potenzialmente risolvere i problemi.
Se non riesci ad accedere al router e non riesci a riavviarlo, vai al passaggio successivo per la risoluzione dei problemi.
Risoluzione dei problemi Wi-Fi di Huawei Y9 Prime (2019) n. 2: controlla se il Wi-Fi funziona
La prossima mossa che devi fare è verificare se la causa del problema deriva da una cattiva rete wifi. Questo può essere fatto facilmente. Collega semplicemente il tuo dispositivo Huawei a un altro Wi-Fi per verificare. Se non ci sono problemi con la seconda rete Wi-Fi, dovresti concentrare la risoluzione dei problemi sulla rete in questione. Se la rete problematica è il Wi-Fi di casa, contatta il tuo provider di servizi Internet (ISP) e lascia che risolva il problema per te. Se il tuo dispositivo ha problemi con una rete Wi-Fi servita da un team IT, chiedi una soluzione all'amministratore di rete.
Tuttavia, se il tuo telefono non è in grado di connettersi a NESSUNA rete wifi, significa che la causa è all'interno del dispositivo stesso. Continua con i passaggi di risoluzione dei problemi di seguito.
Risoluzione dei problemi Wi-Fi di Huawei Y9 Prime (2019) n.3: scollegamento del Wi-Fi
Se non ci sono problemi con il router o il tuo ISP, il resto della risoluzione dei problemi dovrebbe concentrarsi sul tuo Huawei Y9 Prime. Innanzitutto, assicurati di disconnetterti dalla tua rete wifi. Dimenticare il Wi-Fi come passaggio per la risoluzione dei problemi è spesso utile quando la connettività Wi-Fi è irregolare. Questo di solito è efficace per risolvere i problemi Wi-Fi comuni. Ecco come:
- Scorri dalla parte superiore dello schermo per visualizzare le notifiche
- Tocca Scorciatoie
- Tocca e tieni premuta l'icona Wi-Fi
- Se disattivato, attiva
- Tocca il nome della rete WiFi
- Tocca Elimina rete
- Individua e tocca il nome della rete per reinserire la password WiFi
- Tocca Connetti.
Risoluzione dei problemi Wi-Fi di Huawei Y9 Prime (2019) n.4: verifica degli errori
Se il tuo Huawei Y9 Prime (2019) mostra errori quando ha problemi con il wifi, la prossima cosa buona da fare è usare Google per cercare una soluzione online. In questo caso, assicurati di prendere nota dell'esatto errore che si presenta. Quindi, fai una rapida ricerca su Google al riguardo. Se sei fortunato, potrebbero esserci altri che hanno riscontrato lo stesso problema e forniscono una soluzione efficace per questo.
Risoluzione dei problemi Wi-Fi di Huawei Y9 Prime (2019) n. 5: ripristino software
Il riavvio di un dispositivo a volte può fare miracoli. Assicurati di aver forzato il riavvio del telefono se nessuno dei suggerimenti ha funzionato finora. Prova a eseguire un riavvio forzato premendo e tenendo premuto il tasto di accensione per 10-15 secondi. Se il tuo telefono funziona, dovrebbe riavviarsi e dovresti sentire una vibrazione e vedere il logo Huawei. Nel caso in cui non senti la vibrazione e lo schermo è ancora vuoto, tieni semplicemente premuto il tasto di accensione per più tempo finché non vedi il dispositivo che si riavvia.
Se non cambia nulla dopo aver tentato di riavviare il dispositivo alcune volte, è possibile abbandonare questa risoluzione dei problemi e procedere a quelle successive di seguito.
Risoluzione dei problemi Wi-Fi di Huawei Y9 Prime (2019) n. 6: ripristino delle impostazioni di rete
A volte i problemi relativi al Wi-Fi possono manifestarsi a causa di una rete errata. Ciò non significa che tu abbia apportato personalmente alcune modifiche errate. A volte, un'app o un aggiornamento possono portare a modifiche non ottimali per altre app o per il sistema operativo. Una configurazione di rete errata può verificarsi per molti motivi. Quello che puoi fare ora è assicurarti di riportare tutte le impostazioni di rete ai valori predefiniti in modo che il sistema possa utilizzarli in futuro. Per ripristinare tutte le impostazioni di rete, segui questi passaggi:
- Apri l'app Impostazioni.
- Vai a Impostazioni avanzate.
- Scorri e tocca Backup e ripristino.
- Seleziona Ripristina impostazioni di rete dalle opzioni fornite.
- Se richiesto, leggi il messaggio di avviso e tocca due volte Ripristina impostazioni di rete per confermare.
Consenti al dispositivo di terminare il ripristino delle impostazioni di rete e ripristinare i valori predefiniti. Al termine del ripristino delle impostazioni di rete, riavvia il telefono, quindi riconnettiti alla rete Wi-Fi.
Risoluzione dei problemi Wi-Fi di Huawei Y9 Prime (2019) n. 7: aggiornamento di software e app
Gli aggiornamenti di software e app di solito offrono patch di correzione per eliminare i problemi esistenti causati da bug casuali e software dannoso. Se non hai impostato l'aggiornamento automatico del dispositivo e / o delle app, dovrai installare manualmente gli aggiornamenti in sospeso. Ecco come verificare manualmente la disponibilità di aggiornamenti software su Huawei Y9 Prime:
- Vai alle impostazioni.
- Tocca Sistema.
- Seleziona System Update.
- Tocca l'opzione per verificare la disponibilità di aggiornamenti.
Per verificare la presenza di eventuali aggiornamenti delle app in sospeso che hai scaricato tramite l'app Google Play Store, avvia Play Store quindi vai alla sezione Aggiornamenti. Verrà quindi visualizzato un elenco di app con aggiornamenti in sospeso. Basta toccare Aggiorna per installare i singoli aggiornamenti delle app o toccare Aggiorna tutto per aggiornare le app contemporaneamente.
Non dimenticare di riavviare / ripristinare il tuo Huawei Y9 Prime dopo aver installato gli aggiornamenti per assicurarti che tutte le nuove modifiche al software siano implementate correttamente e per evitare che qualsiasi app diventi canaglia.
Risoluzione dei problemi relativi al Wi-Fi di Huawei Y9 Prime (2019) n. 8: aggiornamento della cache di sistema
Se i problemi relativi al Wi-Fi si sono verificati al termine dell'installazione di un'app o di un aggiornamento di sistema sul tuo Huawei Y9 Prime, la causa potrebbe essere correlata alla cache di sistema. Prova ad aggiornare questa cache e vedi se aiuta. Ecco come:
- Con il telefono spento, tieni premuti contemporaneamente i pulsanti Volume su e Accensione per almeno 10 secondi.
- Rilascia i pulsanti quando viene visualizzato il logo Honor.
- Poco dopo aver visto il logo, viene visualizzata la schermata EMUI con le opzioni della modalità di ripristino.
- Premere il pulsante Volume giù per scorrere ed evidenziare l'opzione Wipe cache partition.
- Quindi premere il pulsante di accensione per confermare la selezione.
- Utilizzare i pulsanti del volume per scorrere ed evidenziare le opzioni successive e il pulsante di accensione per confermare la selezione.
Risoluzione dei problemi Wi-Fi di Huawei Y9 Prime (2019) n.9: verifica la presenza di app non autorizzate
Un altro possibile motivo per problemi Wi-Fi sul tuo Huawei Y9 Prime (2019) potrebbe essere una cattiva app di terze parti. Prova a eseguire il dispositivo in modalità provvisoria e vedi. Ecco come:
- Spegni il dispositivo.
- Riaccendilo.
- Una volta visualizzata l'animazione Huawei sullo schermo, tieni premuto il pulsante Volume giù.
- Puoi vedere la modalità provvisoria nell'angolo in basso a sinistra una volta che il dispositivo termina l'avvio.
- Ora che il dispositivo è stato avviato in modalità provvisoria, controlla il Wi-Fi e verifica se c'è una differenza.
Non dimenticare: la modalità provvisoria blocca le app di terze parti ma non ti dirà quale di esse è la vera causa. Se pensi che nel sistema sia presente un'app di terze parti non autorizzata, devi identificarla. Ecco cosa devi fare esattamente:
- Avvia in modalità provvisoria.
- Verifica il problema.
- Dopo aver confermato che la colpa è di un'app di terze parti, puoi iniziare a disinstallare le app singolarmente. Ti suggeriamo di iniziare con quelli più recenti che hai aggiunto.
- Dopo aver disinstallato un'app, riavvia il telefono in modalità normale e verifica il problema.
- Se il tuo Huawei Y9 Prime (2019) è ancora problematico, ripeti i passaggi 1-4.
Risoluzione dei problemi Wi-Fi di Huawei Y9 Prime (2019) n.10: ripristino delle impostazioni di fabbrica
I problemi relativi al Wi-Fi sono in genere risolvibili dall'utente finale. Se nessuno dei passaggi per la risoluzione dei problemi ha aiutato finora, la soluzione finale per te è il ripristino delle impostazioni di fabbrica. Questo cancellerà il tuo dispositivo ed eliminerà tutti i dati personali. Questo tipo di ripristino è generalmente efficace per risolvere i problemi relativi al software. Finché non è coinvolto alcun hardware difettoso, questa soluzione dovrebbe aiutare. Segui i passaggi seguenti per ripristinare le impostazioni di fabbrica del tuo dispositivo Huawei.
Esistono due metodi per eseguire un ripristino delle impostazioni di fabbrica sul tuo Huawei Y9 Prime (2019). Vuoi eseguire prima il primo se non ci sono problemi ad andare nel menu Impostazioni.
Metodo 1: hard reset su Huawei Y9 Prime (2019) tramite Impostazioni
La cancellazione dei dati dal telefono con il ripristino delle impostazioni di fabbrica cancellerà automaticamente le informazioni dalla memoria interna del dispositivo. L'ambiente software del tuo dispositivo viene sostanzialmente riportato alla sua forma originale, proprio come quando ha lasciato la fabbrica. Ciò significa che tutto ciò che hai aggiunto al dispositivo come file, foto, video e app verrà eliminato. Se non vuoi perdere dati insostituibili, assicurati di creare un backup in anticipo.
Possono esserci molti motivi diversi per cui un utente potrebbe voler ripristinare le impostazioni di fabbrica di un dispositivo. Se la tua situazione richiede un hard reset su Huawei Y9 Prime (2019) e sei in grado di accedere al menu delle impostazioni del tuo dispositivo, questo primo metodo è per te. È più facile da fare rispetto al secondo di seguito, quindi questo è un metodo per te.
Per eseguire un hard reset su Huawei Y9 Prime (2019) tramite Impostazioni:
- Crea un backup dei tuoi dati personali.
- Accendi il dispositivo.
- Tocca Impostazioni.
- Tocca Sistema.
- Scegli Ripristina.
- Tocca Ripristina tutte le impostazioni.
- Tocca Ripristina tutte le impostazioni.
- Conferma l'azione toccando Ripristina tutte le impostazioni.
- Attendi il completamento del ripristino delle impostazioni di fabbrica.
Metodo 2: hard reset su Huawei Y9 Prime (2019) tramite la modalità di ripristino
Questo metodo è utile in una situazione particolare: quando il menu Impostazioni non è accessibile. Potrebbero esserci diversi motivi per cui il menu Impostazioni potrebbe diventare irraggiungibile. In alcuni casi, il dispositivo potrebbe essersi semplicemente bloccato o non rispondere. Altre volte, può essere dovuto a un problema che stai attualmente cercando di risolvere. In ogni caso, è necessario eseguire un hard reset su Huawei Y9 Prime (2019) tramite la modalità di ripristino quando la situazione lo obbliga. Ti consigliamo comunque di utilizzare il primo metodo come opzione principale per motivi di praticità. Dal punto di vista degli effetti, i due metodi non hanno alcuna differenza. Il dispositivo verrà completamente disinfettato e tutti i dati dell'utente verranno eliminati dopo aver eseguito uno qualsiasi di essi.
Per eseguire un hard reset su Huawei Y9 Prime (2019) tramite la modalità di ripristino:
- Crea un backup dei tuoi dati personali.
- Spegnere il cellulare premendo il tasto di accensione per alcuni istanti.
- Tieni premuti i pulsanti Volume su e Accensione per un paio di secondi.
- Quando viene visualizzata la modalità di ripristino, rilascia tutti i tasti.
- Ora scegli "cancella dati / ripristino dati di fabbrica". Usa i pulsanti del volume per navigare e il tasto di accensione per accettarlo.
- Conferma l'operazione digitando "sì" e seleziona "cancella dati / ripristino dati di fabbrica".
- Quando vedi le informazioni di Google Verification, conferma l'operazione selezionando "cancella dati / ripristino dati di fabbrica".
- Infine scegli "riavvia il sistema ora" utilizzando il tasto di accensione.
Risoluzione dei problemi relativi al Wi-Fi di Huawei Y9 Prime (2019) n. 11: riparazione
Se il ripristino delle impostazioni di fabbrica non aiuta, sebbene ciò sia altamente improbabile, si può presumere che potrebbe esserci un malfunzionamento hardware più profondo dietro il problema. In questo caso, contatta Huawei in modo che possa controllare il dispositivo e ripararlo per te.
Se trovi utile questo post, aiutaci spargendo la voce ai tuoi amici. TheDroidGuy ha anche la presenza sui social network, quindi potresti voler interagire con la nostra comunità nelle nostre pagine Facebook e Twitter.