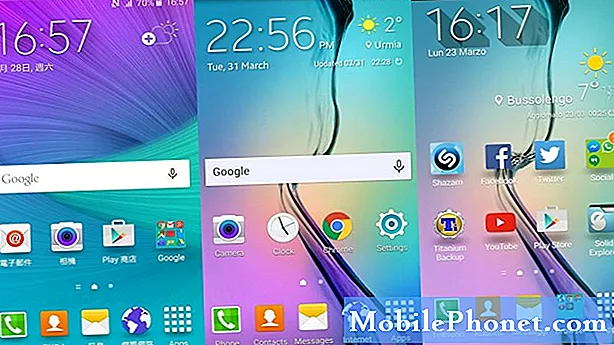Il #Samsung #Galaxy # S9 è l'ultimo telefono di punta rilasciato all'inizio di quest'anno dalla società sudcoreana. Questo è un potente dispositivo mobile dotato di numerose funzionalità eccezionali. Questo telefono sfoggia un display Super AMOLED da 5,8 pollici, un potente processore Snapdragon 845 combinato con 4 GB di RAM e una fotocamera posteriore da 12 MP con un'impostazione di apertura variabile. Sebbene questo sia un telefono dalle prestazioni solide, ci sono casi in cui possono verificarsi problemi che affronteremo oggi. In quest'ultima puntata della nostra serie di risoluzione dei problemi affronteremo il Galaxy S9 Il backup di Google Foto continua a utilizzare il problema dei dati mobili.
Se possiedi un Samsung Galaxy S9 o qualsiasi altro dispositivo Android, non esitare a contattarci utilizzando questo modulo. Saremo più che felici di assisterti per qualsiasi dubbio tu possa avere con il tuo dispositivo. Questo è un servizio gratuito che offriamo senza vincoli. Chiediamo tuttavia che quando ci contatti cerchi di essere il più dettagliato possibile in modo che possa essere fatta una valutazione accurata e possa essere fornita la soluzione corretta.
Come riparare Samsung Galaxy S9 Il backup di Google Foto continua a utilizzare i dati mobili
Problema: Ho una versione hardware S9 Rev. 1.1 in esecuzione sull'ultimo aggiornamento della patch di sicurezza Android. Ho ricevuto il telefono nell'aprile 2018 e non ho avuto problemi fino a poco tempo fa, quando ho ricevuto un messaggio di avviso che il mio telefono aveva utilizzato 4,5 GB di dati (in un paio d'ore). Apparentemente a causa del backup del mio intero account Google Foto sul mio account Google Drive (apparentemente a causa di una modifica di Google Foto nel backup solo tramite Wi-Fi). Da allora ho tenuto i miei dati mobili disattivati. Poi di nuovo ieri sono stato nuovamente avvisato e sembra che qualcosa nell'aggiornamento Android o nell'app Google Foto continui a attivare l'opzione di backup tramite dati mobili nonostante la mia disattivazione intenzionale / ripetuta dell'opzione. Eventuali suggerimenti ? Grazie
Soluzione: Prima di eseguire i passaggi per la risoluzione dei problemi elencati di seguito, è meglio assicurarsi che il telefono sia in esecuzione con la versione software più recente. Se è disponibile un aggiornamento, assicurati di scaricarlo e installarlo nel telefono.
Assicurati che l'app Google Foto sia aggiornata
Un'app Google Foto obsoleta potrebbe causare alcuni problemi in quanto potrebbe avere alcuni bug non presenti nell'ultima versione. Per assicurarti che l'app che hai sul tuo telefono sia in esecuzione sulla versione più recente, apri il Google Play Store e vai alla sezione Le mie app. Da qui troverai le app che hanno aggiornamenti disponibili. Aggiorna l'app di conseguenza.
Svuota la cache e cancella i dati dell'app Google Foto
Ci sono casi in cui i dati memorizzati nella cache dell'app possono essere danneggiati e quando ciò accade possono sorgere determinati problemi. Per eliminare la possibilità che i dati dell'app corrotti causino il problema, è necessario svuotare la cache e cancellare i dati dell'app Google Foto.
- Dalla schermata Home, scorri verso l'alto in un punto vuoto per aprire la barra delle applicazioni.
- Tocca Impostazioni> App.
- Toccare l'applicazione desiderata nell'elenco predefinito.
- Per visualizzare le app preinstallate, tocca Menu> Mostra app di sistema.
- Toccare Memoria> CANCELLA CACHE> CANCELLA DATI> CANCELLA
Imposta Google Foto per il backup solo tramite Wi-Fi
Per salvare la tua quota di dati mobili, devi impostare l'app per il backup di foto e video solo tramite Wi-Fi. Vai alle impostazioni di Google Foto e assicurati che il backup tramite dati cellulare sia disabilitato.
Controlla se il problema si verifica in modalità provvisoria
Ci sono casi in cui un'app scaricata può causare questo particolare problema. Per verificare se questo è il caso, dovrai avviare il telefono in modalità provvisoria poiché solo le app preinstallate possono funzionare in questa modalità.
- Spegni il telefono.
- Tenere premuto il tasto di accensione oltre la schermata del nome del modello che appare sullo schermo.
- Quando SAMSUNG appare sullo schermo, rilascia il tasto di accensione.
- Immediatamente dopo aver rilasciato il tasto di accensione, tieni premuto il tasto Volume giù.
- Continua a tenere premuto il tasto Volume giù fino al termine del riavvio del dispositivo.
- Quando la modalità provvisoria viene visualizzata nell'angolo inferiore sinistro dello schermo, rilascia il tasto Volume giù.
Se il problema non si verifica in questa modalità, potrebbe essere causato da un'app scaricata. Scopri cos'è questa app e disinstallala.
Cancella la partizione della cache del telefono
A volte i dati memorizzati nella cache che il telefono memorizza nella sua partizione possono essere danneggiati. Una volta che ciò accade, possono verificarsi alcuni problemi sul dispositivo. Per eliminare la possibilità che questo problema causi il problema, è necessario cancellare la partizione cache del telefono.
- Spegni il telefono.
- Tieni premuto il tasto Volume su e il tasto Bixby, quindi tieni premuto il tasto di accensione.
- Quando viene visualizzato il logo Android, rilascia tutti e tre i tasti.
- Verrà visualizzato un messaggio "Installazione dell'aggiornamento del sistema" per 30-60 secondi prima che vengano visualizzate le opzioni del menu di ripristino del sistema Android.
- Premere più volte il tasto Volume giù per evidenziare la cancellazione della partizione della cache.
- Premere il tasto di accensione per selezionare.
- Premere il tasto Volume giù per evidenziare Sì, e premere il tasto di accensione per selezionare.
- Quando la cancellazione della partizione della cache è completa, viene evidenziato Riavvia il sistema.
- Premere il tasto di accensione per riavviare il dispositivo.
Eseguire un ripristino delle impostazioni di fabbrica
Un ultimo passaggio per la risoluzione dei problemi da considerare è un ripristino delle impostazioni di fabbrica. Ciò ripristinerà il telefono alle condizioni originali di fabbrica. Assicurati di eseguire il backup dei dati del telefono prima di eseguire questo passaggio.
- Spegni il telefono.
- Tieni premuto il tasto Volume su e il tasto Bixby, quindi tieni premuto il tasto di accensione.
- Quando viene visualizzato il logo Android verde, rilascia tutti i tasti ("Installazione dell'aggiornamento del sistema" verrà visualizzato per circa 30-60 secondi prima di visualizzare le opzioni del menu di ripristino del sistema Android).
- Premi più volte il tasto Volume giù per evidenziare "cancella dati / ripristino dati di fabbrica".
- Premere il pulsante di accensione per selezionare.
- Premi il tasto Volume giù fino a evidenziare "Sì, elimina tutti i dati utente".
- Premere il pulsante di accensione per selezionare e avviare il ripristino generale.
- Al termine del ripristino generale, viene evidenziato "Riavvia il sistema ora".
- Premere il tasto di accensione per riavviare il dispositivo.