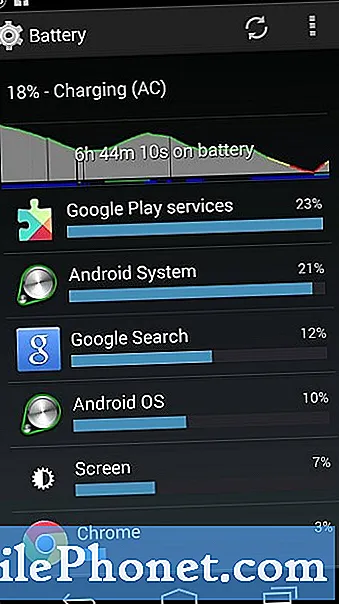Contenuto
- D: Posso rimuovere la batteria dal mio Galaxy S6 Edge?
- Come installare la scheda SIM sul Galaxy S6 Edge?
- Come rimuovere la scheda SIM dal Galaxy S6 Edge?
- Domande frequenti sulla scheda SD Galaxy S6
- Come configurare inizialmente il Galaxy S6 Edge utilizzando l'installazione guidata?
- Come cambiare la lingua utilizzata sul Galaxy S6 Edge?
- Come impostare la data e l'ora sul Galaxy S6 Edge?

Ciao cari lettori! Siamo lieti di informarti che, a causa della domanda del pubblico, abbiamo creato una pagina di indice separata per i tutorial, le guide, le domande frequenti, le guide e i suggerimenti di Samsung Galaxy S6 Edge e questo post ne è la prima parte. Analogamente ai nostri tutorial sulla variante Samsung Galaxy S6, affronteremo anche le domande più frequenti (FAQ), offriremo alcuni suggerimenti utili e guide di riferimento pertinenti al dispositivo Galaxy S6.
Invitiamo quindi tutti gli utenti della nuova variante Galaxy S6 Edge, che necessitano di ulteriore assistenza nell'utilizzo delle caratteristiche / funzioni del telefono, nonché nella configurazione delle impostazioni di base e delle opzioni del telefono, a fare riferimento a questo post ea visitare più spesso il nostro sito web per ulteriori informazioni. contenuti rilevanti.
Per darti una rapida panoramica, ecco un elenco di argomenti trattati in questo post:
- Posso rimuovere la batteria dal mio Galaxy S6 Edge?
- Come installare la scheda SIM sul Galaxy S6 Edge
- Rimuovi la scheda SIM dal Galaxy S6 Edge
- Domande frequenti sulla scheda SD Samsung Galaxy S6 Edge - Risposta
- Posso usare / inserire una scheda SD sul Galaxy S6 Edge?
- Come trasferire i dati da un vecchio dispositivo Galaxy?
- Come liberare spazio sulla memoria interna di S6 Edge?
- Utilizzando l'installazione guidata
- Modifica della lingua
- Impostazione dell'ora e della data
D: Posso rimuovere la batteria dal mio Galaxy S6 Edge?
UN: Come la variante flat S6, il nuovo Samsung Galaxy S6 Edge è un dispositivo uni-body con una batteria interna che non può essere rimossa. In breve, questo telefono è progettato con un tipo di batteria non rimovibile.
A questo proposito, contatta il tuo fornitore di servizi (corriere) o un agente di riparazione Samsung autorizzato se hai davvero bisogno di rimuovere o sostituire la batteria. Si prega di notare che eventuali danni o guasti causati dalla rimozione non autorizzata della batteria non saranno coperti dalla garanzia e, allo stesso modo, potrebbero essere applicati costi per la sostituzione della batteria.
Come installare la scheda SIM sul Galaxy S6 Edge?
Segui questi passaggi per installare la scheda SIM sul tuo nuovo telefono S6 Edge:
- Inizia inserendo il perno di espulsione nel foro situato sul vassoio della scheda SIM per allentare il vassoio. Assicurarsi che il perno di espulsione sia perpendicolare al foro per evitare di causare danni.
- Estrarre delicatamente il vassoio della scheda SIM dallo slot del vassoio della scheda SIM.
- Ora, posiziona con attenzione la scheda SIM sul vassoio della scheda SIM. Assicurati di avere i contatti dorati rivolti verso il basso.
- Quando la scheda SIM è fissata, inserire nuovamente il vassoio della scheda SIM nello slot del vassoio della scheda SIM.
Nota: Assicurati di chiudere bene il vassoio per evitare che acqua e polvere entrino nel dispositivo.
Come rimuovere la scheda SIM dal Galaxy S6 Edge?
Per rimuovere la scheda SIM dal Galaxy S6 Edge, segui questi passaggi:
- Utilizzare il perno di espulsione per allentare il vassoio. Inserire il perno nel foro sullo slot del vassoio della scheda SIM. Anche in questo caso, assicurati che il perno di espulsione sia perpendicolare al foro per evitare di causare danni allo slot del vassoio della scheda SIM o al dispositivo stesso.
- Quando il vassoio è smarrito, estrarlo delicatamente dallo slot del vassoio della scheda SIM.
- Ora rimuovi la scheda SIM.
Fare riferimento alle procedure di cui sopra per inserire la scheda SIM, se necessario.
Domande frequenti sulla scheda SD Galaxy S6
D: Posso usare / inserire una scheda SD sul Galaxy S6 Edge?
UN: Entrambe le varianti Galaxy S6 e S6 Edge sono dotate di memoria interna e questi dispositivi sono progettati senza possibilità di inserire una scheda SD esterna. In breve, la scheda SD non è supportata.
D: Come trasferire i dati da un vecchio dispositivo Galaxy?
UN: Nel caso in cui desideri trasferire contenuti importanti dal tuo vecchio dispositivo Galaxy al nuovo S6 Edge, puoi utilizzare Samsung Smart Switch mobile. Con questa app, puoi trasferire facilmente i tuoi dati esistenti, inclusi quelli all'interno di una scheda SD, nella memoria interna del Galaxy S6 Edge.
D: Come liberare spazio nella memoria interna di S6 Edge?
UN: Puoi creare spazio sul tuo S6 Edge creando un backup di tutti i file trasferibili come foto, video, ecc. Su un computer tramite "Connesso come dispositivo multimediale (MTP)" modalità o utilizzando il programma per PC Samsung Smart Switch.
Puoi anche eseguire periodicamente il backup dei dati utilizzando il tuo Account Samsung o Account Google, se ne hai uno.
Un motivo comune per cui le persone esauriscono la memoria è dovuto alle foto e ai video memorizzati sul telefono. Il modo più semplice per risolverlo è iscriversi all'abbonamento Prime di Amazon con una prova gratuita di 30 giorni, tutti i membri avranno spazio di archiviazione illimitato per le foto salvate sul cloud. Una volta configurate correttamente, puoi salvare tutte le foto automaticamente sul cloud e puoi eliminare in sicurezza tutte le foto sul telefono per liberare lo spazio di memoria. Oh, e assicurati di controllare tutti gli altri vantaggi forniti con un account Amazon Prime.
Come configurare inizialmente il Galaxy S6 Edge utilizzando l'installazione guidata?
In genere, ti verrà richiesto con la procedura guidata di configurazione la prima volta che accendi il tuo nuovo dispositivo. Come suggerisce il nome, questo strumento ti aiuterà a configurare il tuo dispositivo e renderlo pronto per l'uso.
Tieni presente che le opzioni della configurazione guidata possono variare a seconda della rete o del gestore telefonico.
Segui questi passaggi per completare la configurazione iniziale:
- Se richiesto, tocca Inglese, quindi seleziona la lingua desiderata.
- Per regolare le impostazioni di accessibilità necessarie, tocca Accessibilità.
- Passare alla schermata successiva toccando la freccia gialla.
- Toccare l'interruttore Wi-Fi per attivare o abilitare il Wi-Fi e toccare una rete disponibile a cui connettersi, se lo si desidera.
- Tocca Avanti per procedere.
- Quando richiesto, leggi i Termini e condizioni per la licenza per l'utente finale, quindi tocca Avanti.
- Tocca Accetto per confermare di accettare i Termini e condizioni.
- Se è disponibile un dispositivo compatibile, toccare l'opzione Ulteriori informazioni per saperne di più su Tocca e vai per configurare il telefono. Se non utilizzi Tap & Go, tocca invece Salta.
- Nella sezione Aggiungi il tuo account, per accedere al tuo account Google, tocca (a) Inserisci la tua email (per esistente) o (b) Crea un nuovo account (per nuovo).
Se scegli di inserire la tua email, segui questi passaggi:
- Immettere la password, quindi toccare Avanti.
- Leggi le informazioni su Google e sulla posizione e tocca la freccia Accetta per continuare.
- Nella sezione Ottieni app e dati, scegli il dispositivo precedente da cui desideri eseguire il ripristino e selezionalo dall'elenco di app, quindi tocca Avanti.
- Leggi le opzioni dei servizi Google nella sezione dei servizi Google e tocca Avanti per continuare.
Ti verrà richiesto con la schermata Ripristino mentre il telefono si connette ai server di Google per scaricare le tue informazioni. Aspetta solo che completi l'intero processo di download.
Se scegli di creare un nuovo account, segui questi passaggi:
- Inserisci il tuo nome nei campi Nome e Ultimo (opzionale).
- Tocca la freccia Avanti per continuare.
- Inserisci un nome utente che preferisci utilizzare, quindi tocca Avanti.
- Inserisci una password e conferma, quindi tocca Avanti.
- Configura il tuo MSISDN nella sezione Rescue Info o scegli Ricordamelo più tardi, quindi tocca Avanti. Ti verrà quindi chiesto di confermare l'invio di un messaggio al MSISDN inserito.
- Leggi le opzioni dei servizi Google nella sezione Servizi Google e tocca Avanti.
- Tocca di nuovo Avanti, una volta confermato.
- Seleziona una delle opzioni fornite nella sezione Imposta informazioni di pagamento. (Le opzioni disponibili possono variare a seconda del gestore telefonico). Tocca Avanti per procedere.
- Inserisci le informazioni richieste, quindi tocca Avanti.
- Leggi le opzioni dei servizi Google nella sezione Servizi Google e tocca Avanti.
- Scegli una delle opzioni fornite dalla schermata dell'account Samsung.
- Se disponi di un account Google esistente, tocca Registrati con ID Google e segui le istruzioni.
- Se hai un account Samsung, tocca Accedi per accedere al tuo account e segui le istruzioni.
- Se desideri aprire un nuovo account Samsung, tocca Crea nuovo account e segui le istruzioni.
- Toccare Imposta nella schermata Imposta comando di riattivazione per registrare il comando vocale per riattivare il telefono o toccare Più tardi, invece.
- Tocca una delle opzioni fornite nella sezione Aggiungi impronta digitale. Puoi scegliere Aggiungi o Più tardi.
Se selezioni AGGIUNGI, segui questi passaggi:
- Tocca Conferma nella schermata Dichiarazione di non responsabilità.
- Segui le istruzioni per posizionare il dito sul tasto Home per avviare la scansione.
- Se il dito non viene rilevato, vedrai un pop-up che ti chiede di muovere il dito. Basta toccare Continua.
- Immettere una password di backup due volte al termine della scansione, quindi toccare Continua.
- Attendi che la scansione dell'impronta digitale finisca, quindi tocca OK per abilitare il blocco dell'impronta digitale o Annulla per disabilitare.
Se selezioni Più tardi, puoi saltare la scansione delle impronte digitali e farlo un'altra volta.
- Seleziona Modalità facile nella sezione Configurazione completata o tocca Fine.
- Seleziona o deseleziona l'opzione Consenti diagnostica nella sezione Raccolta dati dispositivo, quindi tocca Avanti per continuare.
- Dalla sezione Connection Assistant, tocca Accetta per consentire o Rifiuta per interrompere la raccolta.
- Dalla sezione Offerte speciali, tocca Accetta per consentire o Rifiuta per interrompere le offerte.
Dopo aver completato tutti i passaggi sopra indicati, il tuo dispositivo si aprirà o avvierà la schermata Home. Se richiesto con la notifica Smart Switch, tocca Avvia per iniziare il trasferimento di file da un vecchio dispositivo o Più tardi per eseguire il trasferimento di file in un momento diverso. Durante il trasferimento del file, ti verrà consigliato di connetterti a una rete Wi-Fi.
Come cambiare la lingua utilizzata sul Galaxy S6 Edge?
Nel caso in cui non desideri utilizzare la lingua predefinita sul tuo nuovo smartphone Galaxy S6 Edge, segui questi rapidi passaggi per cambiarla.
- Tocca App dalla schermata Home.
- Tocca Impostazioni.
- Scorri fino a Sistema.
- Tocca Lingua e immissione.
- Tocca Lingua.
- Tocca la lingua che desideri utilizzare sul tuo dispositivo.
Come impostare la data e l'ora sul Galaxy S6 Edge?
Segui questi passaggi per impostare l'ora e la data del tuo nuovo dispositivo Galaxy:
- Tocca App dalla schermata Home.
- Tocca Impostazioni.
- Scorri fino a Sistema.
- Tocca Data e ora.
- Tocca l'opzione Dati e ora automatici per rimuovere il segno di spunta dalla casella di controllo. Dopo aver deselezionato la casella di controllo, vedrai che le opzioni Imposta data e Imposta ora sono abilitate e ora accessibili.
- Per impostare la data, tocca Imposta data, quindi tocca Imposta al termine.
- Per impostare l'ora, tocca Imposta ora, quindi tocca Imposta al termine.
E questo conclude la prima parte dei nostri tutorial su Samsung Galaxy S6 Edge, How Tos e Tips. Aspettatevi che contenuti più rilevanti popolino la nostra pagina Indice dei tutorial nei prossimi giorni, quindi tenetevi aggiornati.
Per ulteriori domande o richieste di guide / tutorial su Galaxy S6 Edge, non esitare a inviarcele tramite e-mail all'indirizzo [email protected]. Saremo lieti di aiutarti ulteriormente. Puoi anche visitare la nostra pagina Facebook per tenere traccia dei nostri ultimi post e aggiornamenti del sito web.