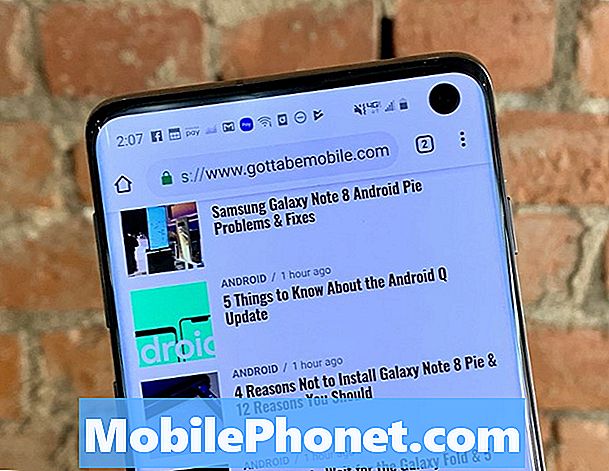Contenuto
Se ti piace fare screenshot mentre giochi sulla tua PS4, ecco come trasferire quegli screenshot sul tuo computer utilizzando un'unità flash USB.
Su PS4, puoi acquisire rapidamente uno screenshot premendo il pulsante Condividi sul controller. Puoi quindi condividerlo con altri amici e pubblicarlo su Facebook o Twitter, ma l'opzione per trasferire lo screenshot su un computer non è immediatamente evidente. Tuttavia, può ancora essere fatto, anche se con un po 'più di sforzo.
Certo, le funzionalità di condivisione integrate che la PS4 ha con gli screenshot sono fantastiche e tutto, ma a volte hai un ottimo screenshot che vuoi condividere su Reddit o su un forum di gioco, che richiede di avere quello screenshot prima sul tuo computer .
Quindi come si ottengono gli screenshot sul tuo computer in primo luogo? In realtà è molto semplice, ma non è così veloce come condividere uno screenshot su Twitter direttamente dal menu Condividi mentre stai giocando.
Prima di iniziare, avrai bisogno di un'unità flash USB a portata di mano. Da lì, sei pronto. Ecco come trasferire gli screenshot di PS4 sul tuo computer in modo rapido e semplice.
Trasferimento di schermate PS4
Inizia collegando la tua unità flash USB a una delle porte USB sulla parte anteriore della tua PS4. Da lì, accendi la console, se non lo è già.
Dalla schermata principale, seleziona il file Cattura galleria. Qui vengono salvati tutti i tuoi screenshot di ogni gioco.
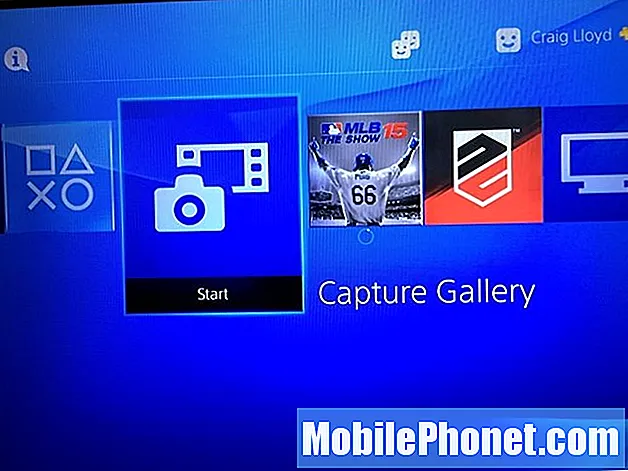
Nella schermata successiva, puoi selezionare Tutti oppure seleziona il gioco specifico dall'elenco se desideri restringere il campo a quello.
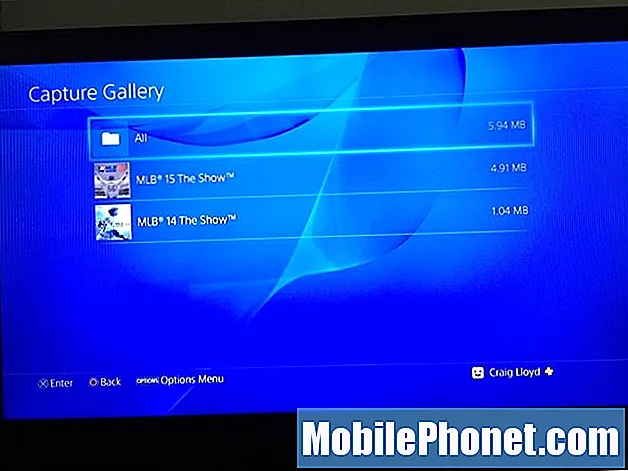
Da lì, vedrai un elenco di tutti gli screenshot che hai acquisito. Puoi colpire Destra sul D-pad e quindi inizia a scorrere gli screenshot. Trova quello che vuoi trasferire sul tuo computer e poi premi il pulsante Opzioni sul controller.
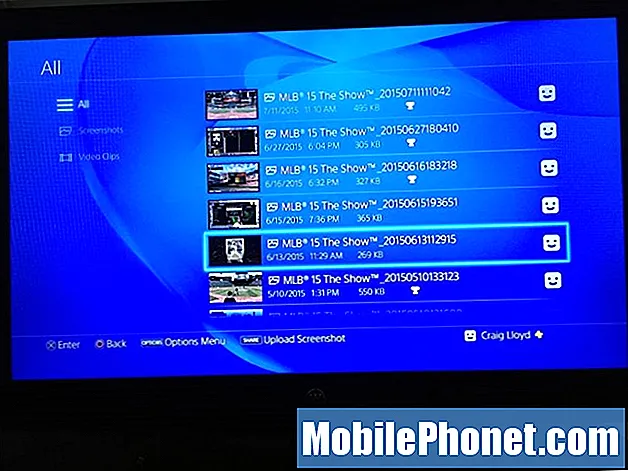
Apparirà un menu a destra, dal quale dovrai poi selezionare Copia su dispositivo di archiviazione USB.
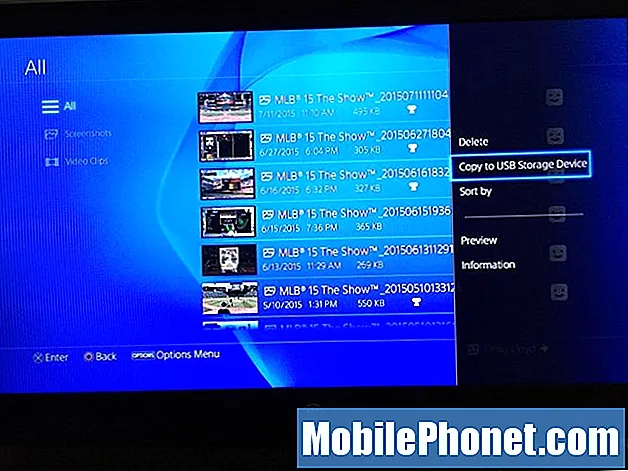
Seleziona quindi tutti gli screenshot che desideri trasferire sull'unità flash USB inserendo un segno di spunta accanto a quelli desiderati. Dopo aver selezionato quelli che desideri trasferire, seleziona copia nell'angolo inferiore destro.
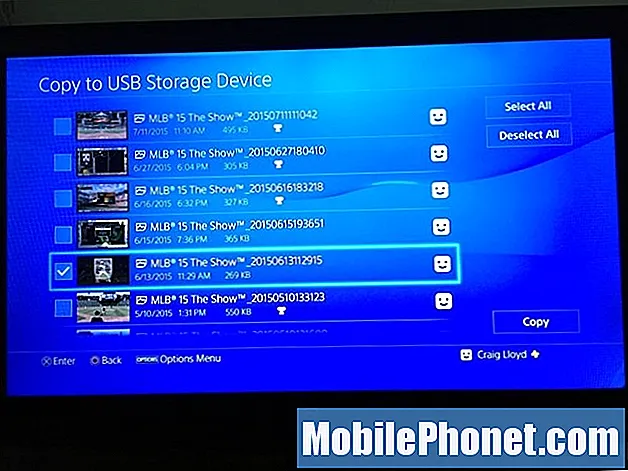
La schermata successiva ti dirà come apparirà la gerarchia delle cartelle sulla tua unità flash quando la colleghi al computer, in questo modo saprai dove cercare i tuoi screenshot. Colpire ok per confermare e gli screenshot verranno copiati sull'unità flash.
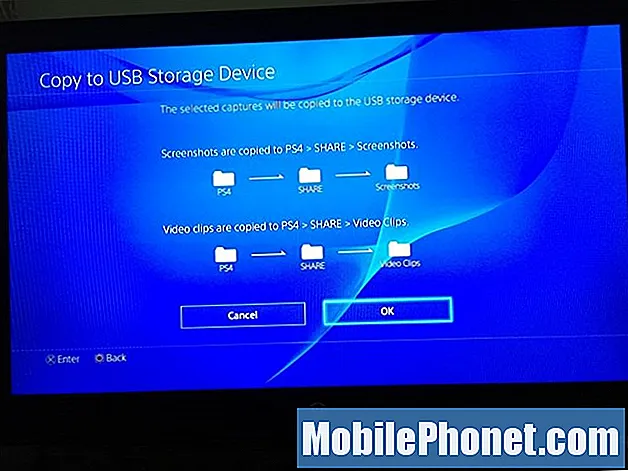
A questo punto, puoi uscire dalla Galleria di cattura e scollegare l'unità flash USB. Quindi, collega l'unità al computer e gli screenshot verranno visualizzati come file di immagine .webp proprio come farebbe qualsiasi foto. A questo punto, puoi fare tutto ciò che vuoi con lo screenshot.
Gli screenshot hanno una risoluzione di 1280 × 720, che non è così spettacolare come Full HD 1920 × 1080, ma è abbastanza grande da condividere sui forum e in modo tale che le persone possano facilmente vedere lo screenshot senza strizzare gli occhi di sicuro, e riduce le dimensioni del file un po 'per ridurre i tempi di caricamento.
Se vuoi conoscere altri suggerimenti e trucchi per PS4, abbiamo una guida completa che contiene una manciata di suggerimenti che dovresti conoscere, incluso come utilizzare qualsiasi cuffia con la PS4 e come utilizzare una tastiera con le ultime novità di Sony. console. C'è persino un'app PlayStation che puoi scaricare sul tuo telefono, che ti consente di controllare la tua PS4 direttamente dall'app, il che è davvero impressionante e può tornare utile un bel po '.