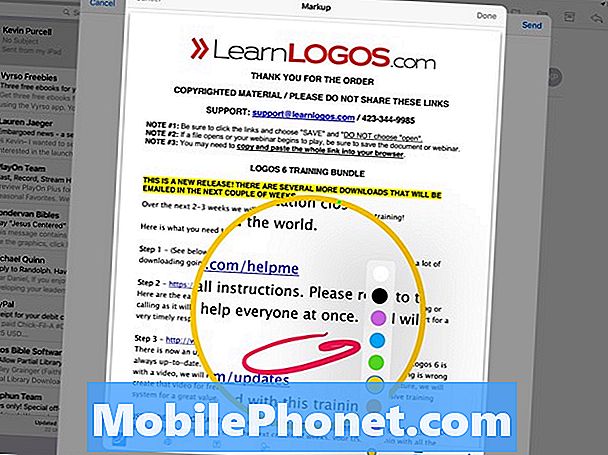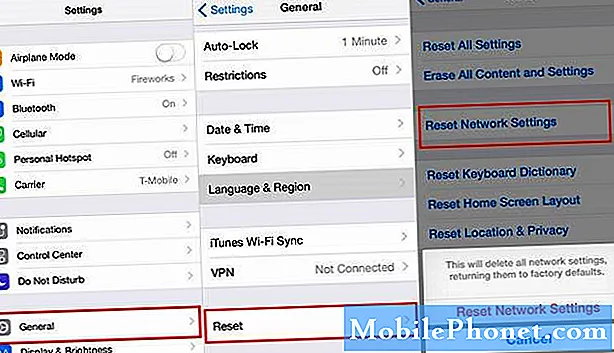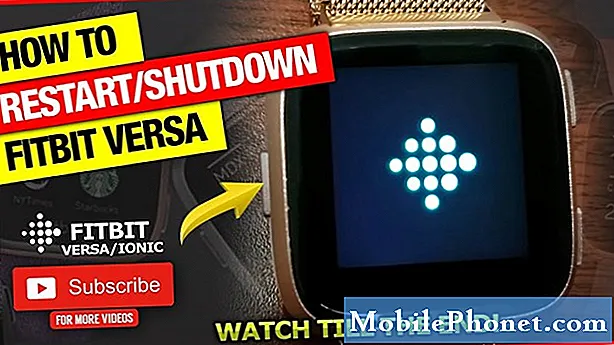Contenuto
- Proteggi la tua matita Apple in modo da non perderla
- Carica Apple Pencil usando il connettore Lightning per iPad Pro
- Carica la matita di Apple con il Lightning Dock
- Svita la punta per sostituirla
- Disegna linee più spesse premendo Harder
- Inclinare la matita per ombreggiare in disegni
- Aggiungi disegni alle note
- Crea linee rette e forme perfette
- Puntamento di precisione
- Prendi appunti nella calligrafia
- Traccia attraverso la carta
- Disegna su immagini e file allegati di posta
The Apple Pencil è un successo. Quando Apple lo ha introdotto con il loro grande iPad Pro da 12,9 pollici, gli artisti hanno dato ottime recensioni grazie a come funziona. Le persone come me lo adorano perché gestiscono note scritte a mano meglio di qualsiasi stilo che si può ottenere per l'iPad. Inoltre, l'iPad Pro funziona alla grande come una sostituzione di laptop. Ora abbiamo il più piccolo iPad Pro con uno schermo da 9,7 pollici per andare insieme al più grande iPad Pro.
Apple Pencil ha alcuni problemi, ma può anche fare cose interessanti. Sia che tu abbia la versione iPad Pro da 12,9 pollici più grande o la versione più piccola da 9,7 pollici dell'iPad Pro, Apple Pencil può aiutarti a fare cose interessanti. Abbiamo raccolto 12 cose che non sapevi che Apple Pencil potesse fare.
iPad vs iPad Pro: 9 motivi per cui iPad Pro è migliore

Proteggi la tua matita Apple in modo da non perderla
Ho perso il mio primo Apple Pencil. È facile da fare perché Apple lo ha progettato male senza alcun modo per proteggere Apple Pencil sul tuo iPad Pro. Alcune terze parti ora offrono modi per evitare che ciò accada. Dai un'occhiata a questi.

Una delle migliori opzioni viene da Switch Easy. Cover Buddy per iPad Pro più grande include un punto sul retro che tiene in posizione la matita Apple. Lo mantiene sicuro e non si spegne facilmente.
Quando l'utente vuole abbassare il proprio iPad, tiene l'iPad Pro leggermente inclinato, che funziona meglio per la scrittura e la scrittura su schermo.
La cover è disponibile in nero, bianco e trasparente. È $ 39,99 sul loro sito o Amazon.

Altre due opzioni includono il Leuchtturm Black Pen Loop che gli acquirenti possono ottenere su Amazon per soli $ 8. Si attacca all'iPad Pro o alla tastiera collegata. La matita si inserisce nel passante con una vestibilità aderente in modo che non scivoli troppo facilmente. Questo offre l'opzione più economica.

La migliore opzione intermedia viene da Stylus Sling. Tiene la Apple Pencil in una tasca elastica che si estende per adattarsi al bordo della Smart Pro Cover o della Smart Keyboard. C'è anche una piccola tasca per l'adattatore USB che consente agli utenti di caricare la propria Apple Pencil con un cavo Lightning to USB. Scaricalo per $ 25 su Amazon.
Carica Apple Pencil usando il connettore Lightning per iPad Pro
Quando i proprietari di Apple Pencil aprono per primo la confezione, devono abbinare Apple Pencil con iPad Pro collegandolo al connettore Lightning di iPad Pro. Lasciarlo collegato per un po 'per caricare la matita.

Tocca Accoppia quando si apre dopo aver collegato Apple Pencil a iPad Pro
Apple promette 30 minuti di utilizzo dopo aver collegato la matita per 15 secondi. Lasciarlo collegato per più di quindici minuti e probabilmente colpirà al 100%.
Per vedere come abbinare e caricare Apple Pencil con iPad Pro, guarda il video qui sotto per vedere come farlo.
Carica la matita di Apple con il Lightning Dock
Possiedi anche un dock per iPad o iPhone? Utilizzare l'adattatore Lightning incluso che Apple spedisce nella scatola e farlo scorrere sul connettore di ricarica Lightning dock. Quindi metti la matita sul molo. Funziona benissimo sul dock che utilizzo.
Svita la punta per sostituirla

Per sostituire la punta della matita Apple, svitarla. Tenere la punta e torcere la matita.
Apple ha inserito un suggerimento di ricambio nella confezione con la Matita Apple, ma come lo cambi? È semplice. Basta svitare la punta che viene installata e si staccherà. Quindi, collegare il puntale di ricambio e avvitarlo.
Disegna linee più spesse premendo Harder
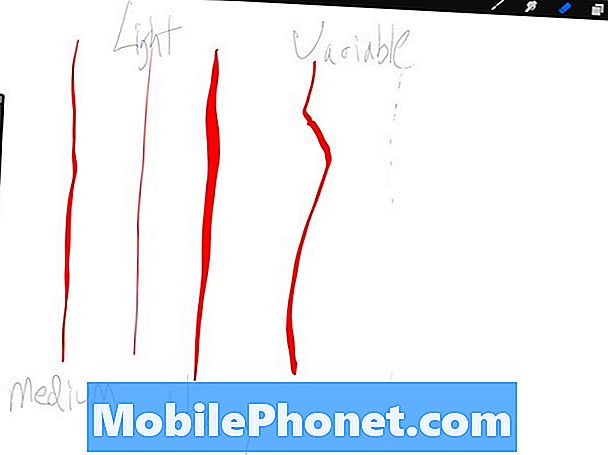
Premi più forte e la Matita risponderà in app come Procreate che la supportano.
Apple Pencil include la sensibilità alla pressione nelle app supportate. Procreate 3 supporta la sensibilità alla pressione di Apple Pencil. Premi più forte e otterrai linee più spesse come mostrato nell'immagine qui sopra. Premere leggermente e risponderà. Questo aiuta gli artisti a creare cose meravigliose.

Inclinare la matita per ombreggiare in disegni
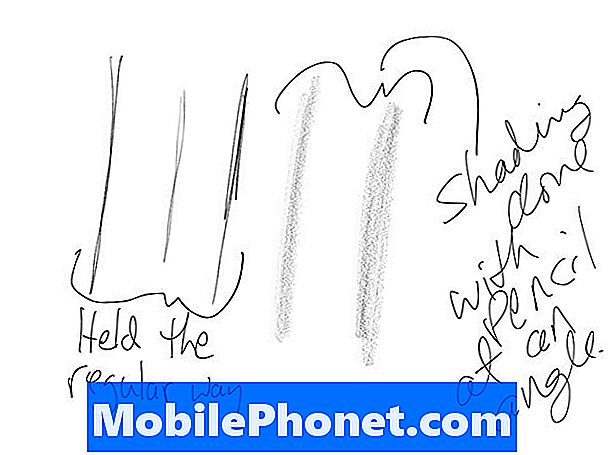
Tenere la matita normalmente e ottenere linee regolari. Tenerlo a un angolo estremamente basso e disegnare usando il lato della punta e si ottiene l'ombreggiatura.
Sotto vedrai come tenere la matita per ottenere questo effetto di ombreggiatura. Adobe Sketch supporta la funzione di ombreggiatura così come l'app iOS 9 Notes di Apple.

Paper by FiftyThree supporterà anche l'ombreggiatura.
Aggiungi disegni alle note
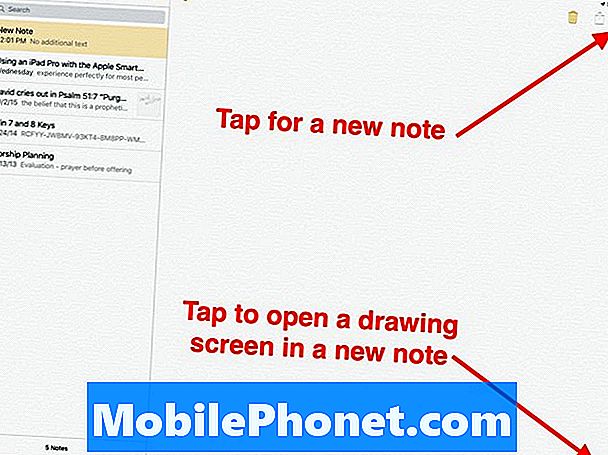
Tocca l'icona della nuova nota per aggiungere una nuova nota. Tocca l'icona del disegno per aggiungere un disegno.
Le app Notes e Mail su iOS possono aggiungere disegni e inchiostrazione a partire da iOS 9. Nelle note creare una nuova nota toccando il nuovo pulsante di nota nell'angolo in alto a destra. Sembra un quadrato con una matita su un angolo di 45 gradi. Se viene visualizzata la tastiera su schermo, nascondila toccando il pulsante nell'angolo in basso a destra della tastiera su schermo con la freccia giù sotto l'icona di una tastiera.
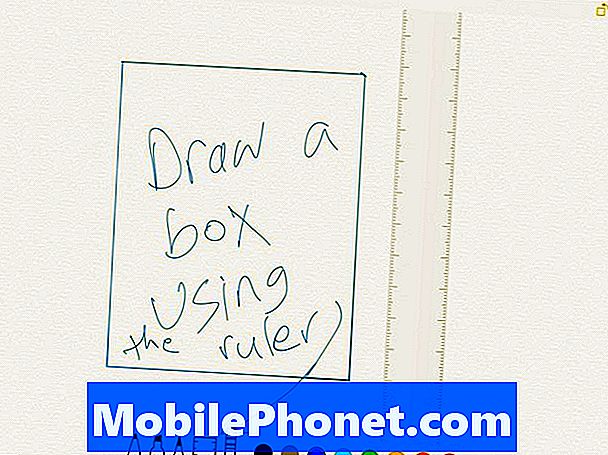
L'interfaccia di disegno sull'app iOS 9 Notes.
Tocca l'icona in basso a destra che sembra una linea ondulata. Questo fa apparire l'interfaccia di disegno. Una barra degli strumenti di disegno viene visualizzata nella parte inferiore dello schermo.
Crea linee rette e forme perfette
Mentre stiamo guardando Notes, gli utenti possono usare la matita per creare una linea retta, registrando l'icona del righello. Usa due dita per posizionarlo dove vuoi la linea retta. Ruota con le due dita. Ora usa la matita per disegnare una linea lungo il bordo del righello. Raddrizza automaticamente la linea perfettamente.
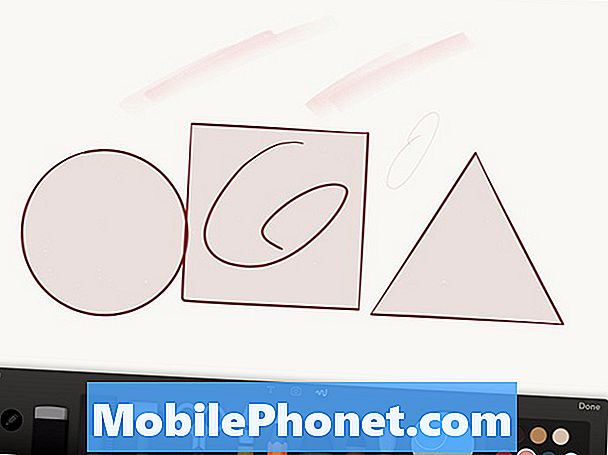
Paper by FiftyThree permetterà agli utenti di Apple Pencil di creare forme perfette.
L'app Paper by FiftyThree ora supporta Apple Pencil e include una funzionalità che aiuta le persone a disegnare forme perfette come cerchi, quadrati e triangoli.
Apri un disegno e tocca il pulsante della barra degli strumenti che mostra un righello dietro la penna. L'app inizierà a riconoscere forme e linee e renderle perfette.
Puntamento di precisione
Non dimenticare che Apple Pencil fa un ottimo lavoro semplicemente toccando lo schermo. Gli utenti possono scorrere pagine, selezionare piccoli pulsanti, cercare e beccare sulla tastiera su schermo o utilizzare una tastiera di terze parti come Swype o Swiftkey. Queste tastiere ti consentono di digitare passando da una chiave all'altra senza sollevare la matita.
Prendi appunti nella calligrafia
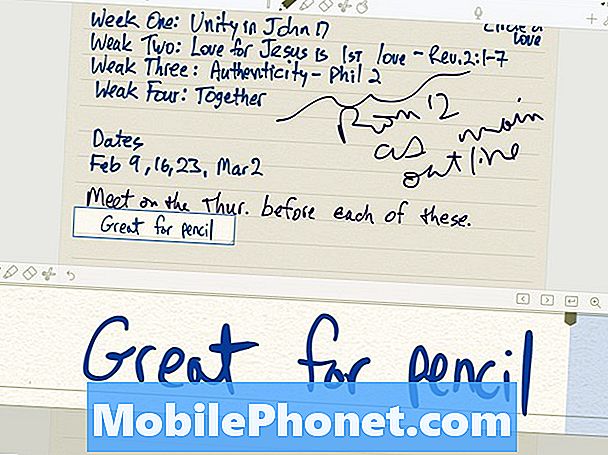
La migliore app per appunti scritti a mano su iOS è Notability.
La maggior parte delle persone penserà a Apple Pencil come a uno strumento di disegno o di arte. Tuttavia, è un ottimo strumento per la scrittura a mano. Puoi utilizzare l'app Apple Notes da iOS 9. Ma alcune migliori opzioni includono quanto segue:
- Penultimate: si connette con Evernote per il grande disegno e la scrittura a mano
- Notability - usa iCloud per sincronizzare iPad, iPhone e Mac con una grande organizzazione ed esporta in Evernote.
- OneNote: la soluzione migliore per gli utenti Windows che utilizzano anche la versione desktop di OneNote
- Evernote: l'azienda ha aggiunto all'app la grafia e gli strumenti di disegno, ma preferiamo comunque Penultimate o Notability
- Nota MetaMoji - Quasi come Notability, ma offre la sincronizzazione multipiattaforma delle note, quindi è la migliore opzione per le persone che usano un iPad con un telefono Android e un computer Windows.
Traccia attraverso la carta
Grazie ad Apple Insider per questo suggerimento. Metti un foglio di carta sullo schermo di iPad Pro e usa la Matita di Apple per tracciare l'immagine sulla pagina. Il display dell'iPad Pro riconosce ancora l'input della matita attraverso la maggior parte della carta da 20 libbre.
Se qualcuno ti consegna una pagina in una riunione o a scuola, puoi tracciare cose come immagini, grafici o grafici.
Disegna su immagini e file allegati di posta
Come abbiamo sottolineato nel nostro 51 nuovi iOS 9 suggerimenti, trucchi e funzionalità nascoste, iOS 9 ha aggiunto la possibilità di disegnare allegati di posta come file di immagini o file PDF. Per fare ciò, apri un messaggio con un allegato. Tocca e tieni premuto sull'allegato fino a quando non viene visualizzato il popup (vedi sotto). Scegliere Markup e risposta.
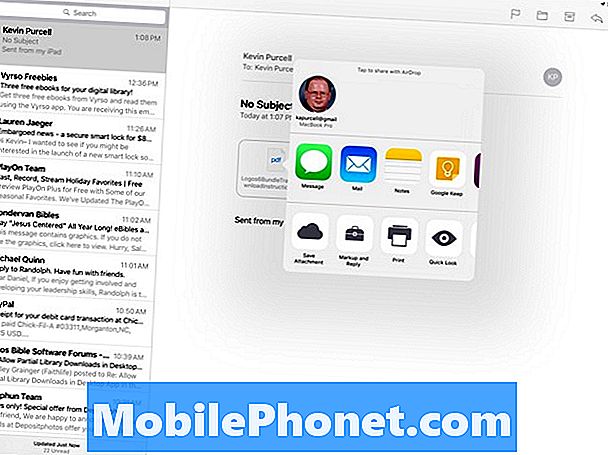
Tieni premuto su un allegato Mail e scegli Markup e Rispondi.
L'immagine di allegato o il file PDF si aprirà e c'è una barra degli strumenti nella parte inferiore dello schermo. Usa gli strumenti per prendere appunti, evidenziare le cose o firmare un PDF. Apple Pencil farà un ottimo lavoro di marcatura dei file.