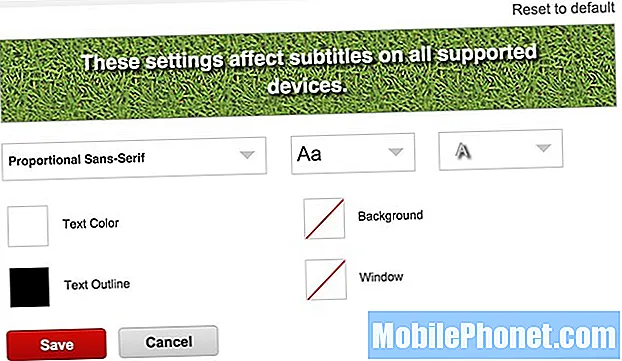Contenuto
- Problemi relativi alla durata della batteria Dell XPS 13 2 in 1
- Problemi con il lettore di impronte digitali Dell XPS 13 2 in 1
- Rumore della ventola 2 in 1 Dell XPS 13
- Problemi con il trackpad Dell XPS 13 2-in-1
- Problemi di ricarica 2 in 1 di Dell XPS 13
- Dell XPS 13 2 in 1 non si riattiverà dal sonno o dall'avvio
- Problemi di visualizzazione 2 in 1 di Dell XPS 13
- Computer portatile HP Spectre - $ 1,299,99
I problemi 2-in-1 di Dell XPS 13 possono rovinare la tua esperienza con un PC altrimenti molto solido. Ecco perché hai bisogno di questa ripartizione su come risolverli su Windows 10 2 in 1.
È probabile che il tuo Dell XPS 13 2-in-1 non sia solo il tuo notebook. Probabilmente è anche il tuo tablet. Ecco perché i problemi 2-in-1 di Dell XPS 13 possono essere così devastanti. Se il tuo dispositivo non si avvia, rovina la tua giornata e la tua serata. La batteria scarica potrebbe lasciarti senza il PC quando ne hai più bisogno. E i proprietari hanno segnalato problemi con il computer portatile che inizia in modo affidabile.

Leggi: 16 problemi comuni di Windows 10 e come risolverli
Ecco come risolvere i problemi relativi ai proprietari di problemi 2-in-1 di Dell XPS 13 finora segnalati.
Problemi relativi alla durata della batteria Dell XPS 13 2 in 1
I problemi di durata della batteria possono essere devastanti per l'XPS 13. È un PC Windows sottile e ultraportatile. Se non stai ottenendo nulla vicino alle 15 ore di durata della batteria che Dell promette, una manciata di cose potrebbero essere sbagliate.
Innanzitutto, controlla la luminosità del display e il livello di prestazioni. Per fare ciò, fare clic su misuratore di batteria nella barra delle applicazioni di Windows 10. Quando non si carica, assicurarsi che l'interruttore all'interno del Battery Meter sia acceso Migliore durata della batteria e non le migliori prestazioni. C'è un interruttore Luminosità schermo nella parte inferiore di questa finestra. Tocca o fai clic su questo interruttore per modificare la luminosità del display. Più lo schermo è scuro, più a lungo durerà la batteria del tuo XPS 13.

L'area della batteria in Windows 10.
Leggi: Come riparare la durata della batteria di Windows 10 non funzionante
Se il problema persiste, utilizzare Battery Saver di Windows 10 per risolvere i problemi relativi a XPS 13. Risparmio batteria limita ciò che le app possono fare in background e attenua il display. Le app che hai scaricato da Windows Store non ti informeranno di nuovi messaggi o e-mail fino al prossimo addebito.
Tocca o fai clic su Centro azione icona nell'angolo in basso a destra dello schermo. Tocca o fai clic su Espandere nella parte inferiore del Centro operativo. Ora tocca o fai clic su Risparmio della batteria.
Si noti che le batterie si degradano nel tempo. Se si sta tentando di riparare regolarmente la durata della batteria dell'XPS 13, è consigliabile contattare l'Assistenza Dell per sostituirli con la batteria del tuo XPS 13.
Puoi anche provare ad estendere la durata della batteria del tuo dispositivo con uno degli accessori Power Companion di Dell. Questi adattatori $ 159 fungono da batteria esterna e caricatore da muro.

Problemi con il lettore di impronte digitali Dell XPS 13 2 in 1
Il lettore di impronte digitali Dell XPS 13 2-in-1 dovrebbe accedere rapidamente a Windows 10, ma a volte ciò non accade. Se il tuo è diventato inaffidabile, prova ad aggiornare le scansioni delle impronte digitali.
Accedi a Windows 10 con la tua normale password. Quindi, fare clic su Inizio pulsante nel in basso a sinistra angolo dello schermo per aprire il menu Start. Apri il impostazioni app dall'elenco di app installate su XPS 13. Fai clic su conti. Quindi, fare clic su Opzioni di accesso. Utilizza le impostazioni delle impronte digitali in Windows Hello per aggiungere nuovamente il dito all'XPS 13. In effetti, aggiungi tutte le dita della mano destra al sensore.
Leggi: Windows Hello: Come accedere a Windows 10 con il tuo dito
Rumore della ventola 2 in 1 Dell XPS 13
Alcuni utenti XPS 13 riferiscono che c'è molto rumore della ventola proveniente dal loro PC. Se ciò accade al tuo dispositivo, non farti prendere dal panico. Il rumore della ventola è normale. Più duro è il processore all'interno del tuo PC, più aumenta la potenza della ventola. Se il rumore della ventola ti infastidisce, prova a chiudere app o programmi che non stai utilizzando.
Ora, se stai notando un sacco di rumore della ventola tutto il tempo, qualcosa potrebbe essere sbagliato con l'hardware all'interno del tuo XPS 13. Contatta l'assistenza Dell e descrivi come il rumore non sembra andare via. Includi eventuali dettagli sul tuo sistema che non funzionano correttamente dopo l'avvio del rumore della ventola. Ad esempio, dì loro se Bluetooth non funziona più quando inizia il rumore della ventola. Se si è entro il periodo di garanzia, Dell può risolvere il problema gratuitamente.
Problemi con il trackpad Dell XPS 13 2-in-1
La modifica delle opzioni nell'app Impostazioni di Windows 10 può aiutarti a correggere i problemi del trackpad 2 in 1 XPS 13. Anche l'aggiornamento dei driver del dispositivo può essere d'aiuto.
A differenza dei vecchi portatili Dell, l'XPS 13 ha un trackpad di precisione di Windows 10. Questo trackpad funziona con Windows 10 per consentirti di ingrandire le pagine Web e passare rapidamente da una finestra all'altra con pochi passaggi.
Fare clic o toccare il pulsante Start nell'angolo in basso a sinistra dello schermo per aprire il Inizio Menu. Ora apri il impostazioni app dall'elenco di app che hai installato. Clicca su dispositivi, poi touchpad. Usa queste impostazioni per regolare la sensibilità del trackpad al tocco e disattivare i movimenti fastidiosi che stanno rovinando la tua produttività.

Impostazioni del trackpad in Windows 10.
Se il trackpad del tuo XPS 13 non rileva i tuoi tocchi, fai in modo che lo strumento online di Dell esegua la scansione del tuo sistema alla ricerca di aggiornamenti del driver e del software.
Contattare immediatamente il Supporto Dell se nessuna di queste due correzioni risolve i problemi relativi al trackpad con Dell XPS 13 2 in 1.
Problemi di ricarica 2 in 1 di Dell XPS 13
Di tutti i problemi 2-in-1 di Dell XPS 13 segnalati dagli utenti, i problemi di ricarica sono i più diffusi. Fortunatamente, sono anche alcuni dei più facili da affrontare.
Non allarmarti se avvii il tuo XPS 13, solo per ricevere una schermata nera che informa che il tuo dispositivo si sta caricando lentamente. Questo accade quando si utilizza un caricabatterie diverso da quello fornito con la macchina. Ritorna alla tua corretta e dovresti stare bene. Notare che è possibile che questo messaggio venga visualizzato anche se si sta utilizzando uno dei compagni di batteria di Dell. Salta il messaggio, se è il caso.

Dell Hybrid Adapter + Power Bank USB-C.
Ora, se questo accade con il caricabatterie ufficiale e si è ancora in garanzia, contattare il supporto Dell per la sostituzione. Potresti acquistare un nuovo alimentatore direttamente da Dell se il tuo dispositivo non è coperto da garanzia. Dell Hybrid Adapter + Power Companion costa $ 159,99 su Dell.com e ha una batteria integrata che ti consente di avere più tempo tra una ricarica e l'altra.
Il tuo dispositivo ha un importante problema interno all'hardware se un nuovo adattatore non risolve i problemi 2-in-1 di Dell XPS 13. Contattare l'assistenza Dell il prima possibile. Avere il numero di tag di servizio del dispositivo per avviare il processo di riparazione.
Dell XPS 13 2 in 1 non si riattiverà dal sonno o dall'avvio
Un hard reset del tuo Dell XPS 13 2 in 1 dovrebbe risolvere qualsiasi problema con il risveglio dal sonno. premi il energia pulsante sul lato della macchina verso il basso per 30 secondi. Premi di nuovo il pulsante di accensione e la tua macchina dovrebbe iniziare questa volta.
Quando non funziona, controlla per vedere quanta batteria ha lasciato il tuo notebook. C'è un misuratore della batteria sul lato destro del notebook. Se si accende solo una luce, caricare il tuo Dell XPS 13 2 in 1 e provare a riavviarlo.
Questo è un altro di quei problemi 2 in 1 di Dell XPS 13 che si desidera contattare per il supporto di Dell quando nient'altro funziona.
Problemi di visualizzazione 2 in 1 di Dell XPS 13

Se lo sfarfallio dello schermo di Dell XPS 13 2 in 1, provare a utilizzare l'utilità di aggiornamento di Windows all'interno del computer per assicurarsi di disporre degli ultimi aggiornamenti software. Apri il impostazioni app e clicca su Aggiornamento e sicurezza.Clicca il Cdiamine per gli aggiornamenti pulsante.
Inoltre, utilizzare lo strumento di servizio online di Dell per verificare gli ultimi aggiornamenti. Clicca su Rileva i driver.
Devi essere mobilecontinuerà ad aggiungere questa ripartizione dei problemi 2-in-1 di Dell XPS 13 e risolverà il problema con l'emergere di nuovi problemi.
5 migliori alternative Dell XPS 13 nel 2018