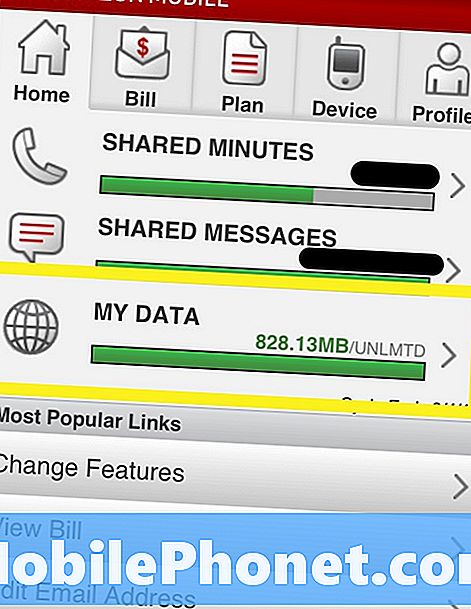Contenuto
- 2017 Surface Pro non si collegherà al coperchio del tipo di superficie
- Come risolvere Windows 10 si blocca su 2017 Surface Pro
- Come risolvere i problemi Wi-Fi di Surface Pro 2017
- Come risolvere i problemi di Windows Hello sul tuo Surface Pro 2017
- Come risolvere Bad 2017 Surface Pro Durata della batteria
- 2017 Surface Pro Light Bleed
- Come risolvere i problemi Bluetooth Surface Pro 2017
- Come risolvere i problemi del pulsante gomma di penna di superficie
- Problemi di ritardo del mouse per Surface Pro 2017
- Come risolvere i problemi di visualizzazione esterna di Surface Pro 2017
- Problemi di Surface Pro Dock
- Problemi con Surface Pro Camera
- Come risolvere una schermata Pro superficie rotta
- Come risolvere i problemi di accuratezza della penna di superficie
- Huawei MateBook
Il 2017 Surface Pro ha processori più veloci, miglioramenti del display touch e una durata della batteria migliore rispetto a Surface Pro 4. Sfortunatamente, i problemi di Surface Pro 2017 possono rovinare la tua esperienza con il nuovo Windows 10 2 in 1 se non li usi gestirli
Molti dei più grandi problemi di Surface Pro 2017 ti puoi aggiustare. Ci sono trucchi per far sì che il Cover del Tipo di Superficie si connetta correttamente dopo che fallisce e le combinazioni di tastiere che ti portano ancora al Task Manager in modo da poter uccidere un'applicazione che è bloccata. Il 2017 Surface Pro ha una combinazione di pulsanti che riduce l'alimentazione e riavvia immediatamente il tuo dispositivo.
Soluzioni alternative a parte, ci sono anche problemi di Surface Pro 2017 che semplicemente non puoi aggiustare e dovresti essere pronto anche per quelli. Alcuni acquirenti di Surface Pro segnalano problemi di sfocatura luminosa che rovinano immagini scure e luminose. Esistono problemi Wi-Fi e Bluetooth che verranno risolti solo da un aggiornamento del driver da Microsoft.

Ecco tutti i problemi relativi a Surface Pro 2017 di Windows 10 2 in 1 che sono stati segnalati finora. Quando possibile, abbiamo incluso correzioni per ogni problema.
Leggi: 6 Best 2017 Surface Pro Accessories
2017 Surface Pro Problemi
- 2017 Surface Pro non si collegherà al coperchio del tipo di superficie
- Windows 10 si blocca su Surface Pro 2017
- 2017 Surface Pro non rimarrà connesso al Wi-Fi
- Windows Hello non funzionerà sul tuo Surface Pro 2017
- 2017 Problemi di batteria Surface Pro
- 2017 Surface Pro Light Bleed
- 2017 Problemi di Surface Pro Bluetooth
- Il pulsante gomma penna di superficie non funzionerà
- Problemi di ritardo del mouse per Surface Pro 2017
- Problemi di visualizzazione esterna di Surface Pro 2017
- Problemi di Surface Pro Dock
- Problemi con Surface Pro Camera
- Come risolvere una schermata Pro superficie rotta
- Come risolvere i problemi di accuratezza della penna di superficie
2017 Surface Pro non si collegherà al coperchio del tipo di superficie

Quando Surface Pro rileva una Cover di tipo, ti chiede se desideri passare alla Modalità Tablet e utilizzare Windows nel modo in cui sei abituato, completa l'interazione con il mouse e le app con finestre. A volte questo non succede.
Se il tuo Surface Pro 2017 non rileva la copertura del tipo, rimuovi il coperchio dallo slot sul fondo del tablet e controlla se ci sono dei detriti. I magneti che tengono il coperchio in posizione possono a volte ottenere piccoli oggetti bloccati in essi.
Leggere: 6 migliori tastiere Surface Pro 4
Quando non c'è nulla che blocchi una connessione stabile tra il Cover di tipo e il tuo Surface Pro 2017 e non riesci ancora a connetterlo, usa touch per riavviare Surface Pro dal menu Start / Schermata iniziale.
Come risolvere Windows 10 si blocca su 2017 Surface Pro

A volte, i programmi in fuoristrada o i problemi dei driver possono causare il blocco di Surface Pro 2017. Se ciò accade, premere il pulsante Volume su e il pulsante di accensione contemporaneamente per 15 secondi. Dopo 15 secondi, Surface Pro dovrebbe avere un logo Microsoft bianco e dovrebbe essere riavviato.
Leggere: 6 migliori accessori per Surface Pro 2017
Come risolvere i problemi Wi-Fi di Surface Pro 2017
Se il tuo Surface Pro 2017 non rimarrà connesso al Wi-Fi, riavvia Surface Pro. Quando questo diventa un problema ricorrente, provare a ripristinare il sistema operativo Windows 10 che viene installato sul PC alle impostazioni di fabbrica. Puoi farlo dal impostazioni app, sotto Aggiornamento e recupero. Assicurati di eseguire il backup di tutti i tuoi contenuti.
Leggi: Come ripristinare laptop, desktop e tablet Windows 10
Se nessuna di queste soluzioni risolve il problema, contatta l'assistenza Microsoft per sostituire il dispositivo. Apri l'app Get Help su un altro PC Windows 10 o visita il Support Desk online di Microsoft Store.
Come risolvere i problemi di Windows Hello sul tuo Surface Pro 2017
Se hai scansionato la tua faccia solo durante l'installazione, Windows 10 può fare fatica a sbloccare il tuo PC usando Windows Hello. Prova a scansionare il tuo viso di nuovo con gli occhiali e in diverse condizioni di luce.
Per migliorare la scansione di Windows Hello, vai al impostazioni app. Clicca su conti. Selezionare Registrati opzioni nel menu sul lato sinistro dello schermo. Clicca su Migliora il riconoscimento nel mezzo della finestra.
Leggere: Come accedere a Windows 10 senza password
Come risolvere Bad 2017 Surface Pro Durata della batteria
Microsoft afferma che il Surface Pro 2017 può durare 14 ore con una singola carica, ma Surface Pro non resterà sempre acceso così a lungo. Ciò che fai cambia il tempo che dura veramente. Utilizzare questi suggerimenti per correggere la durata della batteria di Windows 10 in modo da migliorare il tempo che intercorre tra una ricarica e l'altra.
Le stime di durata della batteria gravemente degradanti indicano un problema con la batteria all'interno del dispositivo. Porta il tuo Surface Pro 2017 in un negozio Microsoft o contatta il supporto Microsoft Surface se ricevi meno di tre o quattro ore da Windows 10 2 in 1.
2017 Surface Pro Light Bleed
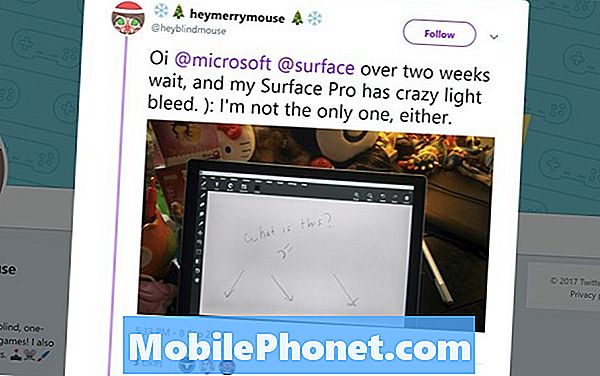
Twitter / HeyMerryMouse
Alcuni utenti segnalano che il loro nuovo Surface Pro 2017 ha un leggero problema di sanguinamento che spinge la luce bianca lungo i bordi del display quando si guarda un video o si guarda un'immagine scura. Questo non è qualcosa che puoi risolvere da solo. Restituire Surface Pro al luogo in cui è stato acquistato e sostituirlo con un altro.
Come risolvere i problemi Bluetooth Surface Pro 2017
2017 Surface Pro I problemi Bluetooth sono diffusi. La causa esatta del problema non è chiara, tuttavia, Windows 10 stesso ha problemi con la connettività Bluetooth su altri PC. Per risolvere il problema, prova a riavviare il dispositivo dal menu Start. Se i problemi continuano a verificarsi, prova a reimpostare Windows 10 e riportarlo alle impostazioni di fabbrica.
Leggi: Come resettare il tuo PC Windows 10
Come risolvere i problemi del pulsante gomma di penna di superficie

Un altro accessorio di superficie chiave è la penna di superficie. La penna di Surface ha un pulsante sotto la sua gomma che dovrebbe avviare l'area di lavoro Ink in Windows 10 o qualsiasi app a cui si dice.
Se ciò non accade quando si preme la gomma della penna di Surface, andare su impostazioni app. Tocca o fai clic su dispositivi. Se vedi la penna di Surface nell'elenco dei dispositivi associati, toccala e rimuovila. Ora, tieni premuta la penna della superficie verso il basso finché non vedi una luce bianca lampeggiante.
Leggere: Come sincronizzare e impostare una penna di superficie
Torna a Surface Pro e fai clic su Aggiungi un dispositivo Bluetooth o un altro dispositivo pulsante. Clicca il Penna di superficie nell'elenco dei dispositivi pronti per l'accoppiamento con Surface Pro.
Problemi di ritardo del mouse per Surface Pro 2017
Quando apri per la prima volta il menu Start, il tuo mouse potrebbe rimanere in ritardo su Surface Pro 2017. Questo non è un problema hardware e non sei l'unico proprietario di Surface Pro che si occupa di questo problema.
Secondo quanto riferito, il cursore del mouse di Windows 10 è in ritardo a causa di tutto il caricamento delle app in background per mantenere il menu Start aggiornato con nuove informazioni sulle tessere live. Per interrompere il ritardo, prova a fare clic con il pulsante destro del mouse sulle tessere live e a disattivarle. Questo dovrebbe fermare il problema fino a quando Microsoft non risolverà il problema di caricamento. Se è così frustrante che preferiresti non aspettare una correzione, reimposta Surface Pro.
Come risolvere i problemi di visualizzazione esterna di Surface Pro 2017
Se hai problemi a far funzionare Surface Pro con un monitor esterno, la prima cosa che devi fare è spegnere il dispositivo e riaccenderlo.
Quindi, controlla le impostazioni dello schermo. Fare clic o toccare sulla barra di ricerca in in basso a sinistra angolo del tuo schermo. Ora, digita Cambia impostazioni di visualizzazione.
Clicca ilindividuarepulsante nella parte inferiore dell'area Impostazioni schermo. Questo costringerà Windows 10 a cercare il tuo display esterno.
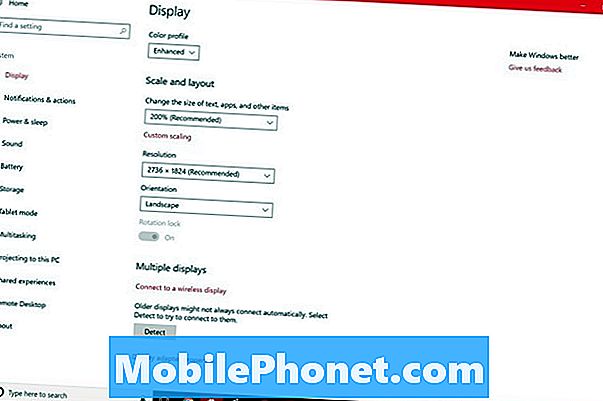
Se tutto è collegato correttamente, il tuo Surface Pro 2017 dovrebbe vedere il tuo secondo display pochi istanti dopo aver premuto il pulsante Rileva. Tornare all'area Impostazioni schermo per modificare la risoluzione del secondo schermo e la frequenza di aggiornamento.
Quando un Surface Pro non vede uno schermo che dovrebbe connettersi bene, di solito è l'adattatore Mini DisplayPort che stai utilizzando. Prova invece l'adattatore Surface Mini DisplayPort a HDMI. Questo adattatore costa $ 39,99 attraverso il Microsoft Store.
Problemi di Surface Pro Dock

I problemi di Surface Dock possono causare la disconnessione del dispositivo da un monitor, una tastiera e qualsiasi accessorio collegato. Sfortunatamente, c'è solo così tanto che puoi fare per risolverli.
Leggi: Microsoft Surface Dock Review: gira la superficie in un desktop
Innanzitutto, verifica che non vi siano problemi di hardware che compromettono la connessione del Surface Dock al tuo dispositivo. Controllare il cavo di Surface Connect per un corto alla fine che si adatta al dispositivo. Guarda se lo spostamento del cavo costringe il tuo Surface Dock a riconnettersi improvvisamente.
Adesso assicurati che Surface Pro abbia gli ultimi aggiornamenti del firmware. Collegalo al Wi-Fi e apri il impostazioni app. Tocca o fai clic su Aggiornamento e sicurezza. Surface controllerà i server Microsoft per eventuali aggiornamenti del firmware. Questi aggiornamenti sono diversi dagli aggiornamenti di Windows 10 in quanto sono sintonizzati per funzionare solo sugli accessori Surface e Surface. Il changelog di Surface Pro di Microsoft descrive ogni aggiornamento del firmware di Surface Pro e cosa fa.
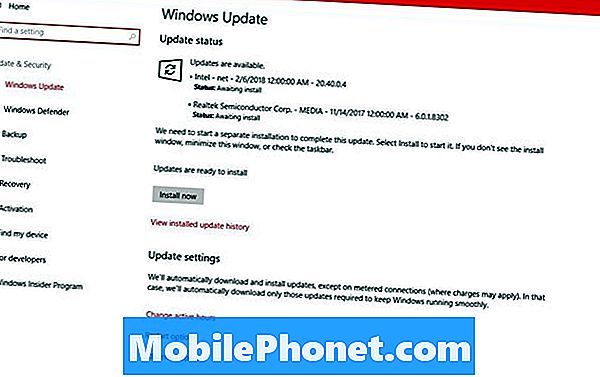
I dock di superficie ricevono anche aggiornamenti da Microsoft. Scarica lo strumento di aggiornamento di Surface Dock per aggiornare il dock con il firmware e i driver più recenti.
Se il tuo Surface Dock non funziona ancora con gli ultimi aggiornamenti e driver, contatta l'assistenza Microsoft per la sostituzione.
Problemi con Surface Pro Camera
I problemi della fotocamera Surface Pro si verificano quando un'app utilizzata recentemente non riesce a trasferire il controllo della fotocamera a un'altra app. Quando ciò accade, chiudi la prima app che hai usato con la fotocamera. Se ciò non risolve il problema, riavvia Surface Pro facendo clic su Inizio pulsante nel in basso a sinistra angolo dello schermo e facendo clic sul Energia pulsante.

Come risolvere una schermata Pro superficie rotta
C'è ben poco che puoi fare per risolvere da solo uno schermo rotto di Surface Pro. Gli schermi dei dispositivi Surface Pro sono incollati nel loro telaio metallico, quindi rimuoverli e sostituirli con un altro richiede strumenti speciali.
Se hai acquistato l'assicurazione Microsoft Complete, Geek Squad Protection o SquareTrade, ora è il momento di presentare il tuo reclamo. Prima di inviare Windows 2 in 1 per la riparazione, copia tutte le tue foto, immagini, musica e video su un disco rigido separato collegando Surface Pro a un monitor esterno utilizzando Mini DisplayPort sul lato destro. Geek Squad tenterà di riparare il tuo dispositivo. SquareTrade ti invierà un assegno per l'intero valore del tuo dispositivo. Aspettatevi una sostituzione da Microsoft Complete.
Anche se non hai una garanzia, Microsoft Store tenterà di riparare Surface Pro rotto. Aspettatevi di pagare $ 450 per il servizio. Come per Microsoft Complete Care, l'azienda dice che di solito invia agli utenti un rimpiazzo invece di inserire un nuovo display.
Come risolvere i problemi di accuratezza della penna di superficie

Illustratori, fai attenzione ai problemi di accuratezza di Surface Pen che possono rovinare i tuoi disegni. Molti utenti hanno inviato reclami sul problema nella community di r / Surface Reddit.
Microsoft dice che sta esaminando il problema che causa il malfunzionamento della penna, ma non ha ancora una correzione software. Gli artisti con il problema dicono che il guanto di un illustratore tiene sotto controllo il problema di inaccuratezza.
17 migliori alternative di Surface Pro nel 2019