
Contenuto
- Scatta una foto durante la registrazione del video
- Ottieni una migliore ricezione
- Consenti ai chiamanti speciali di non disturbare
- Ricevi un avviso LED per chiamate e messaggi
- Backup WiFi automatici
- Mostra percentuale batteria
- Apri app con Siri
- Scarica automaticamente app e altro
- Monitorare l'utilizzo dei dati su iPhone 5
- Digita più velocemente con scorciatoie e scorrimenti
- Accendi Siri quando raccogli l'iPhone 5
- Aggiungi la tastiera Emoji
- Utilizzare un pulsante Home sullo schermo
- Attiva Trova il mio iPhone
- Mappe di Apple più intelligenti
- Invia iMessage come testo automaticamente
- Attiva la griglia della fotocamera
- Salta brani, usa Siri e altro con i controlli delle cuffie
- Ascolto migliore a tarda notte
- Usa la calcolatrice scientifica incorporata nell'iPhone
- Attiva la modalità notturna per ogni app
Dai un'occhiata a questa raccolta di suggerimenti e trucchi per iPhone 5 per ottenere di più da iPhone 5 senza acquistare un nuovo iPhone.
Sono passati sei mesi dal lancio dell'iPhone 5 e la maggior parte delle persone non sa come ottenere il massimo dall'iPhone 5. Con questo elenco di funzionalità nascoste di iPhone 5, gli utenti impareranno a fare di più con l'iPhone 5 senza il è necessario acquistare accessori per iPhone 5 o app di terze parti.
Per gli utenti che desiderano un accessorio per fare di più con l'iPhone 5, abbiamo un ottimo elenco di accessori per iPhone 5 e i migliori accessori per auto per iPhone 5, ma tutto in questo elenco funzionerà senza spendere nulla.
Questo elenco di suggerimenti e trucchi per iPhone 5 contiene funzionalità difficili da trovare che la maggior parte degli utenti non conosce, piuttosto che funzionalità segrete che gli utenti necessitano di un codice speciale per sbloccare.
Gli utenti che vogliono fare di più, possono effettuare il jailbreak dell'iPhone 5 e installare il nostro elenco delle migliori app e modifiche Cydia per portare l'elenco delle funzionalità nascoste dell'iPhone 5 a un nuovo livello.
Leggi: Recensione di iPhone 5 - 5 mesi con il nuovo iPhone
Ecco 15 delle caratteristiche meno conosciute di iPhone 5 che abbiamo scoperto durante l'utilizzo di iPhone 5 negli ultimi sei mesi. Molte di queste funzionalità funzioneranno anche su iPhone 4S con iOS 6.
Scatta una foto durante la registrazione del video
L'iPhone 5 consente agli utenti di registrare video e scattare una foto senza fermarsi. Questa funzione è disponibile solo su iPhone 5 e non scatta una foto a piena risoluzione, ma è ottima per catturare un momento speciale in video e foto.
Durante la registrazione del video, tocca la piccola icona della fotocamera in alto a destra.
Le foto sono 1920 x 1080, il che è abbastanza buono per la condivisione online o la maggior parte delle stampe per casa, ma se le foto sono davvero importanti, vale la pena assicurarsi di essere in modalità solo foto. Questa modalità consente agli utenti di scattare più foto durante la ripresa di video su iPhone 5.
Ottieni una migliore ricezione
L'iPhone 5 è dotato di LTE che offre velocità di download incredibili, ma può anche ridurre la durata della batteria e in alcune situazioni lasciare agli utenti un telefono che non riesce a connettersi. Durante un viaggio a New York, abbiamo disattivato l'LTE e non abbiamo ricevuto alcun segnale per raggiungere la copertura completa in 3G.
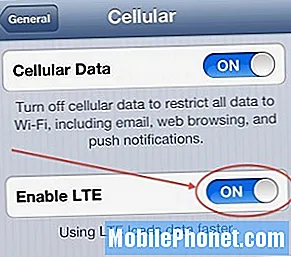
Disattiva 4G LTE per risparmiare la batteria e ottenere una migliore copertura.
Questo è più lento, ma ha trasformato l'iPhone 5 da uno smartphone LTE inutilizzabile a uno con un segnale 3G più lento e affidabile. Per fare questo, vai aImpostazioni -> Generali -> Cellulare -> Abilita LTE su Off. Maggiori informazioni su come disattivare LTE su iPhone 5.
Consenti ai chiamanti speciali di non disturbare
Non disturbare è un ottimo modo per bloccare le chiamate e gli SMS in arrivo, ma è difficile spegnere il telefono tutto il giorno quando devi essere disponibile per il coniuge, il capo o i figli. Per fortuna è facile consentire agli utenti di superare la modalità Non disturbare mantenendo tutti gli altri in silenzio.
Aggiungi semplicemente un gruppo alla whitelist e quei chiamanti procedono come se la modalità Non disturbare non fosse attiva. Vale la pena notare che questo consente le chiamate, ma non i messaggi di testo.
Ricevi un avviso LED per chiamate e messaggi
Gli ex utenti Android potrebbero perdere gli avvisi LED che consentono loro di sapere che è in arrivo una chiamata o un messaggio. L'iPhone 5 non aggiunge un LED di notifica, ma è possibile utilizzare il flash della fotocamera come avviso di notifica improvvisato.

Usa il flash dell'iPhone 5 come avviso LED per chiamate e messaggi.
ToccaImpostazioni -> Generali -> Accessibilità ->LED lampeggiante per avvisi -> Onper abilitare questa funzione.
Un avvertimento, è luminoso e potrebbe non adattarsi alle tue abitudini di sonno o in una riunione, ma in ambienti rumorosi è il modo migliore per vedere una chiamata o un messaggio su iPhone.
Backup WiFi automatici
Dimentica di pagare per spazio di archiviazione iCloud aggiuntivo e fai il backup automatico dell'iPhone 5 su un Mac o PC utilizzando WiFi e iTunes. Con questa impostazione abilitata, l'iPhone eseguirà il backup sul computer locale quando il computer è acceso, l'iPhone è connesso alla stessa rete WiFi ed è collegato.
Leggi: Come configurare i backup WiFi di iPhone su un Mac
Per configurarlo, collega l'iPhone a un Mac o PC, apri iTunes e quindi fai clic sulla pagina dell'iPhone. Da qui è disponibile un'opzione per selezionare il backup su "Sincronizza con questo iPhone tramite WiFi".
Ciò garantirà che venga eseguito il backup dell'iPhone quasi ogni volta che viene caricato a casa. Gli utenti possono controllare l'ultima data di backup WiFi su iPhone andando su Impostazioni -> Generali -> iTunes WiFi Sync.
Mostra percentuale batteria
 Gli utenti che vogliono sapere esattamente quanta durata della batteria dell'iPhone 5 hanno a disposizione possono attivare la percentuale della batteria, che posizionerà un piccolo indicatore della percentuale della batteria in alto a destra.
Gli utenti che vogliono sapere esattamente quanta durata della batteria dell'iPhone 5 hanno a disposizione possono attivare la percentuale della batteria, che posizionerà un piccolo indicatore della percentuale della batteria in alto a destra.
È facile ossessionarsi su questo numero, quindi alcuni utenti potrebbero non voler vedere questo livello di dettaglio, ma per gli utenti che trovano la durata della batteria dell'iPhone 5 troppo breve, questo aiuterà a chiarire se è il momento di ricaricare in metà giornata.
Leggi: Come ottenere una migliore durata della batteria dell'iPhone 5
Per attivare la percentuale della batteria su iPhone 5, vai a Impostazioni -> Generali -> Utilizzo -> Scorri verso il basso -> Attiva la percentuale della batteria. Una volta acceso, è molto più facile vedere se l'iPhone ha il 70% di autonomia residua o il 51%, quindi puoi evitare di esaurire la durata della batteria caricando quando sei vicino a un cavo.
Apri app con Siri
L'iPhone 5 viene fornito con Siri che gli utenti possono utilizzare per fissare appuntamenti, inviare messaggi di testo ed effettuare chiamate, ma Siri può fare molto di più. Una delle migliori nuove funzionalità di Siri in iOS 6 è la possibilità di aprire app.
Tieni premuto il pulsante Home per due secondi per avviare Siri, quindi pronuncia "Apri nome app" e Siri aprirà l'app.

Apri le app con Siri.
Alcune app non si apriranno quando il dispositivo è bloccato, ma a parte questo, gli utenti possono aprire qualsiasi app sull'iPhone con la loro voce. Questo è utile per usare l'iPhone in macchina, mentre ti alleni o quando hai solo una mano libera.
Scarica automaticamente app e altro
 Gli utenti che acquistano app sul proprio computer o che hanno anche un iPad o un iPod touch apprezzeranno la possibilità di scaricare automaticamente nuove app, musica e libri su iPhone 5.
Gli utenti che acquistano app sul proprio computer o che hanno anche un iPad o un iPod touch apprezzeranno la possibilità di scaricare automaticamente nuove app, musica e libri su iPhone 5.
Vai a Impostazioni -> iTunes e App Store -> Download automatici.
Da qui scegli tra App, Libri e Musica e scegli se scaricare tramite reti cellulari. Gli utenti che acquistano molta musica e non dispongono di dati illimitati potrebbero decidere di andarsene "Usa dati cellulare" contrassegnato come disattivato.
Da qui, qualsiasi musica, app o libro acquistato sull'account iTunes verrà visualizzato automaticamente su iPhone 5.
Monitorare l'utilizzo dei dati su iPhone 5
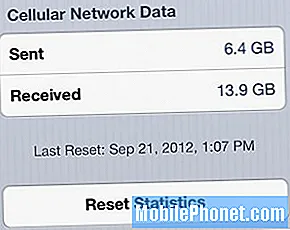 Con dati illimitati una cosa del passato per la maggior parte degli utenti, monitorare la quantità di dati utilizzati su un iPhone può fare la differenza tra una bolletta normale e una con una brutta sorpresa.
Con dati illimitati una cosa del passato per la maggior parte degli utenti, monitorare la quantità di dati utilizzati su un iPhone può fare la differenza tra una bolletta normale e una con una brutta sorpresa.
Mentre la maggior parte dei gestori invierà avvisi sull'utilizzo dei dati, che consentono agli utenti di aumentare la loro disponibilità di dati per un mese, gli utenti possono verificarlo in qualsiasi momento utilizzando le impostazioni dell'iPhone,
Vai a Impostazioni -> Generali -> Utilizzo -> Utilizzo cellulare.
Sfortunatamente questo metodo richiede agli utenti di ripristinare il monitor dati alla fine del mese. A differenza di Android, non sono presenti avvisi o identificazione incorporati delle app che utilizzano la maggior parte dei dati. Gli utenti possono utilizzare le app di Verizon, AT&T e Sprint per controllare l'utilizzo dei dati per i numeri ufficiali.
Per un metodo più automatico, controlla l'utilizzo dei dati, un'app da $ 0,99 che tiene traccia dei dati utilizzati senza che l'utente debba reimpostarli ogni ciclo di fatturazione.
Digita più velocemente con scorciatoie e scorrimenti
L'iPhone 5 offre due modi per aiutare gli utenti a digitare meglio. Anche se non è possibile installare una nuova tastiera come Swype senza jailbreak, gli utenti possono aggiungere scorciatoie alla tastiera dell'iPhone 5 e altro ancora.
Gli utenti che si trovano costantemente a digitare frasi, e-mail e indirizzi possono impostare scorciatoie da tastiera che riempiono un'intera frase della frase con pochi caratteri.
Per aggiungere scorciatoie da tastiera di iPhone 5, vai a Impostazioni -> Generali -> Tastiera -> Aggiungi nuova scorciatoia.
Ripeti l'operazione inserendo la frase e il collegamento. Dopo averlo configurato, digita il collegamento e quindi lo spazio per inserirlo.
Gli utenti possono anche scorrere dal blocco maiuscole o dal pulsante del numero per inserire un carattere senza toccare avanti e indietro tra le due tastiere.
Guardalo nel video qui sopra. Dopo aver reso questa abitudine è facile scrivere molto più velocemente su iPhone 5.
Accendi Siri quando raccogli l'iPhone 5
Per utilizzare Siri senza premere il pulsante Home, gli utenti possono attivare un'impostazione che farà avviare Siri automaticamente sollevando l'iPhone 5.
L'iPhone rileva automaticamente che il dispositivo viene sollevato e quando il sensore di prossimità indica che è vicino a una testa, come con una telefonata, avvierà automaticamente Siri.
Per attivarlo vai a Impostazioni -> Generali -> Siri -> attiva Alza per parlare
Questo menu consente inoltre agli utenti di scegliere una lingua, informazioni di contatto e attivare o disattivare Siri. Fai solo attenzione a usare questa impostazione se condividi il tuo telefono e hai Siri che ti chiama qualcosa di potenzialmente imbarazzante.
Aggiungi la tastiera Emoji
Vuoi essere in grado di inviare emoticon avanzate su iPhone? La tastiera emoji offre fila dopo fila di emoticon speciali che verranno visualizzate su altri iPhone per fornire messaggi divertenti e vivaci.
Per aggiungere la tastiera Emoji vai aImpostazioni -> Generali -> Tastiera -> Tastiere -> Aggiungi nuova tastiera -> Emoji
Tieni presente che le icone Emoji non vengono visualizzate correttamente su molti telefoni Android e altri telefoni, quindi è meglio mantenerle semplici a meno che non vengano inviate ad altri utenti di iPhone o iPad.
Utilizzare un pulsante Home sullo schermo
Il pulsante home dell'iPhone è una delle prime parti che si consumano per molti utenti e altri lo trovano troppo rumoroso per essere utilizzato durante le riunioni o mentre si è accanto a qualcuno a letto.
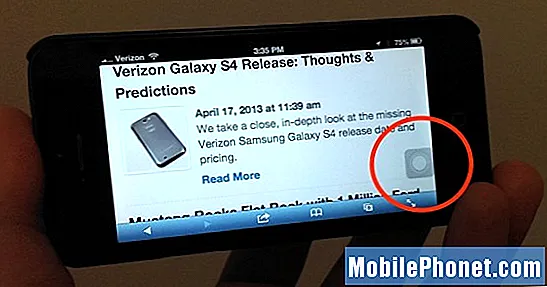
Metti un pulsante home sullo schermo dell'iPhone.
Apple include un modo per posizionare un pulsante Home sullo schermo nella schermata iniziale dell'iPhone 5. Gli utenti possono posizionare il pulsante Home in qualsiasi punto dello schermo e utilizzarlo all'interno di qualsiasi app.
Per attivarlo vai a Impostazioni -> Generali -> Accessibilità -> AssistiveTouch -> On.
È anche una buona idea impostare un triplo clic sul pulsante home per attivare questa impostazione in modo che sia facile nascondere il pulsante home sullo schermo. Dopo la configurazione, gli utenti possono toccare questo pulsante per accedere al pulsante Home, Siri e per modificare altre funzioni del dispositivo.
Attiva Trova il mio iPhone

Apple include una funzione Trova il mio iPhone nell'iPhone 5 che aiuta gli utenti a rintracciare un iPhone smarrito o rubato utilizzando il GPS e il segnale del telefono.
L'attivazione di Trova il mio iPhone non garantisce un reso sicuro, ma è un modo semplice per aggiungere tranquillità e per pulire un telefono se scompare.
Per fare questo vai a Impostazioni -> iCloud -> Trova il mio iPhone -> On.
Una volta abilitato, gli utenti possono rintracciare un iPhone utilizzando un altro dispositivo iOS. Una volta tracciati, possono riprodurre un suono, entrare in modalità Smarrito o cancellare il dispositivo. La modalità smarrito consente a un utente di impostare un codice di accesso, inserire un numero di telefono e inviare un messaggio al ladro o al buon samaritano.
Mappe di Apple più intelligenti
Apple Maps non è perfetto, ma offre indicazioni passo-passo abilitate per Siri e un'opzione per rendere l'esperienza più intelligente.

Rendi le Mappe di Apple più intelligenti con il traffico.
In Apple Maps, gli utenti possono attivare Traffico per vedere il traffico sullo schermo e ricevere avvisi durante la guida, che includono un'opzione per vedere di cosa tratta il backup del traffico e per ottenere un nuovo percorso intorno ad esso.
Vai a Mappe -> tocca nell'angolo in basso a destra -> tocca Mostra traffico.
Una volta avviato, è più facile pianificare i viaggi. Ovviamente gli utenti possono anche scaricare Google Maps per iPhone per un'altra esperienza con indicazioni passo passo.
Invia iMessage come testo automaticamente
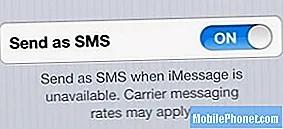 iMessage è un ottimo modo per evitare addebiti per i messaggi di testo, ma quando funziona, i propri utenti possono finire con un mucchio di messaggi non inviati. Questo è fastidioso, ma gli utenti possono assicurarsi che i messaggi vengano trasmessi senza alcun intervento manuale richiesto.
iMessage è un ottimo modo per evitare addebiti per i messaggi di testo, ma quando funziona, i propri utenti possono finire con un mucchio di messaggi non inviati. Questo è fastidioso, ma gli utenti possono assicurarsi che i messaggi vengano trasmessi senza alcun intervento manuale richiesto.
Vai a Impostazioni -> Messaggi -> Invia come SMS -> Attivato.
Questo interruttore rapido assicurerà che i messaggi vengano inviati come testo se iMessage fallisce. Può aggiungere qualche centesimo a una fattura mensile per gli utenti che non hanno un piano di testo, ma ne vale la pena per molti utenti che non possono permettersi di lasciare che un messaggio di lavoro scivoli perché iMessage è inattivo.
Attiva la griglia della fotocamera
La fotocamera dell'iPhone dispone di una modalità griglia che è utile per comporre foto. I fotografi usano la regola dei terzi per comporre uno scatto e attirare gli occhi di uno spettatore sul punto di messa a fuoco. Questa impostazione semplifica l'allineamento di un colpo.
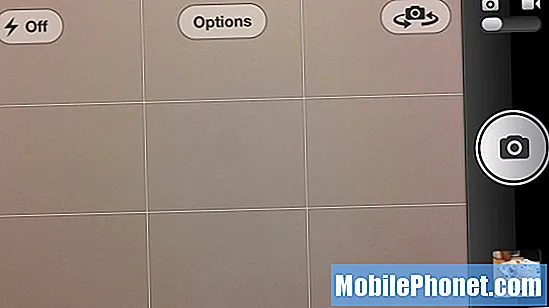
Attiva la modalità griglia per allineare meglio le foto.
Per accenderlo apri Fotocamera -> tocca Opzioni -> Griglia su On.
Le linee della griglia non vengono visualizzate nella foto finale.Per saperne di più su come puoi usarlo, consulta questa guida sulla regola dei terzi.
Salta brani, usa Siri e altro con i controlli delle cuffie
Le cuffie fornite con l'iPhone 5 non si limitano a spingere la musica alle tue orecchie. Il microfono e l'interruttore di controllo integrati consentono agli utenti di eseguire una serie di azioni senza estrarre l'iPhone dalla tasca.
Tocca qui per fare di più con le cuffie iPhone 5.
Il controllo più comune è usarlo per modificare il volume, ma fa molto di più. Ecco alcune cose che puoi fare con le cuffie per iPhone.
- Avvia Siri - Tenere premuto per circa 2 secondi
- Metti in pausa la musica - 1 tocco
- Salta una traccia - 2 rubinetti
- Otturatore remoto - un tocco di volume su mentre la fotocamera è aperta.
Funziona anche con le cuffie Apple standard e con molte cuffie sostitutive per iPhone.
Ascolto migliore a tarda notte
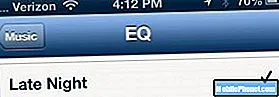 Se ascolti musica con l'app Music incorporata su iPhone 5 a tarda notte, attiva la modalità Late Night. Questo riduce i bassi e tonifica la musica per un suono più rilassante.
Se ascolti musica con l'app Music incorporata su iPhone 5 a tarda notte, attiva la modalità Late Night. Questo riduce i bassi e tonifica la musica per un suono più rilassante.
Vai a Impostazioni -> Musica -> EQ -> Late Night.
Sfortunatamente, le impostazioni EQ funzionano solo sull'app Music incorporata, non su app come Pandora o Songza.
Usa la calcolatrice scientifica incorporata nell'iPhone
L'iPhone è dotato di una calcolatrice incorporata che gestisce le basi come le percentuali di mancia e la matematica standard, ma non molti utenti sanno che girare l'iPhone su un lato rivela più funzionalità.

L'iPhone 5 contiene una calcolatrice scientifica quando viene ruotato in orizzontale.
Ruotando l'iPhone in modalità orizzontale, gli utenti ottengono una calcolatrice scientifica. Questo potrebbe non sostituire una calcolatrice TI 83+, ma è una comoda funzionalità nascosta.
Attiva la modalità notturna per ogni app
Quando si utilizza l'iPhone 5 di notte, lo schermo può spesso essere troppo luminoso, anche con l'impostazione più bassa. Alcune app dispongono di una modalità notturna che trasforma le sezioni bianche dello schermo in nere, ma non tutte le app lo offrono.
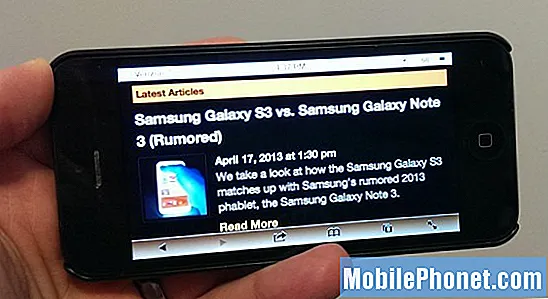
Attiva la modalità notturna su iPhone 5 per qualsiasi app con colori invertiti.
C'è una funzione nascosta che consente agli utenti di attivare la modalità notturna per qualsiasi app per iPhone o la cosa più vicina alla modalità notturna. Apple consente agli utenti di invertire i colori, il che si traduce in alcuni colori strani in app selezionate, ma semplifica l'utilizzo di un browser web di notte.
Vai a Impostazioni -> Generali -> Accessibilità -> Inverti colori su On.
Un modo più semplice per attivare e disattivare questa modalità notturna fai-da-te è impostare un triplo clic del pulsante Home per invertire i colori. Non funzionerà con l'altra opzione per il triplo clic per un pulsante Home, ma questa opzione potrebbe rivelarsi un utilizzo migliore per la scorciatoia triplo clic.


