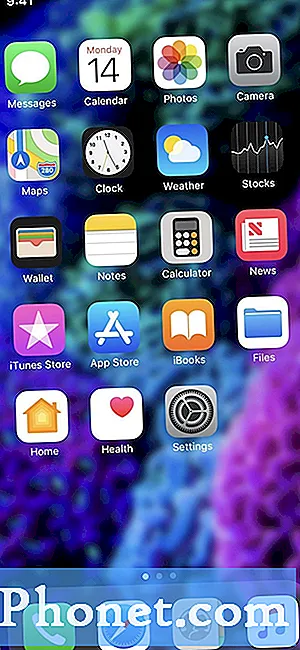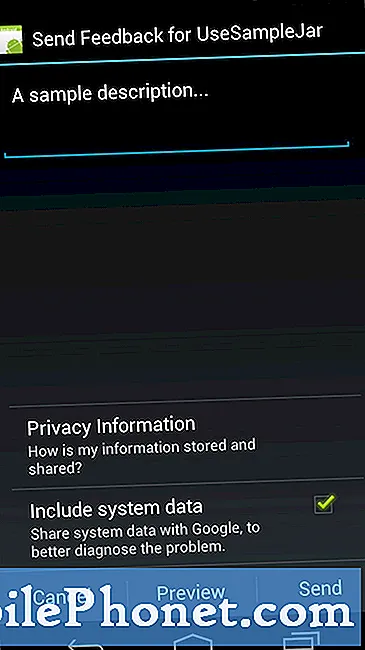Contenuto
- Usa il Galaxy Note 3 con una mano
- Controlla S Voice anche quando lo schermo è spento
- Usa il Samsung Galaxy Note 3 con i guanti
- Visualizza tutti i pulsanti di notifica con due dita
- Usa due app contemporaneamente
- Rendi il Galaxy Note 3 più facile da usare con la modalità di base
- Personalizza audio e display
- Usa Flash come avviso di chiamata
- Non disturbare per Galaxy Note 3 (modalità di blocco)
- Controlla il Galaxy Note 3 con la tua voce
- Usa il Galaxy Note 3 a mani libere nella tua auto
- Non perdere mai la tua S Pen
- Visualizzazione rapida delle notifiche
- Usa Air View per un accesso più rapido alle informazioni
- Vibrazioni intelligenti per non perdere mai gli avvisi
- Smart Stay per mantenere lo schermo acceso
- Cerca in tutte le impostazioni
- Aggiungi o rimuovi pagine nella schermata iniziale
- Cerca nel Galaxy Note 3
- Nota rapida sulla schermata di blocco
- Accesso rapido a Google Now
- Padroneggia la fotocamera Galaxy Note 3
- Usa un'unità USB con il Galaxy Note 3
- Usa una tastiera per la scrittura a mano ogni volta che hai la S Pen Out
- Tratta meglio i tuoi occhi con la modalità di lettura
Il Samsung Galaxy Note 3 è pieno di funzionalità che la maggior parte degli utenti trascurerà o non approfondirà mai abbastanza le impostazioni per capire. Dopo aver esplorato le impostazioni del Samsung Galaxy Note 3 e cercato il modo migliore per utilizzare il Galaxy Note 3, abbiamo scoperto una raccolta di funzionalità nascoste del Samsung Galaxy Note 3 che sbloccano il pieno potenziale di questo dispositivo. Oltre a questi oggetti difficili da trovare, abbiamo una serie di suggerimenti e trucchi per Galaxy Note 3 per aiutare gli utenti a ottenere di più da questo dispositivo.
Che si tratti del tuo primo Galaxy Note o del terzo, Samsung è noto per nascondere le funzionalità nelle impostazioni profonde e includere piccoli extra nelle funzionalità più note come il multitasking e la S Pen. Ti mostreremo come aggiungere ulteriore spazio di archiviazione al Samsung Galaxy Note 3, oltre a una scheda Micro SD, come potenziare la tastiera, cosa devi sapere per una migliore esperienza multitasking e molto, molto altro ancora.
La maggior parte di queste funzionalità nascoste del Galaxy Note 3 non richiedono accessori aggiuntivi, quindi è sufficiente toccare le impostazioni e apprendere i suggerimenti e i trucchi per utilizzare il Galaxy Note 3. Queste funzionalità nascoste del Galaxy Note 3 non sono bloccate dietro un codice di accesso speciale e non richiede a un utente di eseguire il root del Galaxy Note 3, sono solo difficili da trovare da soli per l'utente medio.

Dai un'occhiata a questi suggerimenti e trucchi per Galaxy Note 3.
Non importa se stai utilizzando il Galaxy Note 3 su AT&T, T-Mobile, Verizon, Sprint o U.S. Cellular, poiché queste speciali funzioni Galaxy Note 3 dovrebbero funzionare su tutti i modelli. Potremmo vedere alcune modifiche e modifiche apportate poiché Samsung offre aggiornamenti Android scaglionati in futuro, ma per ora gli utenti dovrebbero provare lo stesso accesso.
Ecco 25 funzionalità Galaxy Note 3 difficili da trovare e nascoste che il team di Gotta Be Mobile ha scoperto durante l'utilizzo di Note 3.
Usa il Galaxy Note 3 con una mano
Il Galaxy Note 3 è uno smartphone di grandi dimensioni che è difficile da usare con una mano, ma ci sono impostazioni da modificare che ti aiuteranno a utilizzare il dispositivo di grandi dimensioni con una sola mano. Nello specifico queste modifiche possono fare sbloccare la nota 3, digitando sulla nota 3 ed effettuare chiamate. C'è anche un'opzione per utilizzare la modalità con una sola mano per tutti gli schermi con uno scorrimento laterale. questo ridurrà il display all'incirca alle dimensioni del display dell'iPhone 5s.
Per configurare il Galaxy Note 3 per l'utilizzo con una sola mano, vai a Impostazioni -> Scheda Controllo -> Operazione con una sola mano -> Seleziona le opzioni desiderate. L'opzione Usa per tutti gli schermi è un po 'troppo per l'uso quotidiano, ma ci sono momenti in cui hai fretta e non puoi smettere di usare due mani per digitare un messaggio o controllare qualcosa. Il tweak per l'operazione con una mano più utilizzato per Devi essere mobile membri del team è l'interruttore della tastiera, che spinge la tastiera a destra oa sinistra dello schermo. Ecco come utilizzare la tastiera a una mano sul Galaxy Note 3.
Per utilizzare la modalità schermo piccolo sul Galaxy Note 3, scorri verso l'interno e l'esterno dal lato destro dello schermo mentre sei in un'app. Questo ridurrà lo schermo in modo da poterlo usare più facilmente con una mano. Ciò ti consente di spostare e ridimensionare la finestra per adattarla alla tua mano.
Controlla S Voice anche quando lo schermo è spento
Il controllo vocale sempre attivo è una delle principali caratteristiche dei nuovi smartphone e Samsung lo include sul Samsung Galaxy note 3 se sai dove cercare. Una volta attivata questa modalità, puoi dire "Ciao Galaxy" per avviare S Voice, anche se il telefono è inattivo. Le versioni precedenti richiedevano che l'utente toccasse il telefono per accendere il display prima di utilizzare S Voice.
Con il nuovo S Voice per Galaxy note 3, gli utenti devono solo dire "Ciao Galaxy" e poi dire al telefono cosa fare. Opzioni tra cui effettuare chiamate, eseguire ricerche locali, cercare informazioni, inviare messaggi di testo e aprire app. Gli utenti possono riprodurre musica, ma a differenza di Google Now in ascolto sempre su alcuni dispositivi Android, S Voice controlla solo l'app del lettore musicale integrata, quindi non utilizzare Google Play Unlimited o Spotify.
Tocca S Voice nelle app -> Tocca il pulsante Menu -> Tocca Impostazioni -> Scorri verso il basso e seleziona Voice Wakeup per attivare questa funzione. Una volta attivato, dì semplicemente "Ciao Galaxy" per utilizzare S Voice.
Usa il Samsung Galaxy Note 3 con i guanti
Il Samsung Galaxy Note 3 funziona con i guanti sulle mani, a condizione che si attivi l'impostazione. Questo è perfetto per gli appaltatori e gli appassionati di sport all'aria aperta che desiderano utilizzare il telefono senza togliersi i guanti. È anche una funzione utile per chiunque abbia un inverno rigido.
Vai a Impostazioni -> Scheda Controllo -> Scorri fino in fondo -> Seleziona Aumenta sensibilità al tocco.
Una volta attivato, sarai in grado di utilizzare il Galaxy Note 3 con i guanti. Nella nostra esperienza funziona meglio con guanti più sottili, poiché alcuni guanti invernali pesanti non funzioneranno.
Visualizza tutti i pulsanti di notifica con due dita
Il Samsung Galaxy Note 3 inserisce le opzioni di impostazione nel cassetto delle notifiche in modo che gli utenti possano attivare o disattivare rapidamente le impostazioni e in modo che possano passare rapidamente a un'impostazione specifica.La maggior parte degli utenti sta probabilmente aprendo le notifiche e toccando in alto a destra per vedere tutti gli interruttori o scorrendo da un lato all'altro, ma esiste un modo più semplice.
Trascina verso il basso con due dita il riquadro delle notifiche per mostrare tutte le impostazioni al posto delle notifiche in sospeso. In questa schermata puoi anche premere la piccola icona della matita in alto a destra per rimuovere e riorganizzare le opzioni di impostazione per mettere quelle che usi di più in alto.
Inoltre, per accedere rapidamente a una delle impostazioni, puoi toccare e tenere premuta l'impostazione. Questo apre quella specifica pagina di impostazione, per un accesso più veloce.
Usa due app contemporaneamente
Il Samsung Galaxy Note 3 è dotato di una modalità Multi Window che molti utenti chiamano multitasking. Ciò consente agli utenti di utilizzare contemporaneamente due app sullo schermo. In questa nuova versione della modalità Multi-Window, il Note 3 può persino mettere la stessa app sullo schermo due volte per semplificare la conversazione in due finestre di Google Hangout. Il video seguente descrive come configurare e utilizzare la modalità Multischermo sul Galaxy Note 3.
Il video sopra spiega come utilizzare la modalità Multi-Window sul Samsung Galaxy Note 3, come utilizzare la modalità Pen per una finestra più piccola sopra altre app e come utilizzare due delle stesse app in modalità Multi Window.
Dovrai attivare alcune di queste impostazioni andando su Impostazioni -> Dispositivo -> Multischermo -> Attivo. La modalità Finestra penna e la possibilità di utilizzare due delle stesse app contemporaneamente sono già attive una volta selezionata.
Rendi il Galaxy Note 3 più facile da usare con la modalità di base
Il Samsung Galaxy Note 3 può essere scoraggiante per il primo utente di smartphone o anche per uno switcher di iPhone. Se non desideri visualizzare tutte le opzioni e le impostazioni e desideri invece solo un telefono facile da usare con un grande schermo e una S Pen, attiva la modalità Easy.

La modalità di base del Galaxy Note 3 è un modo più semplice per utilizzare il Note 3.
Vai a Impostazioni -> scheda Dispositivo -> Modalità facile -> On. Ciò semplificherà l'utilizzo della Nota 3, incluso il menu delle impostazioni e l'accesso alle app di uso comune. Per disattivarlo, vai a Impostazioni facili -> Altre impostazioni -> Modalità facile - Off.
Personalizza audio e display
Il Samsung Galaxy Note 3 viene fornito con l'opzione per attivare il suono adattivo e un display adattivo. Queste opzioni cambieranno il display e il suono per soddisfare rispettivamente il tuo ambiente o le tue orecchie.
Con il display Adapt attivo, il Note 3 cambierà automaticamente la gamma di colori, la saturazione e la nitidezza per app come Fotocamera, Galleria, Google Play Libri e molte altre app per offrire un aspetto generale migliore. Attiva questo Impostazioni -> Dispositivo -> Display -> Modalità schermo - Adatta display. In alternativa, se non ti piace, seleziona una modalità da utilizzare.

Usa Adapt Display e Adapt Sound per personalizzare il display e il profilo audio per la tua Nota 3.
Dopo averlo configurato, vai aImpostazioni -> Dispositivo -> Suono -> Adatta suono -> Avvia. Questo ti guiderà attraverso ciò che suona e sembra un test dell'orecchio, che aiuterà il Note 3 a fornire il miglior suono per te durante le chiamate e durante la riproduzione di musica. Avrai bisogno delle cuffie perché funzioni.
Usa Flash come avviso di chiamata
Se devi assicurarti di sapere quando qualcuno chiama il Galaxy Note 3, puoi utilizzare il flash della fotocamera come avviso. Questa è una funzione di accessibilità popolare su iPhone e ora anche i possessori di Samsung possono usarla.

Usa il flash della Nota 3 come avviso per le chiamate.
Vai a Impostazioni -> scheda Dispositivo -> Accessibilità -> Scorri verso il basso fino a Notifica Flashe seleziona la casella a destra. Questo fornirà un avviso molto luminoso per le notifiche. Capovolgere il dispositivo per disattivarlo per quella notifica.
Non disturbare per Galaxy Note 3 (modalità di blocco)
Il Samsung Galaxy Note 3 viene fornito con la modalità di blocco che è fondamentalmente una modalità Non disturbare per il dispositivo. Gli utenti possono attivarlo manualmente quando si dirigono a una riunione o cercano di fare un pisolino pomeridiano o impostare un programma per attivarlo ogni notte.

Usa la modalità di blocco come opzione non disturbare sulla nota 3.
Il modo più semplice per attivarlo manualmente è toccarlo nella barra delle notifiche. Tienilo premuto per aprire le impostazioni in cui puoi impostare un tempo di inizio e fine automatico per la modalità di blocco. Mentre sei in modalità di blocco, puoi consentire le chiamate dai preferiti e da coloro che chiamano ripetutamente, in modo che gli utenti possano passare in caso di emergenza.
Controlla il Galaxy Note 3 con la tua voce
Oltre a utilizzare S Voice quando lo schermo è spento e il Note 3 è addormentato, ci sono molti altri modi per controllare il Galaxy Note 3 con la tua voce. Vai a Impostazioni -> scheda Controlli -> Controllo vocale. Attivalo e metti dei segni di spunta accanto alle parti che desideri controllare con la voce. Ecco una rapida carrellata di ciò che puoi controllare.
- Rispondi o rifiuta le chiamate
- Posticipa o disattiva una sveglia
- Scatta una foto dicendo Cattura, Scatta, Sorridi o Formaggio
- Metti in pausa, riproduci e salta i brani nell'app Musica.
Questo non funzionerà quando il telefono è in vibrazione solo per rispondere alle chiamate. Quando si utilizza la voce per rispondere a una chiamata, la nota 3 passerà automaticamente in modalità altoparlante. Fai solo attenzione alla possibilità di posticipare le sveglie senza muoverti.
Usa il Galaxy Note 3 a mani libere nella tua auto
Il Samsung Galaxy Note 3 è dotato di una modalità vivavoce più facile da usare che rende possibile utilizzare il Galaxy Note 3 più facilmente durante la guida. Con la modalità vivavoce attivata, il dispositivo legge chiamate, messaggi, allarmi ed eventi pianificati e consente agli utenti di rispondere a una chiamata con Air Wave.

Controlla il Galaxy Note 3 a mani libere.
Attivalo andando su Impostazioni -> scheda Controlli -> Modalità vivavoce e attivarla. Puoi scegliere e scegliere le opzioni che desideri siano all'interno del menu successivo. Mentre è attivo S Voice è più mirato per un guidatore e può connettersi a un'auto dalle impostazioni di S Voice.
Non perdere mai la tua S Pen
La S Pen si attacca all'interno del Note 3 quindi non è facile da perdere, ma trascorri un po 'di tempo con il dispositivo e lo perderai almeno una volta su una scrivania o su un tavolo. Samsung include una piccola utility che ti avvisa se te ne vai senza la S Pen nel silo incluso.

S Pen Keeper emette un avviso quando ti allontani senza la S Pen nel Note 3.
Vai a Impostazioni -> scheda Controlli -> S Pen -> S Pen keeper -> seleziona questa casella. Quando questo è acceso, la nota 3 emetterà un avviso e verrà visualizzata una notifica per verificare la presenza della S Pen se ti allontani con lo schermo spento e la S Pen non collegata.
Visualizzazione rapida delle notifiche
Il Moto X è dotato di Active Display per farti vedere le notifiche senza sbloccare il dispositivo e Samsung offre qualcosa di simile con Quick Glance. Non puoi vedere il testo della notifica come su Moto X, ma puoi almeno vedere rapidamente le notifiche che ti sei perso.
Vai a Impostazioni -> scheda Controlli -> Gesto aereo -> Sguardo rapido -> On. Una volta attivato, fai scorrere la mano sopra il Note 3 quando lo schermo è spento per vedere le notifiche che hai perso. Guardalo in azione nel video qui sopra.
Usa Air View per un accesso più rapido alle informazioni
Il Samsung Galaxy Note 3 include Air View che ti consente di utilizzare la S Pen o un dito per passare il mouse sui dettagli in app selezionate per vedere di più senza toccarlo o andare oltre in un messaggio o una galleria. Vai a Impostazioni -> scheda Controlli -> Air View -> On.Da qui puoi selezionare alcune azioni con cui funzionerà.
È una buona idea scegliere Auto per la modalità se vuoi mescolare la S Pen e il tuo dito, oppure puoi scegliere con quale funzionerà. Quando è attivo puoi vedere anteprime di messaggi, gallerie e altro senza toccare.
Vibrazioni intelligenti per non perdere mai gli avvisi
Il Samsung Galaxy Note 3 consente agli utenti di attivare una funzione di vibrazione intelligente che farà vibrare rapidamente il telefono quando lo prendi in mano se hai perso una notifica mentre era seduto su un tavolo. Ciò è particolarmente utile per gli utenti che mantengono il Note 3 in modalità silenziosa o vibra e lo posizionano su un tavolo.

Il Galaxy Note 3 vibra quando lo sollevi con la vibrazione intelligente attivata.
Vai a Impostazioni -> scheda Controllo -> Movimenti -> Smart Alert -> On. Ovviamente se non ti piace la breve vibrazione quando prendi in mano il tuo Note 3, è qui che puoi spegnerlo.
Smart Stay per mantenere lo schermo acceso
Se sei stufo del display della Nota 3 che si oscura quando lo stai utilizzando, assicurati di attivare Smart Stay, una funzione in grado di rilevare i tuoi occhi utilizzando i sensori sulla parte anteriore del dispositivo. Con questa impostazione sul Note 3 manterrà il display attivo.

Usa Smart Screen per mantenere il display acceso mentre lo guardi.
Vai aImpostazioni -> scheda Controlli -> Smart screen -> Smart Stay -> On. Puoi anche attivare Pausa intelligente e Rotazione intelligente, sebbene non siano così utili poiché funzionano solo in casi specifici o in app specifiche.
Cerca in tutte le impostazioni
Come forse saprai, il Galaxy Note 3 è dotato di molte impostazioni e opzioni. Anche le impostazioni hanno impostazioni sulla Nota 3. Ciò può rendere difficile trovare un elemento specifico, ma Samsung include una comoda funzione di ricerca che risolve questo problema.

Le impostazioni di Galaxy Note 3 sono difficili da trovare, ma puoi cercare in modo specifico le impostazioni e apportare modifiche ai risultati.
In una qualsiasi delle schermate Impostazioni, tocca il campo di ricerca e inserisci le informazioni per le quali desideri modificare un'impostazione per visualizzare le opzioni delle impostazioni e persino attivare o disattivare l'impostazione direttamente dai risultati della ricerca.
Aggiungi o rimuovi pagine nella schermata iniziale
Samsung consente agli utenti di personalizzare la schermata iniziale del Galaxy Note 3 aggiungendo e rimuovendo pagine, ma non è la cosa più intuitiva da trovare. Per iniziare, vai a una schermata iniziale e quindi tocca il pulsante Menu.

Personalizza la schermata principale del Galaxy Note 3 con più pagine.
Quando viene visualizzato l'elenco delle pagine, è possibile aggiungere o eliminare una pagina. Qui è anche possibile riorganizzare le pagine e impostare una nuova home page. Questa home page è dove ti porta il pulsante home quando viene premuto.
Cerca nel Galaxy Note 3
Se vuoi trovare qualcosa che hai memorizzato sul Galaxy Note 3, tieni a mente questi due trucchi. una lunga pressione sul pulsante del menu si aprirà un'opzione di ricerca che consente agli utenti di cercare digitando o parlando. L'app di ricerca può filtrare in base al tempo, al tipo e può persino cercare caratteri scritti a mano e tag personalizzati.

Cerca nella tua Nota 3 contatti, voci di calendario, Evernote e altro ancora.
Rimuovendo la S Pen e toccando la piccola icona di ricerca nell'elenco a comparsa dei comandi si aprirà anche la ricerca. Le ricerche vengono visualizzate sul telefono, inclusi calendario, contatti ed Evernote, oltre a offrire le opzioni per la ricerca sul web.
Nota rapida sulla schermata di blocco
La S Pen è incredibilmente utile per prendere appunti e talvolta è necessario essere in grado di scrivere un comando veloce senza sbloccare il Galaxy Note 3. Vai a Impostazioni -> scheda Dispositivo -> Schermata di blocco -> scorri verso il basso e seleziona la casella accanto a Memo di azione nella schermata di blocco.
Quando la nota 3 è bloccata, rimuovere la S Pen e toccare due volte la schermata di blocco tenendo premuto il pulsante. In questo modo verrà avviata una finestra Memo di azione. Con questa finestra puoi prendere rapidamente nota che una volta salvati sono ricercabili in S Finder.
Accesso rapido a Google Now
Samsung include Google Now, l'assistente personale di Google sulla Nota 3 ma è nascosto nella speranza che utilizzerai invece S Voice. Mentre S Voice è una bella funzionalità, Google Now è più flessibile e un'opzione migliore per molti utenti. Il pulsante Google Now è nascosto all'interno del multitasking, ma è comunque abbastanza veloce da raggiungere.
Tieni premuto il pulsante Home. In questa schermata successiva tocca la piccola icona di Google proprio sopra il pulsante Home. Questo aprirà Google Now. Da qui puoi dire "Google" e poi quello che vuoi sapere.
Padroneggia la fotocamera Galaxy Note 3
La fotocamera del Samsung Galaxy Note 3 è un dispositivo molto capace in grado di registrare file video 4k per la migliore esperienza HD e di fornire foto dall'aspetto eccezionale in una varietà di modalità.
- Modalità burst - Toccare e tenere premuto il pulsante dell'otturatore per scattare rapidamente 20 foto con una sola pressione.
- Miglior foto e miglior viso - Scegli queste opzioni dal pulsante Modalità per scattare una serie di foto che possono scegliere il miglior viso o il volto migliore per ogni utente in una foto.
- Filtri ed effetti - Tirare la piccola freccia sul lato sinistro dello schermo per applicare filtri ed effetti come il fisheye senza la necessità di accessori speciali.
- Slow Motion e Fast Motion - Tocca l'icona a forma di ingranaggio sul lato destro e poi sull'icona della fotocamera per scegliere tra movimento lento o movimento veloce.
- Doppio colpo - Tocca la piccola fotocamera e il retro dell'icona della fotocamera per utilizzare entrambe le fotocamere contemporaneamente. Questo metterà la tua faccia nella foto per una foto di famiglia per metterti in una foto delle vacanze.
Esplora le altre modalità Fotocamera per funzioni più nascoste come la cancellazione di persone indesiderate da una foto, l'aggiunta di movimento a una foto e molto altro.
Usa un'unità USB con il Galaxy Note 3
Il Samsung Galaxy Note 3 è dotato di uno slot per scheda Micro SD che è ottimo per le foto, ma se si desidera archiviare molti film o altri file per l'accesso sul Note 3, un'unità USB potrebbe essere un'opzione migliore. Con un economico cavo Micro USB OTG puoi farlo accadere.
Acquista un cavo USB OTG su Amazon o sul tuo rivenditore preferito e collegalo come faresti con un cavo di ricarica Micro USB. Quindi collega un'unità USB all'altra estremità del cavo. Questo dovrebbe aprire un browser di file fornito con la Nota 3. Toccare file o filmati per riprodurli direttamente dall'unità.
Usa una tastiera per la scrittura a mano ogni volta che hai la S Pen Out
La S Pen è un bell'accessorio del Galaxy Note 3 che gli utenti possono utilizzare per scrivere a mano invece di toccare sulla tastiera. Gli utenti che preferiscono scrivere i propri messaggi possono fare in modo che la tastiera passi automaticamente alla scrittura a mano se la S Pen è spenta.
Per fare ciò, apri la tastiera toccando in un campo di testo. Tocca l'icona delle impostazioni per aprire le impostazioni della tastiera o tocca e tieni premuta l'icona della digitazione vocale per aprire le impostazioni. Nell'app delle impostazioni scorri verso il basso e tocca Rilevamento penna per utilizzare automaticamente la penna per la scrittura a mano quando la S Pen è fuori.
Tratta meglio i tuoi occhi con la modalità di lettura
Il Note 3 è dotato di una modalità di lettura che modifica lo schermo per offrire un aspetto migliore ai tuoi occhi. Questo fornisce un tono leggermente diverso allo schermo che lo rende più facile da leggere per lunghi periodi.

La modalità di lettura rende lo schermo più facile per i tuoi occhi.
A differenza della maggior parte delle app speciali che Samsung include, gli utenti possono aggiungere le loro app preferite alla modalità di lettura. I preferiti includono Google Play Books, Amazon Kindle App e Reddit is Fun. Provalo per vedere se ti piace per sessioni di lettura e navigazione più lunghe.
Abbassa il pannello delle notifiche con due dita e premi a lungo l'icona della modalità di lettura. In questa schermata tocca la matita in alto a destra per modificare le app su cui funziona. Aggiungi Kindle o qualsiasi altra app con cui desideri utilizzarlo. Per attivarlo toccare l'icona. Quindi la modalità di lettura è attiva e vai in una di queste app, il tono dello schermo cambierà automaticamente e tornerà indietro quando esci dall'app.