
Contenuto
iOS 7 è un'esperienza completamente nuova per gli utenti di iPhone, iPad e iPod touch con tonnellate di funzionalità nascoste e nuovi trucchi. Così tanti che dopo aver scritto 25 funzionalità di iOS 7 nascoste, abbiamo trovato altre 25 funzionalità di iOS 7 che è necessario conoscere.
Se possiedi un iPhone o un iPad con iOS 7, queste funzionalità nascoste ti aiuteranno a fare di più con il dispositivo e in alcuni casi riportare un assaggio di alcune delle funzionalità iOS 6 preferite che hanno preso il posto del nuovo design di IOS 7.
Ci sono anche alcune funzioni nascoste di iOS 7 che non sono nuove per questo aggiornamento, ma vale la pena condividere per gli utenti che vogliono sapere tutti i trucchi e le astuzie che Apple include in iOS 7, specialmente se questo è il loro primo dispositivo o se è il primo iPhone o iPad che hanno il tempo di esplorare e sfruttare appieno.

Ecco altre 25 funzionalità di iOS 7 nascoste per iPad, iPhone e iPod touch.
Nessuna di queste funzionalità nascoste di iOS 7 richiede all'utente di acquistare qualsiasi app o accessorio, anche se abbiamo un elenco di 100 app per iPhone che è necessario esplorare e un elenco di accessori per iPhone ideali per gli utenti che stanno cercando quelli.
Vale la pena ricordare che queste funzionalità di iOS 7 non sono nascoste dietro un codice segreto o sbloccate con tocchi speciali. Piuttosto, queste sono funzionalità nascoste nei menu o che i nostri lettori hanno scoperto per caso e hanno scritto per condividere la loro eccitazione su Control Center e molte altre funzionalità di IOS 7.
25 Altre funzioni di iOS 7 nascoste
Il video qui sotto mostra 25 nuove funzioni nascoste di iOS 7 che tutti i possessori di iPhone, iPad e iPod touch dovrebbero conoscere. Consulta il nostro elenco per ulteriori guide su iOS 7 e articoli pratici su come utilizzare molte delle funzionalità iOS 7 più conosciute.
Usa il centro di controllo
Il Centro di controllo iOS 7 è un modo veloce per controllare molte impostazioni comuni di iPhone, lanciare un'app torcia e controllare la riproduzione musicale. Sostituisce alcune delle funzionalità multitasking di iOS 6 e vale sicuramente la pena di provarlo.
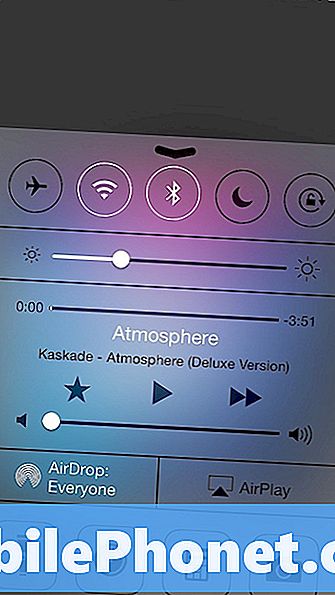
Per usare Control Center, fai scorrere verso l'alto da qualsiasi schermata dell'iPhone. Se non vuoi questo nella schermata di blocco o durante i giochi, puoi disattivare questo accesso Impostazioni -> Centro di controllo.
Usa le nuove funzionalità di Siri
Siri ha una nuova voce e la possibilità di scegliere un genere maschile o femminile e gli utenti possono ora fare di più con Siri in iOS 7. Abbiamo già coperto i controlli di modifica sull'iPhone ma non è tutto.
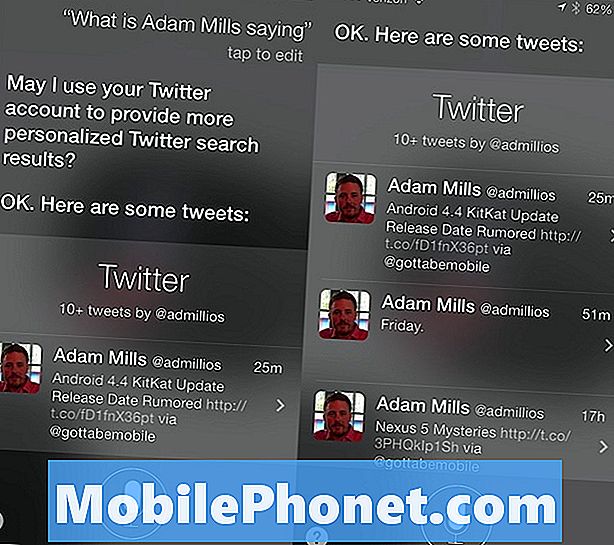
Premi e tieni premuto il tasto Home per usare Siri per controllare che cosa qualcuno segua su Twitter sta dicendo "Che cosa sta dicendo il nome del contatto?" Finché hai collegato Twitter e i nomi dei contatti collegati agli account Twitter puoi dire il loro nome. Siri potrebbe chiedere il permesso la prima volta.
Agitare per annullare l'eliminazione dell'email
Se si utilizza l'app Mail predefinita come metodo preferito per controllare la posta elettronica sull'iPhone, è facile eliminare accidentalmente un'e-mail, ed è stato doloroso andare alla cartella cestino e ripristinarla.
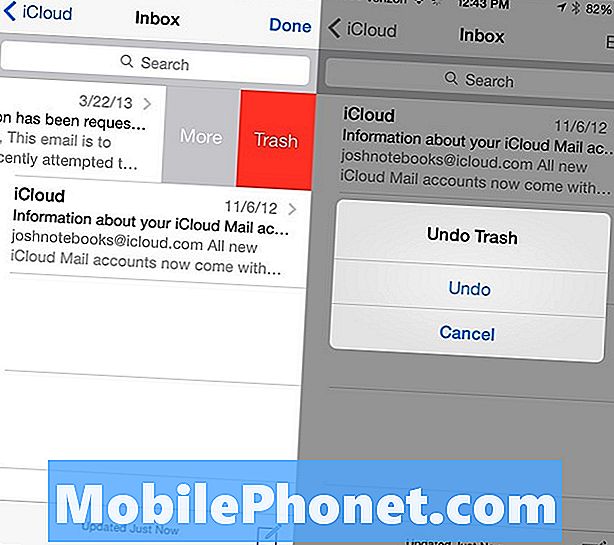
In iOS 7 scuoti l'iPhone subito dopo aver eliminato un messaggio per riportare l'email nella tua casella di posta. È simile all'opzione di digitazione per annullare la digitazione che cancellerà ciò che hai digitato in una casella di testo con una scossa.
Usa la modalità notturna in Apple Maps
Quando si utilizza Apple Maps, i possessori di iPhone e iPad ottengono un nuovo aspetto che utilizza meglio lo schermo e quando il sole lo imposta dovrebbe passare automaticamente alla modalità notte che cambia i colori per un'esperienza di utilizzo più semplice durante la notte.
Funziona solo mentre sei in modalità indicazioni stradali e dovrebbe passare automaticamente a una modalità più scura che non ti distrae durante la guida.
Crea vibrazioni personalizzate per i contatti
Apple consente agli utenti di creare una vibrazione personalizzata per i contatti in iOS 7 che possono utilizzare per telefonate e messaggi. Questo è un modo pratico per sapere chi sta chiamando o mandando messaggi senza togliere l'iPhone dalla tasca, soprattutto se si utilizza la modalità silenziosa.
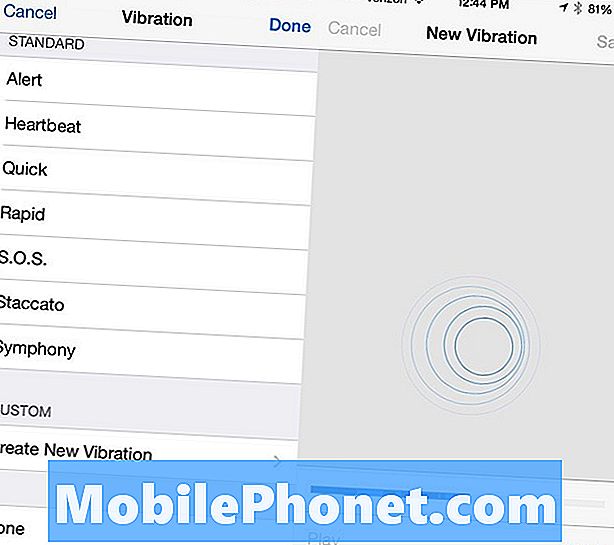
Vai a Contatti -> Scegli un contatto -> Modifica -> Tocca su Vibrazione personalizzata -> Scorri verso il basso quindi seguire la guida su schermo per emettere un avviso di vibrazione.
Invia un iMessage come testo
Gli IMessage sono ottimi per evitare di superare i limiti dei messaggi di testo e per parlare con altri utenti di iPhone, iPad, iPod touch e Mac, ma a volte falliscono. Gli utenti possono attivare un'impostazione che invierà un messaggio come testo come backup. Questo dovrebbe accadere automaticamente ed è un buon modo per evitare comunicazioni perse.
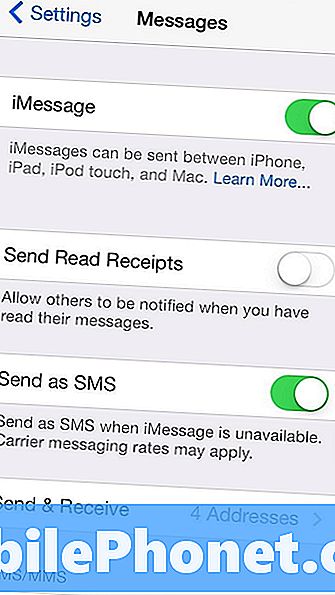
Vai a Impostazioni -> Messaggi -> Invia come SMS. Con questo in poi si spera di evitare eventuali messaggi non inviati quando il servizio è scadente o iMessage non riescono a inviarlo.
Trascinare e rilasciare gli elementi del calendario
Se si utilizza l'app calendario integrata in iOS 7, è possibile spostare rapidamente gli appuntamenti con un trascinamento. Questo è perfetto per correggere i piccoli errori di Siri.
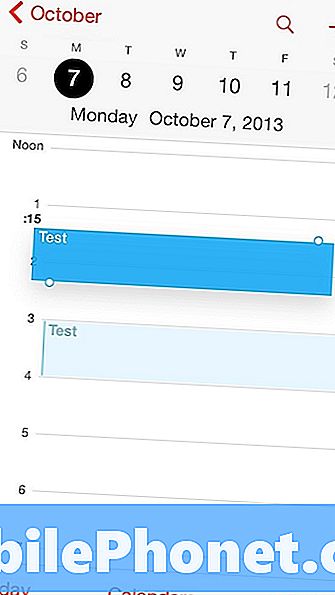
Toccare e tenere premuto su un appuntamento e quindi trascinarlo verso l'alto o verso il basso per modificare l'ora. Trascina fino al bordo dello schermo per cambiare la data.
Usa il flash della fotocamera per gli avvisi
Se ti mancano le notifiche LED degli smartphone Android, puoi trasformare il flash LED sull'iPhone in un allarme visivo che è impossibile non notare.

Toccare Impostazioni -> Accessibilità -> LED Flash per avvisi per accenderlo. Basta essere avvertito che può essere molto luminoso mentre si guida o si tenta di dormire.
Fai la tua auto leggere messaggi di testo
Se hai una macchina con un sistema di intrattenimento in cruscotto che si accoppia con l'iPhone, potrebbe essere in grado di leggere i tuoi messaggi di testo. Questo non è nuovo di zecca in iOS 7, ma è una recente aggiunta al nostro veicolo.
Toccare Impostazioni -> Bluetooth -> i per il tuo sistema in auto -> Mostra notifiche. se non lo fai, cerca i dettagli per il tuo specifico sistema di auto.
Safari può ricordare le tue password e carte di credito
Safari può ricordare le tue informazioni personali incluse password e carte di credito in modo da non doverle digitare nuovamente. Questa funzione è nascosta nelle impostazioni e può semplificare lo shopping online da iPhone o iPad.
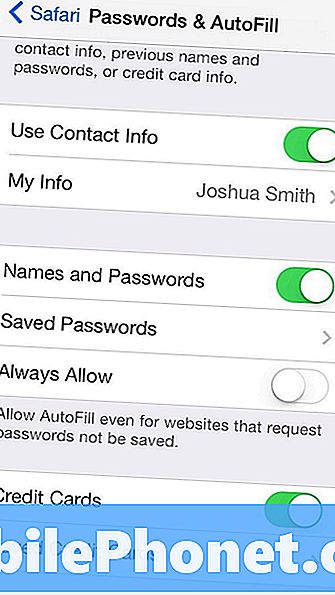
Un aggiornamento dovrebbe effettuare questa sincronizzazione su iCloud sul tuo Mac, ma per ora dovrai andare a Impostazioni -> Safari -> Password e riempimento automatico. Da qui si accende le singole funzionalità aggiungere o rimuovere password e carte di credito e modificare le informazioni personali.
Personalizza il Centro di notifica
Il Centro di notifica di iOS 7 presenta un nuovo look e una speciale visualizzazione Oggi che mostra i tuoi appuntamenti imminenti, il meteo, gli elementi da fare e le informazioni sugli stock.
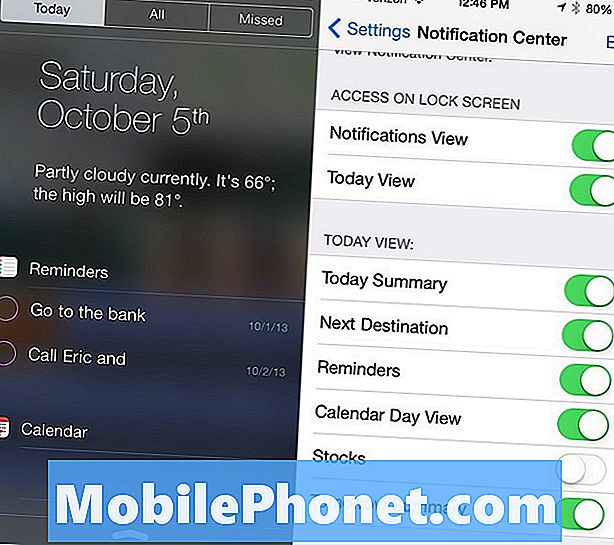
Se non ti piace, tutte queste informazioni vanno a Impostazioni -> Centro notifiche -> e attiva o disattiva gli elementi nella sezione Visualizzazione oggi. Questo personalizzerà il tuo Centro di notifica in base alle tue esigenze.
Digita rapidamente .com come in iOS 6
La tastiera di iOS 6 includeva un pulsante .com per inserire la fine di un indirizzo web o e-mail, ma manca il pulsante in iOS 7. Fortunatamente puoi toccare e tenere premuto per accedere alle terminazioni di indirizzi Web comuni come .com, .edu e altro .
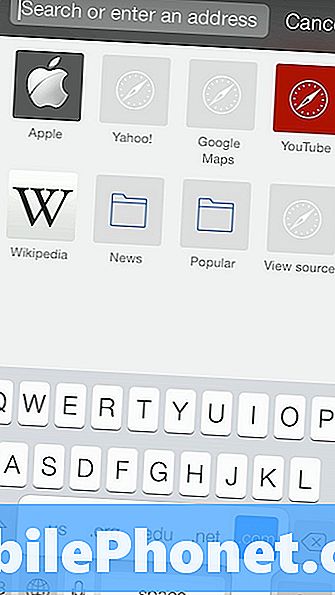
Tocca un punto sul periodo per visualizzare un menu con cinque finali di nomi di dominio. Quando questo si apre, scorrere verso l'alto a quello che si desidera e rimuovere il dito per inserirlo.
Condividi le foto con AirDrop
iOS 7 porta AirDrop a molti degli attuali modelli di iPhone e iPad, semplificando la condivisione di foto con un altro dispositivo iOS 7. Questa funzione non è disponibile su tutti i dispositivi iOS 7, ma per quelli su cui funziona è più semplice condividere le foto.
Leggi: Come usare AirDrop in iOS 7.
Questo modulo funziona all'interno dell'app Foto e lo invia tramite WiFi, anche se non sei connesso a una rete WiFi. Presto dovrebbe funzionare per inviare foto da iPhone a Mac.
Imposta suonerie personalizzate
Ora che hai impostato una vibrazione personalizzata per i chiamanti comuni, imposta una suoneria personalizzata in modo da sapere chi sta chiamando o inviando messaggi di testo senza guardare.
Apri Contatti -> tocca Nome contatto -> Modifica -> Seleziona la nuova suoneria. Gli utenti possono acquistare suonerie o crearne di proprie e caricarle con iTunes.
Recupera su link condivisi e le tue schede Open Safari
Se vuoi un modo più veloce per leggere i collegamenti condivisi dagli utenti che segui su Twitter, utilizza la sezione Collegamenti condivisi di Safari. Raccoglie i collegamenti condivisi dalle persone che segui su Twitter e facilita la lettura.
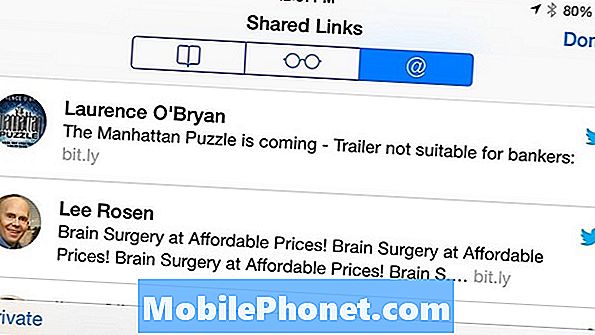
Toccane uno per iniziare e quando scorri fino alla fine della pagina puoi continuare a scorrere per leggere la storia successiva. È attivo non appena colleghi il tuo account Twitter all'iPhone. Per accedere al menu, tocca l'icona dei segnalibri nella parte inferiore di Safari e sul simbolo "@" nella schermata successiva.
Controlla la cronologia radio di iTunes
Se vuoi rintracciare la canzone che hai ascoltato su iTunes Radio durante la guida, Apple rende facile vedere di cosa si tratta, in modo da poter acquistare la canzone da loro per $ 1,29.

La cronologia si presenta nell'app Music sull'iPhone e in iTunes, rendendo facile trovare la canzone che amavi, ma era troppo impegnata per ricordare il nome di. In iTunes, fai clic sull'immagine della stazione radio per vedere la cronologia. In Musica su iPhone o iPad tocca Radio e Cronologia nell'angolo in alto a sinistra. Questo è anche il punto in cui puoi vedere le cose che hai aggiunto alla lista dei desideri.
Usa la tastiera divisa sull'iPad
L'iPad e l'iPad mini sono ancora dotati di un'opzione per una tastiera divisa che può semplificare la digitazione mentre si tiene l'iPad in modalità orizzontale. Questo è perfetto per andare in giro con un iPad in un negozio o mentre usi l'iPad da qualche parte oltre al tuo giro.

Mentre si utilizza l'iPad, toccare e tenere premuta l'icona della piccola tastiera sul lato destro dello schermo e scegliere split. Una volta che la tastiera è divisa, è possibile spostarla verso l'alto o verso il basso sullo schermo per una posizione migliore.
Passa tra Bluetooth, Altoparlante e iPhone in Control Center
Il passaggio tra altoparlante, iPhone e auricolare Bluetooth mentre l'iPhone è bloccato può essere un problema, ma se Control Center è abilitato nella schermata di blocco, è facile scorrere verso l'alto e cambiare la sorgente.
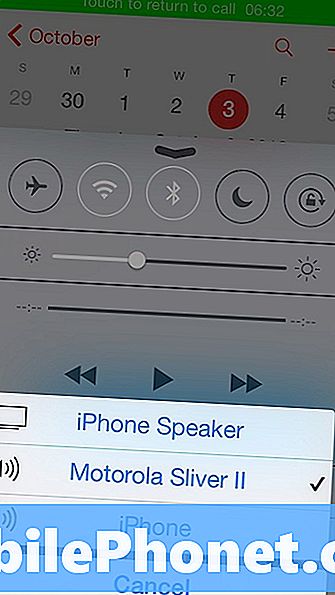
Apri il Control Center e in basso a destra, sopra l'icona della fotocamera, c'è un interruttore che consente agli utenti di toccare una volta per aprire un menu e quindi toccare la fonte che si desidera utilizzare.
Passa a Orologio digitale nell'app Orologio
Per impostazione predefinita, l'app dell'orologio per iPhone mostra il tempo in analogico, e mentre è bello se ti piace guardare il secondo tick proprio come nelle elementari, non è buono come confrontare due orologi digitali per vedere la differenza di orario.
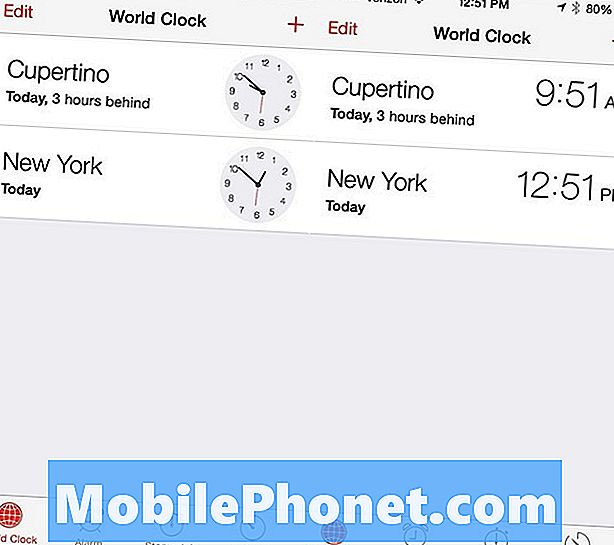
Toccare l'orologio per passare alla modalità digitale. L'app orologio mostra anche quanto lontano dal fuso orario si trova con un comodo messaggio "3 ore dietro" o "2 ore avanti".
Condividi tutte le foto da un evento in una volta
La fotocamera dell'iPhone è una delle più popolari in base ai caricamenti di Flicker, il che significa che è la fotocamera per molti compleanni, viaggi di concerti per le vacanze, recite scolastiche e praticamente qualsiasi altro evento che condividi con amici e familiari.
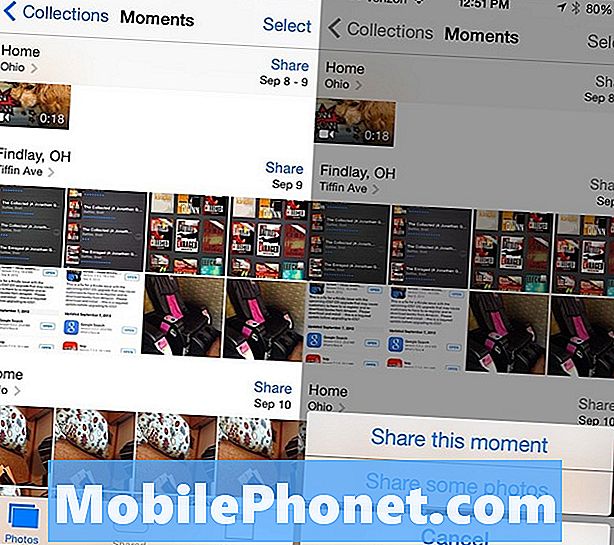
La nuova app Foto rende più semplice che mai la condivisione di tutte le foto di un evento. Nell'app Foto tocca Foto -> vai a Moments e quindi tocca il pulsante Condividi accanto al momento in cui vuoi condividere. Puoi condividere il momento su PhotoStream, Facebook o Flickr.
Premere e tenere premuto il tasto, per un 'sull'iPad
Un altro trucco da tastiera per iPad in iOS 7 ti farà risparmiare alcuni tocchi al giorno se desideri inserire correttamente la punteggiatura senza l'ausilio della correzione automatica. Normalmente, inserendo un apostrofo, è necessario toccare il pulsante di punteggiatura e quindi l'apostrofo.
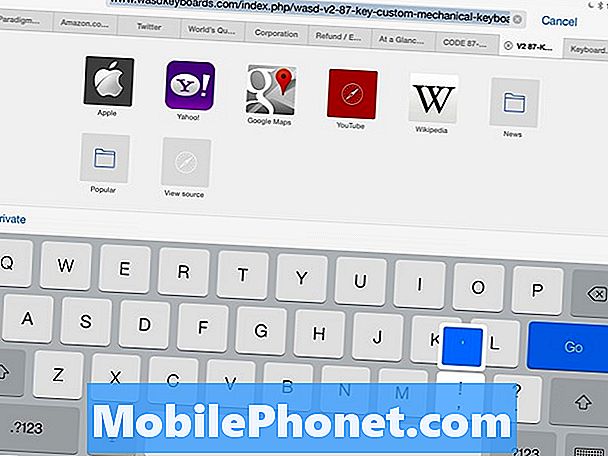
Con questo trucco puoi saltarlo per risparmiare tempo. Mentre si utilizza l'iPad, toccare e tenere premuto il pulsante della virgola e scorrere verso l'alto per inserire un apostrofo.
Controlla musica e Siri con le tue cuffie
Un altro trucco che molti possessori di iPhone e iPad non sanno è che possono controllare gran parte del loro dispositivo con i controlli a tre pulsanti per cuffie forniti con l'iPhone. Se si collegano le stesse cuffie a un iPad, farà la stessa cosa.

I controlli del volume sono semplici, ma meno persone sanno che è possibile utilizzare il pulsante del volume per scattare una foto, proprio come il pulsante del volume sul lato del telefono. Il pulsante centrale può mettere in pausa e riprodurre musica con un tocco. Tenendolo premuto avvierà Siri sui dispositivi con il servizio.
Consulta l'elenco scorrevole degli eventi del calendario
Gli utenti che perdono l'elenco a scorrimento degli eventi del calendario da iOS 6 possono recuperarli in iOS 7 toccando l'icona di ricerca nel calendario.
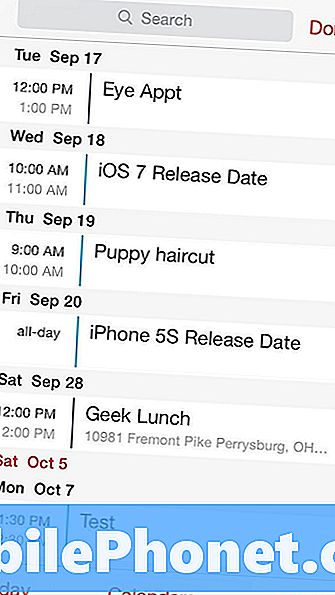
Con un rapido tocco su questa icona, puoi ora scorrere gli eventi sui tuoi calendari senza cercare per nome o un altro criterio.
La navigazione privata di Safari è nascosta, non manca
La ricerca privata in Safari per iOS 7 è più difficile da trovare, ma non manca l'ultimo aggiornamento software su iPhone e iPad. Quando sei in modalità di navigazione privata, l'iPhone non salva ricerche o indirizzi web. I colori del menu diventeranno grigi. Questo non nasconde la tua identità, solo ciò che hai guardato da qualcuno che ha accesso al tuo iPhone.
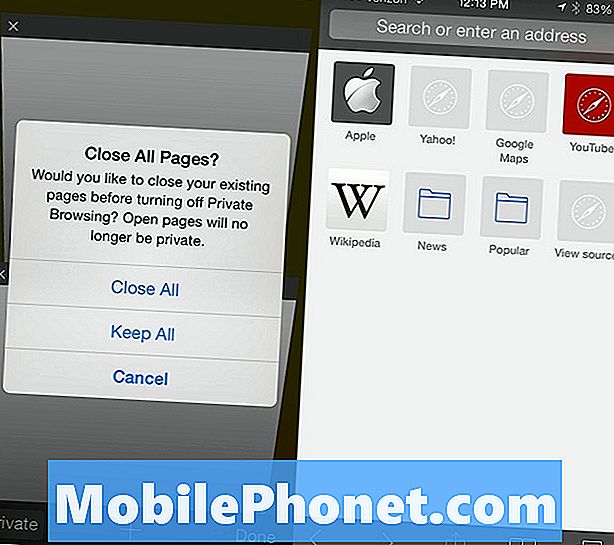
Apri Safari e tocca l'icona della scheda o del segnalibro e la modalità privata verrà visualizzata in basso a sinistra. Gli utenti possono scegliere di mantenere tutte le pagine aperte o, per chiuderle tutte. Per uscire dalla modalità di navigazione privata toccare di nuovo i segnalibri o il menu, quindi su Privato e scegliere di mantenere o chiudere nuovamente Windows.
Nascondi NewsStand
Apple sta ancora spingendo NewsStand come un ottimo modo per leggere giornali e riviste, ma se non usi NewsStand ora puoi inserire l'icona in una cartella e nasconderla alla vista.
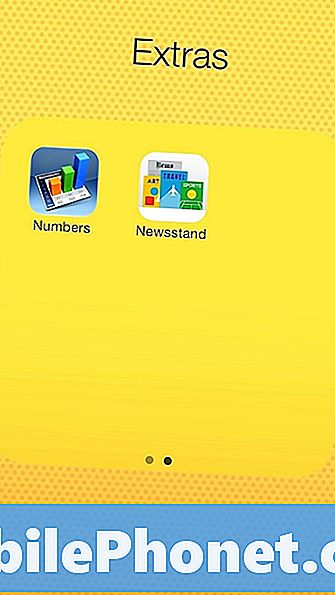
Ora NewsStand si comporta come qualsiasi altra app di Apple. Non è possibile eliminare l'app di NewsStand, ma è possibile toccare e tenere premuto fino a quando non si muove. Quando è pronto, tocca e tieni premuto, trascinalo in una cartella e se vuoi davvero che non sia visibile, mettilo nella seconda pagina di una cartella.


