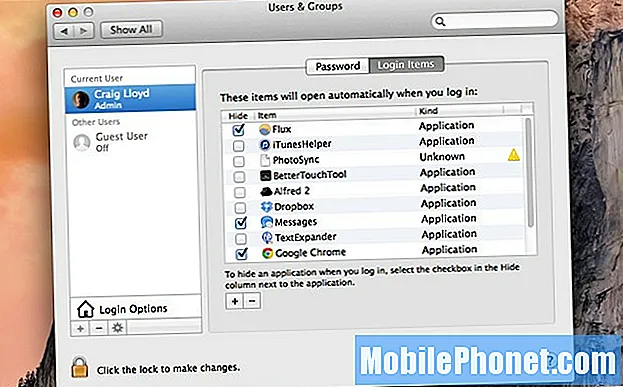
Contenuto
- Passa attraverso vecchi file e app
- Esegui il backup del tuo MacBook
- Mantieni gli elementi di accesso
- Riavvia regolarmente il tuo MacBook
- Evita la maggior parte delle app di "ottimizzazione"
I MacBook sono alcuni dei laptop più efficienti sul mercato, ma richiedono un certo sforzo da parte dell'utente. Ecco cinque attività di manutenzione del MacBook che dovresti eseguire regolarmente.
Le auto hanno bisogno di cambi d'olio regolarmente. Gli strumenti devono essere accordati dopo aver suonato così tanto. Anche le persone hanno bisogno di eseguire un po 'di manutenzione sul proprio corpo per rimanere in perfetta forma. I MacBook hanno bisogno delle stesse cure regolari per funzionare senza problemi.
Molte volte gli utenti acquisteranno semplicemente un MacBook, ma non impiegheranno mai tempo per mantenerlo per tutta la vita. Per questo motivo, le applicazioni si accumulano, ci sono file casuali sparsi ovunque, e tutto sta impantanando il MacBook rendendolo lento e lento con cui lavorare.
Tuttavia, dedicare solo un po 'di tempo alla manutenzione della macchina, anche se solo una volta al mese, è un ottimo modo per velocizzare il tuo MacBook e mantenerlo in ottima forma in modo che duri il più a lungo possibile.
Quindi, senza ulteriori indugi, ecco alcune attività di manutenzione che dovresti eseguire regolarmente sul tuo MacBook.
Passa attraverso vecchi file e app
Più che probabile, hai un sacco di app che hai installato e utilizzato solo una volta per uno scopo speciale di qualche tipo. Queste app ora sono inutili e occupano solo spazio prezioso su disco sul tuo MacBook.
Apri una finestra del Finder e fai clic su Applicazioni nella barra laterale. Questo elencherà tutte le app che hai installato. Se vedi un'app che non usi più, sentiti libero di trascinarla nel Cestino.
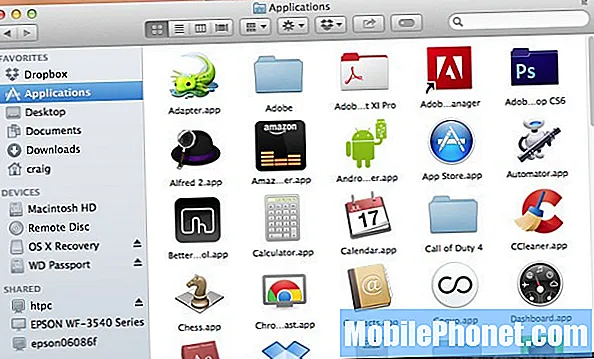
È anche una buona idea fare la stessa cosa con i file generali. Nel corso degli anni scaricherai e accumulerai molti file diversi, inclusi i file di installazione .DMG per le applicazioni. Tuttavia, questi possono accumularsi e trasformare il tuo MacBook in un pasticcio non organizzato. Se il tuo desktop sembra un tornado digitale appena attraversato, probabilmente è ora che lo ripulisci.
Di solito mi piace esaminare le mie app e i miei file circa una volta al mese e sbarazzarmi di tutto ciò di cui non ho più bisogno.
Se devi assolutamente conservare un file ma non hai particolarmente bisogno di accedervi, inseriscilo su un'unità esterna o un'unità flash per tenerlo lontano dalla vista, ma comunque disponibile ogni volta che ne hai bisogno.
Esegui il backup del tuo MacBook
Questo è quasi ovvio, ma deve ancora essere detto. Assicurati di eseguire regolarmente il backup del tuo MacBook, in modo che se gli succede qualcosa di brutto, non perderai nessuno dei tuoi file.
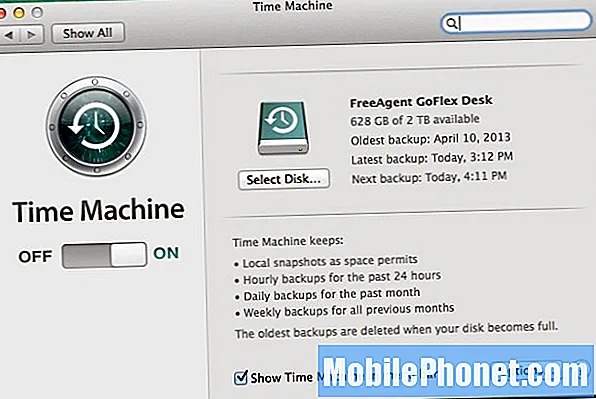
In definitiva, dipende da te quanto spesso desideri eseguire il backup del tuo MacBook, ma più spesso lo fai, meglio sarà. Puoi configurare facilmente Time Machine per eseguire automaticamente il backup del tuo MacBook su un disco rigido esterno su base giornaliera, oppure puoi sperimentare altre opzioni di backup.
Il backup del computer è una delle cose più cruciali che devi fare quando si tratta di mantenere i tuoi dispositivi. Immaginiamo che sia dove si trovano la maggior parte delle tue foto, video, musica e praticamente tutti gli altri tuoi file, e se dovesse accadere qualcosa al tuo computer, come un disco rigido guasto, perderai assolutamente tutto, a meno che tu non lo abbia fatto backup di tutti quei file.
Mantieni gli elementi di accesso
Ogni volta che installi una nuova applicazione sul tuo MacBook, potrebbe aggiungersi all'elenco di elementi che si avviano automaticamente ogni volta che avvii il tuo MacBook. Questo non è un grosso problema, di per sé, ma più elementi si aggiungono all'elenco, più lento sarà il tuo MacBook all'avvio, poiché ha tutte queste app che deve essere aperto e caricato.
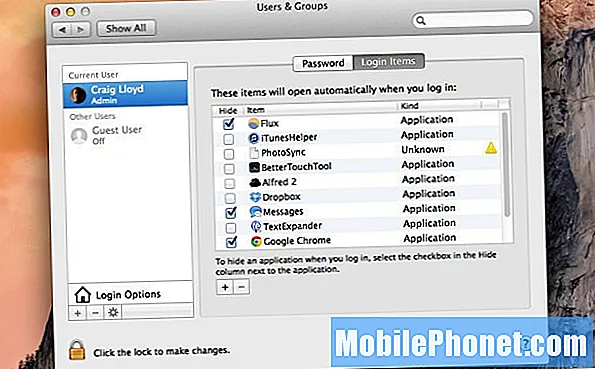
Aprire Preferenze di Sistema, clicca su Utenti e gruppie quindi fare clic su Elementi di accesso scheda verso l'alto. Prima di continuare con la modifica dell'elenco, potrebbe essere necessario fare clic sul lucchetto nell'angolo in basso a sinistra e inserire la password dell'amministratore per poter apportare modifiche.
Per rimuovere un elemento dall'elenco, è sufficiente fare clic su di esso e quindi fare clic sull'icona meno per rimuoverlo. Poof! Si spera che questo dovrebbe accelerare il tempo di avvio del tuo MacBook.
Mi piace farlo circa una volta al mese, oltre a passare attraverso applicazioni meno recenti che non uso più.
Riavvia regolarmente il tuo MacBook
Con il modo in cui vengono realizzati i MacBook oggigiorno, insieme a come vengono utilizzati, raramente spegniamo effettivamente i tuoi MacBook alla fine di ogni giornata, e invece li mettiamo a dormire in modo che non dobbiamo aspettarli per fare il boot la mattina.

Tuttavia, è una buona idea spegnere e riavviare il tuo MacBook circa una volta alla settimana. Fare questo equivale a riavviare un router per cancellarlo e ricominciare da capo.
Il riavvio di un MacBook cancella la RAM e la libera in modo da avere una lavagna pulita. Questo è il motivo per cui molti tecnici informatici consigliano di riavviare il computer se si riscontrano problemi con esso, in quanto può eliminare qualsiasi rumore e dargli un nuovo inizio.
Evita la maggior parte delle app di "ottimizzazione"
Ci sono molte applicazioni Mac che dicono che ottimizzeranno il tuo Mac e lo renderanno più fluido, ma devi stare attento con queste affermazioni.
Uno dei maggiori colpevoli sono le app che liberano la RAM in modo che il tuo MacBook possa funzionare in modo più efficiente, ma in realtà si limitano a compromettere il processo naturale che OS X utilizza per gestire la memoria, quindi è meglio non usare app che rovinano il processo.
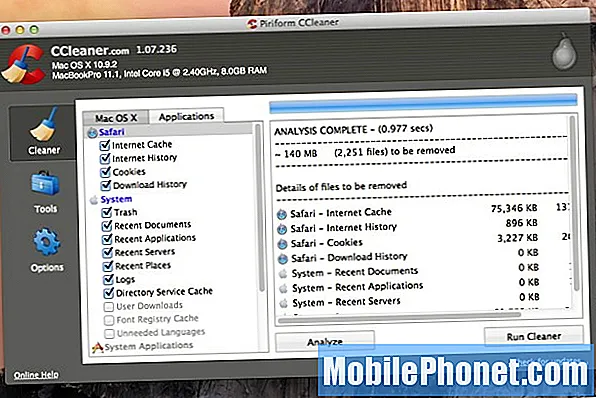
Tuttavia, app come Onyx e CCleaner sono buone app da eseguire circa una volta al mese.
Onyx fa una manciata di cose diverse, come verificare il disco di avvio e la struttura dei suoi file di sistema in modo che non ci siano errori da nessuna parte sul sistema. L'utilità può anche eseguire varie attività di manutenzione del sistema ed eliminare file indesiderati e non necessari per liberare spazio su disco.
Per quanto riguarda CCleaner, ha un'interfaccia utente di facile comprensione che ti consente di sbarazzarti dei file temporanei nascosti che non vengono più utilizzati dalle applicazioni sul tuo Mac. Con l'app, tutto ciò che devi fare è selezionare gli elementi che desideri eliminare, quindi fare clic su Analizzare per vedere quanto spazio risparmierebbe l'eliminazione di questi file. Se ne sei soddisfatto, fai clic su Esegui Cleaner e lascia che sia l'app a fare ciò.


