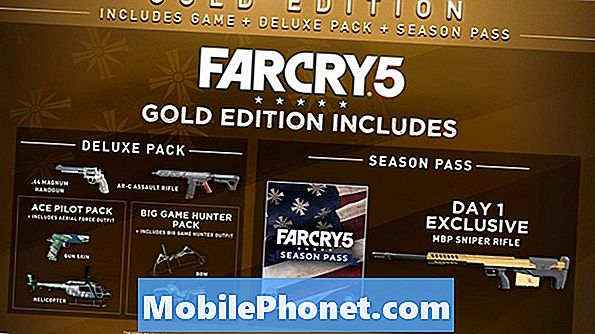Contenuto
- 51 Galaxy Note 4 Suggerimenti e trucchi
- Galaxy Note 4 Easy Mode
- Accesso rapido al menu
- Utilizza Google Now sul Galaxy Note 4
- Utilizza la tastiera Emoji Galaxy Note 4
- Usa S Voice sulla nota 4
- Carica veloce la nota Galaxy 4
- Ottieni migliore durata della batteria Galaxy Note 4
- Aggiungi memoria alla nota Galaxy 4
- Collega una scheda SD al Galaxy Note 4 dalla tua fotocamera
- Collegare un'unità USB al Galaxy Note 4
- Gioca con un controller Xbox sul Galaxy Note 4
- Personalizza la schermata di blocco Galaxy Note 4
- Sblocca il Galaxy Note 4 con un'impronta digitale
- Prendi appunti con la penna Galaxy Note 4 S
- Usa i tagli corti S Pen
- Seleziona elementi con la S Pen
- Cattura le note scritte a mano
- Disattiva Flipboard nella schermata iniziale di Galaxy Note 4
- Controlla il tuo HDTV con il Galaxy Note 4
- Tieni lo schermo acceso quando lo guardi
- Personalizza le impostazioni rapide
- Accesso rapido alle impostazioni rapide
- Utilizza l'hotspot mobile Galaxy Note 4
- Galaxy Note 4 Modalità a una mano
- Galaxy Note 4 Multi Window Mode
- Usa il Galaxy Note 4 con i guanti
- Effettua pagamenti mobili con Galaxy Note 4
- Usa Non disturbare sulla Galassia Nota 4
- Galaxy Note 4 Car Mode
- Modalità privata sul Galaxy Note 4
- Scrivi invece di tipo
- Fai uno screenshot sul Galaxy Note 4
- Utilizzare i gesti Galaxy Note 4
- Bellissimi sfondi di blocco schermo
- Galaxy Note 4 My Places Widget
- Suggerimenti per la fotocamera Galaxy Note 4
- Galaxy Note 4 Modalità di emergenza
- Traccia la tua salute con S Health
- Traccia l'utilizzo dei dati sul Galaxy Note 4
- Usa la nota 4 Flash della fotocamera come notifica
- Galaxy Note 4 Monitor per campanelli e baby monitor
- Custodia per Samsung Galaxy Note 4 S View
Padroneggia il Galaxy Note 4 con questo elenco di utili suggerimenti e trucchi Galaxy Note 4 che ti mostrano come utilizzare il tuo nuovo smartphone al massimo delle sue potenzialità. Utilizzando i suggerimenti di Galaxy Note 4 di seguito puoi imparare come utilizzare la nuova nota, la penna S e il software senza leggere un manuale noioso o trascorrendo settimane guardando ogni impostazione.
Potrai anche raccogliere consigli e caratteristiche nascoste di Galaxy Note 4 come trasferire le foto da un DLSR, collegare un controller Xbox e altre interessanti funzionalità che probabilmente non conoscevi.
Dimentica la lettura del manuale del Galaxy Note 4 e impara a usare il Galaxy Note 4 in modo semplice con guide e video passo passo che ti guidano attraverso le varie impostazioni e caratteristiche in un linguaggio facile da capire.
Almeno la metà di questi suggerimenti e trucchi Galaxy Note 4 sono sepolti così profondamente nelle impostazioni che ci hanno sorpreso. Potresti conoscere alcuni di questi trucchi di Note 4 dagli annunci, ma non esattamente come usarli, che è quello che ti mostreremo come fare. Con 51 Galaxy note 4 suggerimenti e trucchi, è solo una questione di tempo prima di essere un esperto.

Usa questi suggerimenti e trucchi di Galaxy Note 4 per ottenere aiuto con le note funzionalità di Note 4.
La maggior parte di questi suggerimenti e trucchi Galaxy Note 4 sono gratuiti, devi solo sapere dove cercare. Alcune delle funzioni nascoste richiedono un cavo USB OTG economico o un adattatore per scheda SD. Non è necessario eseguire il root del Galaxy Note 4 o installare ROM e software personalizzati, questi sono integrati nella Nota 4. Questa guida utilizza un Verizon Galaxy Note 4 per dimostrarne le funzionalità, ma è possibile utilizzare qualsiasi modello Galaxy Note 4. Tieni presente che alcuni operatori potrebbero disabilitare alcune funzionalità, quindi se non le vedi sul telefono è possibile che la funzione non sia inclusa per il tuo operatore o modello.
Dimentica il manuale di 180 pagine Galaxy Note 4, qui puoi imparare tutto ciò che devi sapere sulla nota 4.
51 Galaxy Note 4 Suggerimenti e trucchi
Usa questi suggerimenti e trucchi per Samsung Galaxy Note 4 per sfruttare appieno il potenziale del tuo nuovo smartphone. Le nostre funzioni nascoste di Note 4 ti mostrano opzioni e capacità eccitanti che non troverai nel manuale di Galaxy Note 4, che può aiutarti a ottenere di più dai soldi spesi per il Galaxy Note 4.
Galaxy Note 4 Easy Mode
Se il Galaxy Note 4 è il tuo primo smartphone, o desideri semplicemente un modo più semplice per utilizzare lo smartphone, puoi attivare la Modalità facile. Questa è una modalità di base che ti consente di visualizzare solo le app e le funzionalità necessarie per iniziare. Puoi ancora scaricare app e utilizzare molte funzionalità, ma se tutto questo è nuovo per te è un buon punto di partenza.
Puoi vedere come attivare la modalità facile Galaxy Note 4 nel video qui sopra, e imparerai anche cosa significa questo per il tuo telefono. Per attivare la modalità facile Galaxy Note 4 su vai Impostazioni -> Modalità facile -> Seleziona la modalità Facile. Puoi anche scorrere verso il basso per selezionare gli elementi e le app che desideri visualizzare scorrendo verso il basso su questa pagina dopo aver attivato la modalità Facile. Puoi tornare a Standard usando la stessa pagina del menu.
Accesso rapido al menu
Invece di raggiungere l'angolo più lontano per utilizzare il pulsante del menu sulla maggior parte delle app, puoi toccare e tenere premuto il pulsante delle app recenti a sinistra del pulsante Home.
Quando tocchi e tieni premuto, questo aprirà il menu per quella app, senza la necessità di premere il menu con tre punti sullo schermo.
Utilizza Google Now sul Galaxy Note 4
Puoi utilizzare Google Now sul Galaxy Note 4 con un tasto di scelta rapida. È più veloce dell'utilizzo di un widget e puoi lanciarti su Google Now da qualsiasi app finché il telefono è sbloccato.
Tieni premuto il pulsante Home e, dopo una pausa di ordinamento, la nota 4 aprirà Google Now. Se è la prima volta che usi il servizio, devi configurarlo, altrimenti ti mostrerà le informazioni importanti.
Utilizza la tastiera Emoji Galaxy Note 4
Quando ti trovi in un'app di messaggistica come Google Hangouts vedrai una piccola icona sopra la tastiera per utilizzare le emoji, ma quando utilizzi altre app come la posta elettronica, questa icona non verrà visualizzata. Puoi ancora usare Emoji sul Galaxy Note 4 in altre app, devi solo sapere dove toccare.
Tocca e tieni premuta l'icona del microfono sulla tastiera. Questo aprirà le impostazioni, e quindi potrai tocca la faccia sorridente icona. Questo aprirà la tastiera emoji Galaxy Note 4.
Usa S Voice sulla nota 4
Il Samsung Galaxy Note 4 include S Voice. Questo è il servizio di assistente personale di Samsung come Siri sull'iPhone e può fare alcune delle stesse cose di Google Now.
Premi due volte il tasto home sulla nota 4 per avviare S Voice. La prima volta che lo usi, puoi consentire a S Voice di ascoltare sempre i comandi.Se si sceglie Sì, si può dire Ciao Galaxy per avviare le azioni senza sollevare il telefono. La voce S può riprodurre musica, pianificare eventi, inviare messaggi, effettuare chiamate e altro ancora. se dici "aiuto", vedrai un elenco di potenziali comandi.
Carica veloce la nota Galaxy 4

Utilizzare la modalità di ricarica rapida Nota 4 per riempire rapidamente la batteria.
Se è necessario caricare rapidamente il Galaxy Note 4, è possibile utilizzare il cavo USB e il caricabatterie in dotazione per caricare rapidamente il telefono. Ciò aumenterà la tua batteria da 0 a 50% in circa 30 minuti. Funziona solo con un caricatore rapido, quindi ti consigliamo di tenerlo nella borsa e utilizzare un caricatore normale a casa o in ufficio se trovi costantemente la necessità di ricaricare mentre sei in viaggio.
Ottieni migliore durata della batteria Galaxy Note 4
Se hai bisogno della durata della batteria del Galaxy Note 4 per durare più a lungo, senza impazzire con la modalità di risparmio energetico Ultra ci sono alcune cose che puoi fare.
Vai a Impostazioni -> Batteria e guarda l'elenco per vedere se c'è un'app che sta utilizzando tutta la durata della batteria. Se c'è un'app che consuma troppa batteria, interrompila o disinstalla.
Utilizzare il Modalità di risparmio energetico. Puoi attivarlo nelle Impostazioni rapide e limiterà i dati e le prestazioni in background per far durare più a lungo la batteria.

La modalità di risparmio energetico di Galaxy Note 4 Ultra aumenta notevolmente la durata della batteria.
Uso Modalità di risparmio energetico ultra nelle Impostazioni rapide per allungare davvero la durata della batteria con una selezione limitata di app e uno schermo grigio al posto dei colori la batteria può durare un'incredibile quantità di tempo.
È inoltre necessario riavviare il telefono se la batteria si scarica più velocemente del normale e controllare manualmente la luminosità dello schermo per evitare che il telefono aumenti la luminosità quando si preferisce una durata della batteria migliore.
Aggiungi memoria alla nota Galaxy 4
C'è uno slot per scheda Micro SD nella cover posteriore della Nota 4 che puoi usare per aggiungere altro spazio. Non è possibile archiviare tutte le app qui, ma è possibile impostarle come location in cui le foto sono archiviate. Dopo aver inserito una scheda Micro SD, la fotocamera dovrebbe chiedere se si desidera archiviare di default qui la prossima volta che la si utilizza.

Aggiungi più memoria con una scheda Micro SD a basso costo.
Ufficialmente Galaxy Note 4 supporta solo fino a una scheda Micro SD da 64 GB, ma gli utenti segnalano che la Nota 4 supporterà una scheda SDXC da 128 GB. È possibile acquistare una scheda Micro SD su Amazon.
Collega una scheda SD al Galaxy Note 4 dalla tua fotocamera
Se si desidera visualizzare le foto scattate con il DLSR su uno schermo più grande o condividerle su Facebook e Twitter, è possibile collegare una scheda SD full size al Galaxy Note 4 con due adattatori economici. Avrai bisogno di un cavo USB OTG e un adattatore da USB a SD per fare in modo che funzioni.
Collegare il cavo USB OTG alla porta di ricarica sulla Nota 4 e quindi collegare un adattatore USB a scheda SD a buon mercato e collegare il cavo. Un file explorer verrà avviato in modo da poter vedere le foto, modificarle e condividerle.
Collegare un'unità USB al Galaxy Note 4
Se hai solo bisogno di guardare un file velocemente o di portare con te film e foto senza intasare la scheda Micro SD o la memoria interna, puoi collegare un'unità USB al Galaxy Note 4 con lo stesso USB OTG cavo.
Tutto quello che devi fare è collegare il cavo, quindi collegare un'unità USB e verrà avviato un file explorer. È possibile visualizzare i file e copiarli nella memoria interna, se necessario.
Gioca con un controller Xbox sul Galaxy Note 4
Ci sono molti giochi entusiasmanti sul Galaxy Note 4, ma molti sono migliori con un controller. Quando colleghi un controller Xbox 360 al Galaxy Note 4 con un cavo USB OTG, puoi usarlo per riprodurre la maggior parte dei giochi Android dal Google Play Store.
Collega il controller Xbox 360 al cavo USB OTG e collegalo alla Nota 4 per iniziare. Dovrebbe funzionare subito e puoi testarlo sulla tua schermata principale. Vai alle impostazioni di gioco per vedere se è possibile personalizzare i controlli.
Personalizza la schermata di blocco Galaxy Note 4
Esistono diversi modi per personalizzare la schermata di blocco sul Galaxy Note 4. Se non lo hai già fatto, puoi impostare un blocco del modello per proteggere le tue informazioni.
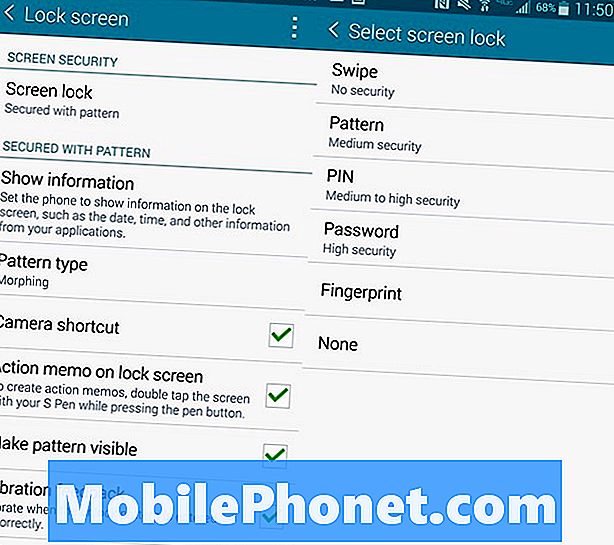
Proteggi la nota 4 con una sequenza di blocco schermo o codice di accesso.
Vai a Impostazioni -> Blocca schermo -> Blocco schermo -> Motivo e seguire le istruzioni che includono l'impostazione di un PIN di backup. Puoi anche scegliere un tipo di motivo se vuoi un aspetto diverso per il modello.
Nel menu principale della schermata di blocco, puoi anche scegliere di mostrare una scorciatoia della fotocamera sulla schermata di blocco e avviare un memo di azione toccando due volte la S Pen sulla schermata di blocco. Se si sceglie di bloccare il telefono, è anche possibile utilizzare questa schermata per impostare un timeout di blocco e altre opzioni di blocco schermo.
Sblocca il Galaxy Note 4 con un'impronta digitale
Una delle opzioni di blocco schermo è quella di addestrare il Galaxy Note 4 per sbloccarlo con le impronte digitali. Se si esegue questa operazione, è possibile scorrere verso il basso il pulsante home per sbloccare il telefono.
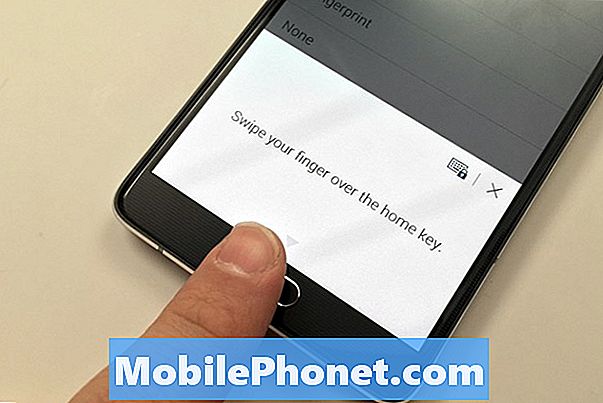
Imposta la nota 4 fino a sbloccare con l'impronta digitale.
Dovrai insegnare alla Nota 4 le tue impronte digitali nel Vai a Impostazioni -> Blocca schermo -> Blocco schermo -> Fingerprint. Da lì lo addestrerai e creerai un PIN di backup.
Dopo aver effettuato questa operazione, puoi utilizzare l'impronta digitale per gli acquisti PayPal e altre app progettate per l'utilizzo dello sblocco del lettore di impronte digitali.
Prendi appunti con la penna Galaxy Note 4 S
È possibile aprire l'applicazione S Note o Evernote per prendere appunti scritti a mano sul Galaxy Note 4. In S Note, è possibile iniziare a scrivere una nota non appena si seleziona un blocco note.
In Evernote, puoi toccare l'icona più e poi la calligrafia per iniziare a prendere appunti. In entrambe le app puoi scegliere penne, colori e spessori diversi in base al tuo stile di scrittura.
Usa i tagli corti S Pen

Impara come usare la penna Galaxy Note 4 S.
Quando rimuovi la S Pen dallo slot o premi il pulsante S Pen, attiverete il pop-up Air Command. Questo per non eseguire diversi compiti.
- Memo di azione - scrivere una breve nota e quindi effettuare una chiamata, inviare un messaggio, cercare sul Web o altro utilizzando la S Pen e questa piccola finestra.
- Smart Select - Raccogli il contenuto evidenziandolo con la penna S. È possibile aggiungere a un album o condividere. Se selezioni un'immagine, puoi anche toccare una piccola icona di testo sull'immagine ritagliata per copiare il testo dall'immagine.
- Clip di immagine - Seleziona parte a mano libera di un'immagine disegnando. Puoi ritagliare un cappello da qualcuno e copiare solo quello, o parte di una foto, ecc.
- Scrittura schermo - Fai uno screenshot e scrivici sopra.
Il modo più semplice per padroneggiare questi strumenti è provarli e sperimentare la condivisione e altre opzioni.
Seleziona elementi con la S Pen
Puoi utilizzare la S Pen per selezionare più elementi nella Galleria e in altre app. Con la penna S vicino al ghiaione premere e tenere premuto il pulsante, quindi toccare e trascinare per selezionare gli elementi desiderati. Una volta selezionato, puoi utilizzare le opzioni di condivisione incorporate dell'app. Funziona anche nell'app Samsung My Files.
Cattura le note scritte a mano
Se vuoi scattare una foto di note che hai scritto a mano o che qualcuno ha scritto su una lavagna durante una lezione o una riunione, il Galaxy Note 4 può trasformare una foto in una nota che puoi modificare. Ciò non trasformerà la foto in testo che puoi digitare, ma ti permetterà di eliminare singole parole e parti di una nota e aggiungerne altre.
Apri S Note e quindi tocca l'icona della fotocamera nella barra in alto. Toccare su di esso e quindi puntare la fotocamera sulla carta su cui si desidera eseguire la scansione. Dopo aver eseguito la scansione, sarà necessario convertire in modifica prima di poter aggiungere o eliminare lettere e parole. Guarda il video qui sopra per ulteriori informazioni su come funziona.
Disattiva Flipboard nella schermata iniziale di Galaxy Note 4
Se non ti piace il briefing di Flipboard all'estrema sinistra della schermata iniziale, puoi disattivarlo nelle impostazioni della schermata principale. Non è sotto le impostazioni principali, quindi è necessario seguire le indicazioni di seguito per trovarlo.
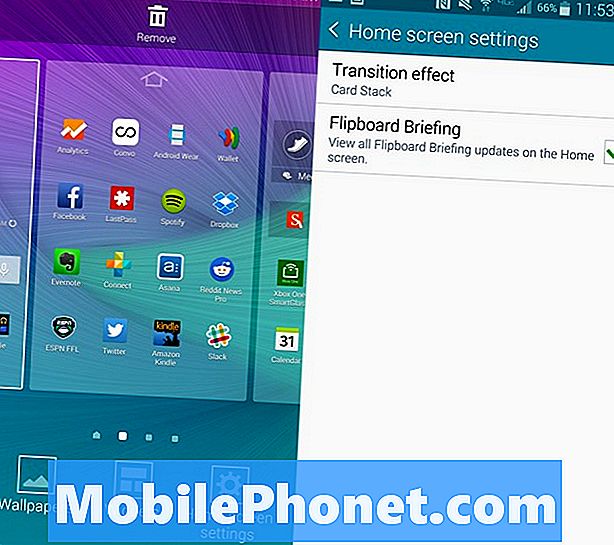
Disattiva la schermata iniziale di Galaxy Note 4 Flipboard.
Vai alla schermata iniziale -> Tieni premuto il pulsante delle app recenti fino a quando non viene visualizzato il menu di modifica della schermata iniziale -> Quindi tocca Impostazioni schermata iniziale -> Deseleziona il briefing di Flipboard.
Controlla il tuo HDTV con il Galaxy Note 4
C'è una porta IR nella parte superiore del Galaxy Note 4 che ti consente di controllare la tua HDTV e l'home theater, trasformando la Note 4 in un grande telecomando intelligente.
Vai alle tue app e tocca su Guarda. Questa app gratuita impara i codici di telecomando, la guida TV e consente di controllare la TV di casa e l'home theater con pochi tocchi. Puoi persino impostarlo rapidamente per controllare i televisori sul posto di lavoro e in altri luoghi, in modo da non restare bloccato a guardare qualcosa di deludente tutto il tempo. L'app ti guida attraverso la configurazione oppure puoi guardare il video qui sopra.
Tieni lo schermo acceso quando lo guardi
Se lo schermo del Galaxy Note 4 continua a spegnersi mentre lo stai guardando, puoi attivare Smart Stay. Questo rileverà quando guardi la nota 4 e tieni lo schermo acceso. Il modo più semplice per assicurarsi che questo sia attivo è quello di andare alle impostazioni rapide che si trovano nel cassetto delle notifiche.
Quando lo apri, tocca l'icona dei quattro quadrati in alto a destra, quindi cerca l'icona Smart stay. Toccalo per attivare l'icona verde. Questo accenderà la funzione. Questo è tutto ciò che serve per utilizzare questa funzione.
Personalizza le impostazioni rapide
È possibile modificare l'ordine delle impostazioni rapide e quali appaiono nel cassetto delle notifiche senza espandere le notifiche. Per fare questo apri il cassetto Notifiche -> Tocca l'icona in alto a destra -> tocca l'icona Matita per modificare -> Tocca e tieni premuto su un'impostazione e spostalo dove vuoi.
Accesso rapido alle impostazioni rapide
Se è necessario accedere rapidamente a tutte le Impostazioni rapide del Galaxy Note 4, è possibile premere verso il basso sul cassetto delle notifiche con due dita. Questo ti porta direttamente a tutte le icone delle Impostazioni rapide.
Toccali per attivare o disattivare un'impostazione o una funzione. Il verde è acceso È possibile toccare e tenere premuto per aprire le impostazioni per quella specifica funzione.
Utilizza l'hotspot mobile Galaxy Note 4
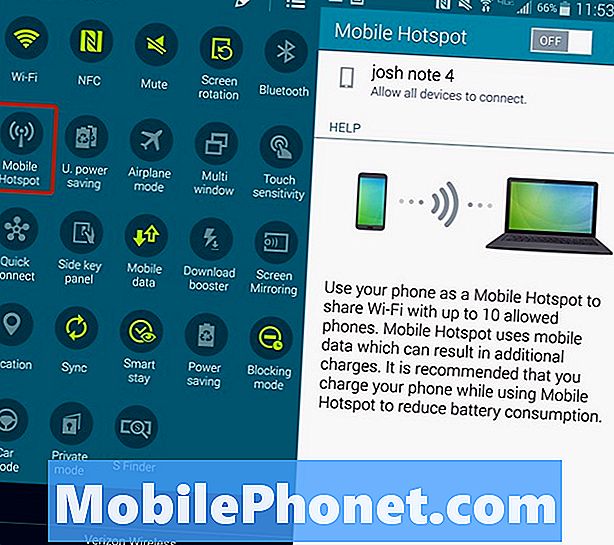
Trasforma il tuo Note 4 in un hotspot personale.
Puoi utilizzare Galaxy Note 4 come hotspot personale che ti consente di trasformare il Galaxy Note 4 in un hotspot in modo da poter connettere il tuo tablet, computer o altri dispositivi a Internet in modo da poterli utilizzare quando non sei vicino a normale rete WiFi. Devi pagare per questo servizio, ma se hai un piano dati condiviso probabilmente è incluso gratuitamente.
Vai a Impostazioni rapide -> Toccare Hotspot personale -> Connetti al nome del dispositivo sul tuo tablet o laptop proprio come faresti con una nuova rete WiFi in un bar.
È possibile toccare e tenere premuto Hotspot personale per aprire le impostazioni. Puoi cambiare il nome e la password in qualcosa che puoi ricordare e trovare facilmente.
Galaxy Note 4 Modalità a una mano
Il Galaxy Note 4 è un dispositivo di grandi dimensioni, ma puoi utilizzare diverse scorciatoie e modalità a una mano per rendere più facile l'uso del grande schermo quando sei in movimento.
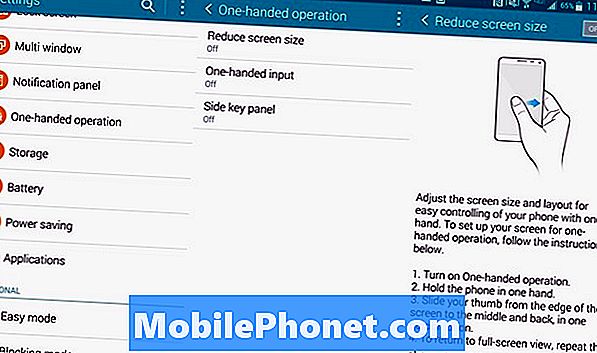
Configura la modalità a quattro mani Galaxy Note 4.
Vai a Impostazioni -> Operazione con una sola mano e attiva le funzionalità che desideri. Ridurre le dimensioni dello schermo consente di restringere lo schermo quando si fa scorrere un dito dal bordo e si esce indietro. L'input One Handplica la tastiera, i pulsanti di chiamata e sblocca il pattern su un lato per un accesso più semplice. Il pannello Side Key mette un pulsante home, il pulsante delle app recenti e il pulsante indietro su un pannello mobile che puoi mettere in un posto facile da raggiungere.
Galaxy Note 4 Multi Window Mode
Puoi utilizzare due app sullo schermo di Galaxy Note 4 contemporaneamente. Questo ti permette di guardare un video e postare su Facebook o chattare e lavorare su qualcosa per lavoro. Guarda il video qui sotto per scoprire come funziona.
È necessario tenere premuto il pulsante Indietro finché non viene visualizzato un menu di piccole dimensioni che mostra le app che è possibile utilizzare per il multitasking di Note 4. Toccare e trascinare un'icona sullo schermo e l'altra per avviare la modalità multi-finestra. È quindi possibile utilizzare il menu nella parte centrale per modificare le dimensioni, scambiare gli spazi e andare a schermo intero oltre a entrare in modalità pop-up. Per uscire vai alla schermata iniziale o premi indietro fino a quando una delle finestre non si chiude.
Usa il Galaxy Note 4 con i guanti
La maggior parte degli smartphone non funziona quando si indossano i guanti, ma è possibile attivare una sensibilità più elevata per far funzionare il touch screen Note 4 quando si indossano i guanti. Non è necessario acquistare guanti speciali per smartphone perché funzioni.
Abbassa le impostazioni rapide e attiva la sensibilità al tocco. Ora puoi usare la nota 4 con i guanti. Potrebbe essere necessario toccare più forte del normale, ma funzionerà. Tieni presente che quando lo metti in tasca potrebbe ora quadrare in tasca. La tasca di Note 3 componeva il 911, quindi fai attenzione a usare questo e tieni la nota 4 in tasca se i jeans sono stretti o se la tasca è sottile.
Effettua pagamenti mobili con Galaxy Note 4
Puoi utilizzare il Galaxy Note 4 per effettuare pagamenti mobili, proprio come gli spot di Apple Pay che hai visto, ma puoi utilizzarlo in più posti con più banche e carte.
Puoi utilizzare l'app Soft Card incorporata o scaricare Google Wallet. Google Wallet ci piace, quindi vai avanti e scarica l'app gratuitamente dal Google Play Store. Accedi e imposta un codice di accesso, aggiungi una scheda e assicurati che NFC sia attivato. Quando viene attivato, vedrai un'opzione in Google Wallet per renderla predefinita.
Quando entri in un negozio, puoi sbloccare il telefono e toccarlo su un terminale con carta di credito con un logo PayPass. Puoi aggiungere più carte e scegliere la carta che desideri utilizzare prima di effettuare il checkout se apri l'app Google Wallet.
Usa Non disturbare sulla Galassia Nota 4
È possibile attivare Non disturbare per Galaxy Note 4, che Samsung chiama modalità di blocco. Ciò consente di bloccare le chiamate e le notifiche manualmente o in base a una pianificazione. Puoi scegliere cosa bloccare e quali contatti possono passare anche in modalità di blocco.
Aprire Impostazioni rapide -> Tocca e tieni premuto in Modalità blocco -> Attiva manualmente o imposta una pianificazione quindi si accende automaticamente di notte e si spegne al mattino.
Puoi anche scegliere i contatti, i gruppi di contatti e cosa dovrebbe essere bloccato su questa schermata.
Galaxy Note 4 Car Mode

In modalità auto puoi usare la tua voce più velocemente con un'interfaccia più semplice.
Mentre guidi, puoi attivare la modalità auto sul Galaxy Note 4, che consente un maggiore controllo vocale per telefono, messaggistica, navigazione e musica. Ciò consente di dire "Ciao Galaxy" in qualsiasi momento e accedere ai comandi vocali. Se riesci a collegarlo al tuo bluetooth dell'auto o al jack per cuffie, sei a posto per lunghi viaggi quando devi cambiare le cose e restare in contatto senza fermarti e usare il telefono. Puoi persino usarlo per trovare la tua auto.
Apri Impostazioni rapide -> scegli Modalità auto -> guarda il tutorial per imparare tutto ciò che puoi fare.
Modalità privata sul Galaxy Note 4
La modalità privata sul Galaxy Note 4 ti consente di nascondere determinati documenti e tipi di file sulla tua Nota 4 dietro password, PIN, modello o impronta digitale. Puoi andare su Impostazioni rapide e toccare e tenere premuto in modalità privata per impostare questo con un passcode e un PIN di backup. Formare lì è possibile nascondere il contenuto in galleria, video, musica, registratore vocale, i miei file e S Note.
Tieni presente che dovrai accedere alla modalità privata per visualizzare e utilizzare questi file, ma Dropbox o altre app potrebbero sincronizzare i contenuti dei file nascosti in base a Samsung.
Una volta impostato, è sufficiente toccare la modalità privata in Impostazioni rapide per attivarla e disattivarla. Puoi configurarlo in modo che si spenga automaticamente quando lo schermo si oscura.
Scrivi invece di tipo
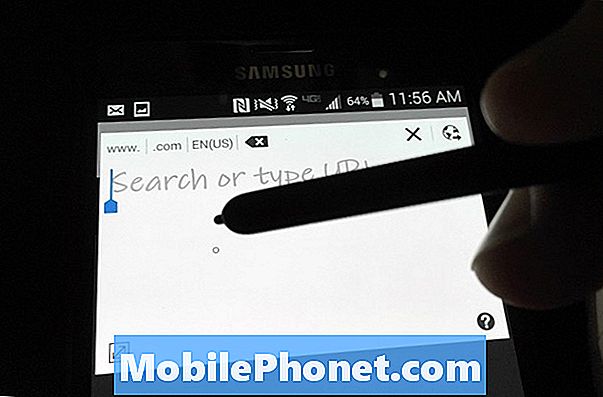
Scrivi invece di digitare sulla nota 4.
Se vuoi scrivere i tuoi messaggi e le tue note invece di scriverli sulla tastiera di Galaxy Note 4, puoi utilizzare la tastiera di scrittura incorporata. È necessario utilizzare la tastiera Samsung per farlo funzionare. Tocca e tieni premuto sul microfono. Scegli la seconda icona, che è una T con una penna accanto ad essa.
La tastiera passerà a una piccola finestra in cui è possibile scrivere il testo con la S Pen e verrà visualizzato nella parte superiore dello schermo come testo normale. Questo è abbastanza accurato, ma lo schermo è troppo piccolo per rendere questo il nostro modo preferito di inserire testo nella nota 4.
Se vedi una piccola scritta e un'icona di testo in un campo di testo come Chrome, puoi toccarla con la S Pen per aprire una finestra di scrittura.
Fai uno screenshot sul Galaxy Note 4
Puoi fare uno screenshot sul Galaxy Note 4 di tenendo premuto il tasto home e il pulsante di accensione allo stesso tempo. Questo lo salverà nella tua galleria.
Se vuoi scrivere immediatamente sullo schermo, puoi farlo usa il pulsante S Pen e scegli, Screen write per prendere nota sullo schermo e inviarlo a qualcuno o salvare uno screenshot annotato.
Utilizzare i gesti Galaxy Note 4
È possibile utilizzare i gesti Galaxy Note 4 per rispondere alle chiamate, disattivare la musica, disattivare gli allarmi e altro. Vai su Impostazioni -> Movimenti e gesti per attivare le opzioni che desideri utilizzare.
- Chiamata diretta - Chiama il contatto che è aperto, il contatto in un dettaglio del registro chiamate o il contatto di un messaggio sollevando il telefono sul tuo viso.
- Smart Alert - Se si alza il telefono e mancano le notifiche, il telefono vibra.
- Mute / Pausa - Posizionare il palmo sullo schermo o accendere il telefono per mettere in pausa la musica o disattivare la suoneria.
Questi sono i gesti della Nota 4 più utili.
Bellissimi sfondi di blocco schermo
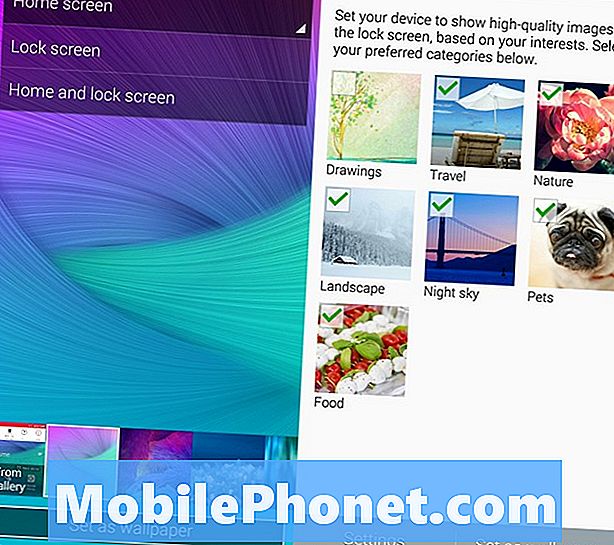
Ottieni sfondi per schermata di blocco in costante cambiamento.
È facile ammalarsi di vedere la stessa immagine della schermata di blocco ogni giorno, quindi utilizza le impostazioni della Nota 4 per inserire automaticamente le foto che corrispondono ai tuoi interessi da fonti come Flickr e molte altre fonti. Questo è un ottimo modo per mostrare il bellissimo display di Note 4 e vedere sempre un'altra nuova grande immagine.
Vai a Impostazioni -> Blocca schermo -> I miei interessi -> scegli i tuoi interessi. Se preferisci, puoi anche ottenere meteo in diretta sulla schermata di blocco.
Galaxy Note 4 My Places Widget

Il widget Note 4 My Places mostra scorciatoie che contano per dove ti trovi.
C'è un widget Galaxy Note 4 che utilizza la tua posizione corrente basata su GPS e rete WiFi per mostrare scorciatoie che userai in quella posizione.
Tieni premuto il pulsante delle app recenti fino a quando non si apre l'editor della schermata principale. Toccare su Widget e scorrere fino a trovare il widget Luoghi personali.
Toccare il widget per configurare i luoghi e le app a cui si desidera accedere rapidamente. L'app mostrerà informazioni diverse in base a dove ti trovi.
Suggerimenti per la fotocamera Galaxy Note 4
L'app per fotocamera Galaxy Note 4 integrata include molte funzioni interessanti che ti consentono di scattare foto di qualità migliore e di scaricare nuove modalità per ulteriori opzioni. Ecco i consigli e le trucchi della nota 4 della fotocamera. In questa sezione verranno raggruppati diversi suggerimenti per Note 4, poiché la fotocamera è una parte così importante dell'esperienza dello smartphone.
Guarda il video qui sopra per una panoramica dei suggerimenti e trucchi della fotocamera Nota 4 elencati di seguito.Troverai molti modi per utilizzare la fotocamera Nota 4 per scattare foto migliori e un piccolo sforzo è molto lungo.
- HDR in diretta - Tocca questo per vedere come sarà la foto HDR prima di scattare la foto. Questo può rendere una foto altrimenti scura facile da vedere.
- Voce attivata - Dì Sorridi, Formaggi, Cattura o Spara per scattare una foto e Registra video per fare un video.
- Tag di posizione - Attiva questa opzione in modo che la tua posizione sia allegata a una foto.
- Tasto volume come otturatore o zoom - Scegli se il tasto del volume dovrebbe scattare una foto o uno zoom.
- Scatta video 4K - Attiva la dimensione UHD per registrare un video 4K invece di un solo video 1o80P.
- Prendi un selfie migliore - È possibile toccare Modalità e scegliere Self Cam Rear Cam per scattare una foto utilizzando la fotocamera migliore quando rileva il tuo viso.
- Wide Selfie - Toccare per passare alla fotocamera frontale e quindi toccare Modalità per scegliere Wide selfie. Inclinare lentamente il telefono per scattare un selfie con angolo più ampio.
- Rallentatore - Vai alle impostazioni della fotocamera e quindi la modalità di registrazione per scegliere il rallentatore.
- Fast Motion - Vai alle impostazioni della fotocamera e quindi la modalità di registrazione per scegliere movimento veloce.
- Messa a fuoco selettiva - Passare alla modalità e scegliere la messa a fuoco selettiva per scattare una foto a più profondità di campo in modo da poter scegliere dove è il fuoco.
- Shot & More - Tocca Modalità e scegli Scatto e altro per accedere a Best Face, Drama Shot, Gomma e ad altri modi che potresti avere familiarità con altri dispositivi Samsung.
- Scarica nuove modalità - È possibile scaricare altre modalità per la videocamera accedendo all'opzione Scarica in Modalità.
Tutti questi sono nell'app per fotocamera della serie 4, che consente agli utenti di fare molto senza scaricare una nuova app per fotocamera. Il video sopra illustra queste caratteristiche in modo più dettagliato.
Galaxy Note 4 Modalità di emergenza
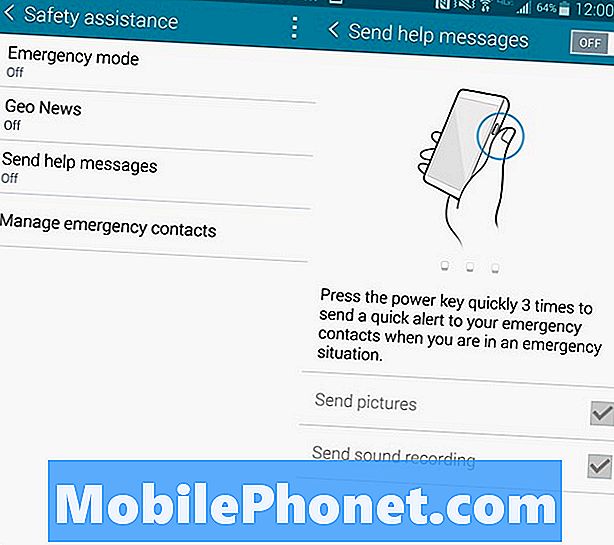
Lascia che il Galaxy Note 4 invii un avviso quando hai bisogno di aiuto.
Sul Galaxy Note 4 è disponibile una modalità di emergenza che può avvisare gli altri della tua posizione e inviare foto se attivi la funzione di messaggio di aiuto speciale.
Quando lo accendi, aggiungi un contatto di emergenza e poi premi il pulsante home tre volte per inviare la tua posizione, scattare foto e registrare l'audio da inviare ai tuoi contatti di emergenza.
Vai a Impostazioni -> Assistenza per la sicurezza -> Invia messaggi di aiuto -> Attivato.
Traccia la tua salute con S Health
Nel Galaxy Note 4 è presente un sensore della frequenza di ascolto in grado di monitorare la frequenza cardiaca, la saturazione di ossigeno, il cibo, il peso, il sonno, l'esposizione ai raggi UV e persino lo stress.
Apri l'app S Health e inserisci i tuoi dati per iniziare. Ora la nota 4 traccerà la tua attività e puoi utilizzare l'app per la frequenza cardiaca sul retro del telefono per tenere traccia di alcuni degli elementi sopra elencati. Avrai bisogno di aprire l'app e fare manualmente gli elementi relativi al cuore, ma il tracker delle attività funziona automaticamente finché hai la nota 4 in tasca.
Traccia l'utilizzo dei dati sul Galaxy Note 4
Se si è in un piano dati limitato come la maggior parte degli utenti, è possibile utilizzare il monitor dei dati integrato per misurare l'utilizzo dei dati per il periodo di fatturazione corrente. Questo ti mostrerà quanti dati hai usato e quale app ha utilizzato la maggior parte dei dati.
Vai a Impostazioni -> Utilizzo dati per vedere l'utilizzo. È inoltre possibile impostare notifiche e limitare l'utilizzo dei dati a determinati importi.
Usa la nota 4 Flash della fotocamera come notifica
È possibile utilizzare il flash Galaxy Note 4 come notifica per chiamate e avvisi. Questo è luminoso e difficile da perdere, ma per alcuni utenti questa è una caratteristica che sicuramente vorranno.
Vai a Impostazioni -> Accessibilità -> Udito -> Notifica Flash e il flash si attiva quando ricevi chiamate, vengono emesse notifiche o allarmi.
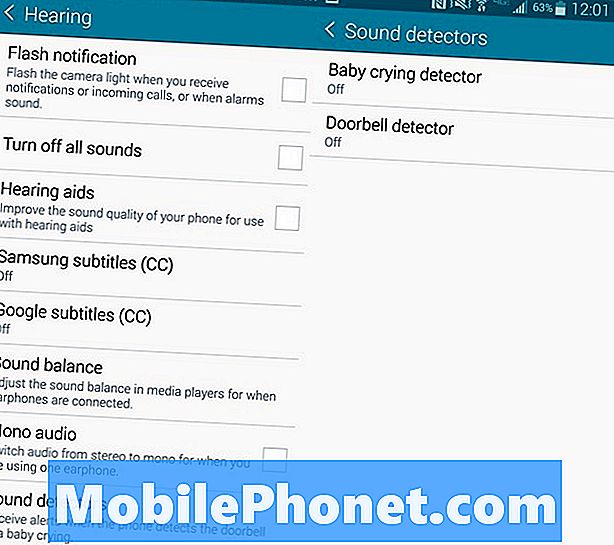
Il Galaxy Note 4 può riconoscere un bambino che piange o il tuo campanello.
Galaxy Note 4 Monitor per campanelli e baby monitor
Puoi scegliere di fare in modo che la nota 4 ti invii un avviso quando rileva il campanello o un bambino che piange. Questi sono progettati per gli utenti con disabilità uditiva.
Vai a Impostazioni -> Accessibilità -> Udito -> Rilevatori sonori da qui puoi attivare il campanello o il pianto del bambino. Quando la nota 4 sente il campanello o un bambino che piange, ti invierà un avviso. Questi includono vibrazioni o avvisi flash.
5 casi di Galaxy Note 4 emozionanti