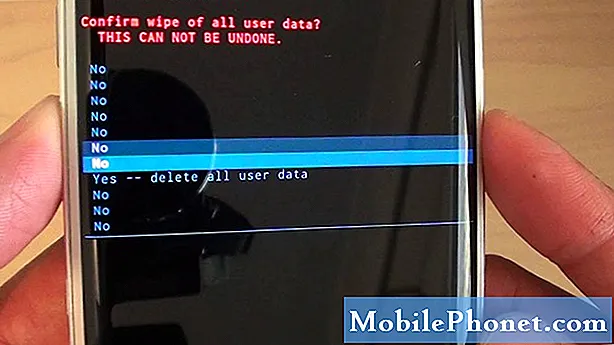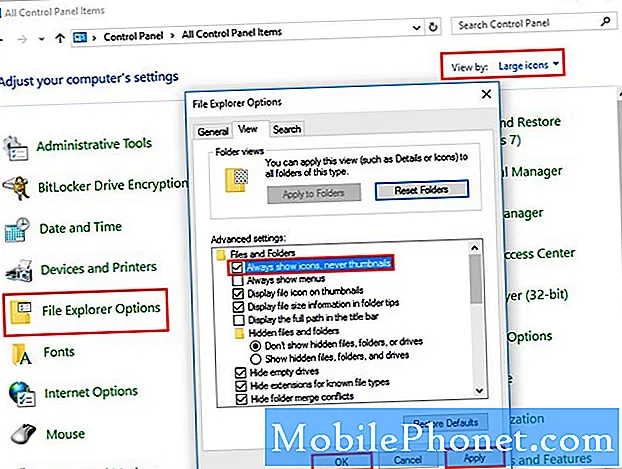
Contenuto
Dropbox è un servizio cloud e l'app che installi sul tuo telefono con lo stesso nome è solo un client; puoi gestire i tuoi file tramite l'app ma questi file non vengono archiviati localmente. Alcuni dei nostri lettori che possiedono il Samsung Galaxy J3 si sono lamentati dell'errore "Purtroppo Dropbox si è fermato" che secondo loro si presenta ogni volta che aprono l'app. Altri hanno riferito che tale problema si è verificato poco dopo un aggiornamento e presumo che stiano parlando di un aggiornamento del firmware.
I problemi relativi alle applicazioni sono spesso molto facili da risolvere, soprattutto se hai a che fare con un'app di terze parti; devi solo disinstallare l'app e il problema è sparito. Tuttavia, ci sono casi in cui questi problemi si verificano a causa di un problema più serio, ecco perché è imperativo che quando si risolve il problema, sia necessario essere accurati per sapere qual è realmente il problema. Una volta che sai qual è il problema con il tuo telefono, puoi formulare una soluzione che possa risolvere il problema per sempre. Se sei uno dei proprietari di questo telefono e stai riscontrando problemi simili, leggi questo post perché potrebbe esserti d'aiuto.
Per i proprietari che sono alla ricerca di una soluzione a un problema diverso, visita la nostra guida alla risoluzione dei problemi del Galaxy J3 perché abbiamo già affrontato molti dei problemi segnalati dai nostri lettori. Trova problemi simili ai tuoi e utilizza le soluzioni che abbiamo suggerito. Se non funzionano o se hai ancora bisogno di ulteriore assistenza, compila il nostro questionario sui problemi di Android e premi Invia per contattarci.
Risoluzione dei problemi del Galaxy J3 con errore "Dropbox si è arrestato"
Prima di passare alla risoluzione dei problemi, elencherò alcune delle possibilità per cui questo problema si verifica sul tuo telefono ogni volta che apri Dropbox ...
- Un aggiornamento del firmware potrebbe aver causato alcuni problemi di compatibilità
- Dropbox potrebbe solo aver bisogno di essere aggiornato
- Potrebbe essere un problema con l'app stessa
- Potrebbe essere solo un segno di un grave problema del firmware
Ora, riguardo a questo problema, ecco il più pratico ma sicuro (per i tuoi file e telefono) da fare.
Passaggio 1: scopri se Dropbox deve essere aggiornato
I problemi relativi alle app che si sono verificati dopo un aggiornamento del firmware vengono spesso risolti semplicemente aggiornando le app in questione. In questo caso, dobbiamo solo scoprire se è disponibile un aggiornamento per Dropbox e aggiornarlo per escludere questa possibilità.
- Da qualsiasi schermata Home, tocca l'icona App.
- Tocca Play Store.
- Tocca il tasto Menu, quindi tocca Le mie app. Per mantenere le tue app aggiornate automaticamente, tocca il tasto Menu, tocca Impostazioni, quindi tocca Aggiorna automaticamente app per selezionare la casella di controllo.
- Tocca Dropbox, quindi tocca Aggiorna per aggiornarlo.
Mentre sei su questa schermata, è meglio aggiornare anche tutte le app che devono essere aggiornate solo per assicurarti che nessuna di queste app stia causando il problema.
- Da qualsiasi schermata Home, tocca l'icona App.
- Tocca Play Store.
- Tocca il tasto Menu, quindi tocca Le mie app. Per mantenere le tue app aggiornate automaticamente, tocca il tasto Menu, tocca Impostazioni, quindi tocca Aggiorna automaticamente app per selezionare la casella di controllo.
- Toccare Aggiorna [xx] per aggiornare tutte le applicazioni con gli aggiornamenti disponibili.
Dopo questo e Dropbox si arresta ancora in modo anomalo, vai al passaggio successivo.
Passaggio 2: reimposta Dropbox svuotando la cache e i dati
Il problema potrebbe essere con l'app stessa. In effetti, la maggior parte dei problemi relativi alle app che abbiamo riscontrato in precedenza erano dovuti ad app che si bloccavano. Quindi, in questa procedura, voglio che tu resetti Dropbox svuotando la cache e i dati. Se è stato aggiornato nel passaggio 1, l'aggiornamento rimarrà ma le tue impostazioni e i file associati all'app verranno eliminati, inclusi i file che hai scaricato. I file che hai salvato nel tuo account Dropbox, tuttavia, rimarranno intatti poiché vengono salvati nel cloud.
- Da qualsiasi schermata Home, tocca l'icona App.
- Tocca Impostazioni.
- Tocca Applicazioni.
- Tocca Gestione applicazioni.
- Tocca Dropbox.
- Tocca Archiviazione.
- Tocca Svuota cache.
- Tocca Cancella dati e quindi tocca OK.
Se il problema persiste, è ora di rimuovere l'app e reinstallarla.
Passaggio 3: disinstalla Dropbox e reinstallalo
Per assicurarti di avere una nuova copia dell'app Dropbox sul tuo telefono, è meglio disinstallarla e reinstallarla. Mi risulta che tu abbia aggiornato l'app, ma quello che stiamo cercando di ottenere qui è eliminare i possibili file di app danneggiati, ecco perché dobbiamo disinstallarla per eliminare tutti i suoi componenti e reinstallarla:
- Dalla schermata Home, scorri verso l'alto in un punto vuoto per aprire la barra delle applicazioni.
- Tocca Impostazioni> App.
- Trova e tocca Dropbox.
- Tocca l'applicazione desiderata.
- Tocca Disinstalla.
- Tocca di nuovo Disinstalla per confermare.
Ed è così che scarichi e reinstalli Dropbox:
- Dalla schermata Home, naviga: App> Play Store.
- Tocca la barra di ricerca di Google Play (in alto), quindi inserisci "casella personale" e selezionala dall'elenco.
- Ora tocca Installa.
- Per continuare, controlla le autorizzazioni dell'app richieste, quindi tocca Accetta.
Passaggio 4: ripristinare tutte le impostazioni poiché potrebbe essere dovuto a un errore di configurazione
Supponendo che l'app si arresti ancora in modo anomalo dopo la disinstallazione e la reinstallazione, è tempo di esaminare questo problema da una diversa angolazione in quanto potrebbe essere un problema con il firmware. La cosa più logica che puoi fare a questo punto è ripristinare tutte le impostazioni del tuo telefono per riportarlo alle impostazioni predefinite di fabbrica senza eliminare file, app, contatti, ecc. È una procedura di risoluzione dei problemi efficace, quindi c'è una grande possibilità che tu possa risolvere questo problema con questo metodo:
- Da una schermata Home, tocca e scorri verso l'alto o verso il basso per visualizzare tutte le app.
- Da una schermata Home, naviga: Impostazioni> Backup e ripristino.
- Tocca Ripristina impostazioni.
- Tocca Ripristina impostazioni per confermare.
- Se applicabile, inserisci il PIN, la password o la sequenza.
- Tocca Ripristina impostazioni.
Apri Dropbox dopo questo e se continua a bloccarsi, è il momento di fare la soluzione definitiva.
Passaggio 5: eseguire il backup di file e dati e ripristinare il telefono
È il passo in più che fai se il problema continua a infastidirti anche dopo aver reinstallato l'app e ripristinato tutte le impostazioni del tuo dispositivo. Per un problema di app come questo, un ripristino è più che sufficiente per risolverlo, ma assicurati di eseguire un backup dei tuoi file e dati importanti poiché verranno eliminati. Inoltre, assicurati di prendere nota del tuo ID Google e della password o di disabilitare la protezione del ripristino delle impostazioni di fabbrica prima del ripristino in modo da non essere bloccato.
- Spegni il dispositivo.
- Tieni premuto il tasto Volume su e il tasto Home, quindi tieni premuto il tasto di accensione.
- Quando viene visualizzata la schermata del logo del dispositivo, rilasciare solo il tasto di accensione
- Quando viene visualizzato il logo Android, rilascia tutti i tasti ("Installazione dell'aggiornamento del sistema" verrà visualizzato per circa 30-60 secondi prima di mostrare le opzioni del menu di ripristino del sistema Android).
- Premi più volte il tasto Volume giù per evidenziare "cancella dati / ripristino dati di fabbrica".
- Premere il pulsante di accensione per selezionare.
- Premi il tasto Volume giù fino a evidenziare "Sì, elimina tutti i dati utente".
- Premere il pulsante di accensione per selezionare e avviare il ripristino generale.
- Al termine del ripristino generale, viene evidenziato "Riavvia il sistema ora".
- Premere il tasto di accensione per riavviare il dispositivo.
Quello che abbiamo fatto finora è escludere ogni possibilità e spero che tu possa risolvere il problema con il tuo telefono con uno dei passaggi precedenti. In bocca al lupo!
Mettiti in comunicazione con noi
Siamo sempre aperti ai tuoi problemi, domande e suggerimenti, quindi non esitare a contattarci compilando questo modulo. Questo è un servizio gratuito che offriamo e non ti addebiteremo un centesimo per questo. Tuttavia, tieni presente che riceviamo centinaia di e-mail ogni giorno ed è impossibile per noi rispondere a ciascuna di esse. Ma stai certo che leggiamo ogni messaggio che riceviamo. Per coloro che abbiamo aiutato, spargi la voce condividendo i nostri post con i tuoi amici o semplicemente mettendo mi piace alla nostra pagina Facebook e Google+ o seguici su Twitter.