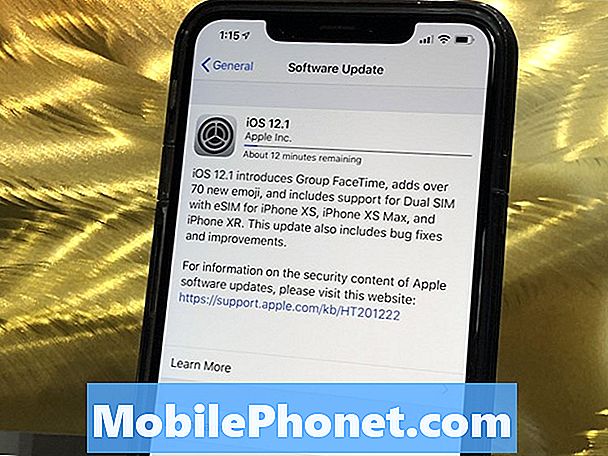Un modo più semplice per proteggere gli smartphone in questi giorni è tramite il blocco dello schermo. L'impostazione della protezione della schermata di blocco è generalmente consigliata per proteggere i dati personali sul telefono. Tuttavia, proprio come qualsiasi altro strumento programmato, ci sarà sempre un momento in cui il sistema di blocco dello schermo nei dispositivi mobili non funzionerà come dovrebbero o come gli utenti finali si aspettano. Potrebbe essere dovuto a una limitazione del sistema, un'irregolarità o, il più delle volte, a un problema tecnico del software.

Problema: timeout dello schermo troppo breve
"Ciao, di recente ho acquistato questo S6 Edge plus senza SIM e ho familiarità con il dispositivo poiché avevo il bordo NON PLUS S6 in precedenza. Comunque ho notato mentre scrivo messaggi o navigando in Internet o in generale usando circa cinque o sei volte al giorno, si blocca casualmente dopo a volte un secondo forse a volte alcuni secondi, questo a sua volta mi fa dover ripetere la sequenza di sblocco dell'impronta digitale solo per controllare un'e-mail o un testo. Grazie!" - Lisa.
Suggerimento: In base alla tua dichiarazione, è possibile che alcune impostazioni debbano essere configurate sul tuo dispositivo. Ti suggerisco di controllare prima la modalità di risparmio energetico del telefono e assicurarti che sia disabilitata o spenta. In modalità normale o normale, la durata predefinita della schermata di blocco è di 6 secondi, ma in modalità di risparmio energetico è ridotta a 3 secondi. Se non vedi alcuna opzione per modificare tale durata, puoi utilizzare un'app sostitutiva per la schermata di blocco. Alcuni utenti che hanno lo stesso problema del tuo hanno fatto ricorso all'installazione di un'app di terze parti chiamata KinScreen. Mantiene attivo lo schermo del telefono finché rileva il movimento.
Problema: lo schermo non si spegne durante la ricarica
"Il telefono non si spegnerà durante la ricarica. Lo schermo rimane sempre acceso. Va in sospensione quando viene premuto il pulsante di accensione, ma se arriva un'e-mail lo schermo si illumina e non torna a dormire. Il marito ha lo stesso telefono e il suo dorme durante la ricarica. "
Suggerimento: Ti suggerisco di controllare prima la funzione Daydream e assicurarti che sia disattivata. La funzione Daydream può anche fare in modo che il tuo display rimanga acceso se è configurato per funzionare in questo modo. Quindi eliminiamolo dai potenziali colpevoli. Dopo esserti assicurato che la funzione Daydream sia disattivata, vai al menu delle opzioni sviluppatore del tuo telefono e disabilita l'impostazione che mantiene lo schermo acceso / sveglio durante la ricarica (funzione Resta sveglio). Fare riferimento ai passaggi su come navigare nelle opzioni sviluppatore del telefono e configurare le impostazioni pertinenti in base alle proprie preferenze.
Problema: blocco schermo e password di backup non funzionano
“L'accesso al blocco dello schermo tramite impronta digitale non funziona e nemmeno la mia password. Internet e il Wi-Fi sono disattivati, quindi non posso accedere tramite Google o trovare il mio telefono. Puoi aiutarmi per favore? "
Suggerimento: Nel caso in cui dimentichi il PIN, lo sblocco dell'impronta digitale o la password di backup, puoi utilizzare il tuo account Google e l'app Samsung Find My Mobile per sbloccare il tuo dispositivo Galaxy. Tuttavia, il tuo telefono deve avere accesso a Internet e al tuo account Google principale affinché funzioni. Se una di queste opzioni è possibile, puoi invece ripristinare le impostazioni di fabbrica del telefono. Assicurati solo di eseguire il backup dei dati del telefono poiché verranno cancellati durante il processo. Puoi fare riferimento ai passaggi che ho fornito sotto questa pagina, nel caso avessi bisogno di ulteriore assistenza su come eseguire queste operazioni sul tuo telefono.
Problema: non è possibile sbloccare lo schermo utilizzando l'impronta digitale
"Ho problemi ad accedere al telefono.Ho usato la mia impronta digitale circa 4 volte e ho usato la mia password di backup e non la conosco. Quindi puoi aiutarmi? "
Suggerimento: Come ho già detto nel problema precedente, puoi utilizzare il tuo account Google per sbloccare il tuo dispositivo. Assicurati solo che il tuo telefono sia connesso a Internet. Se hai già configurato più account Gmail sul tuo dispositivo, assicurati di utilizzare il primo account che hai aggiunto. In caso contrario, riceverai un errore. Dopo aver eseguito correttamente l'accesso al tuo account Google, il blocco dello schermo del dispositivo verrà reimpostato per lo scorrimento. Da lì, puoi impostare un nuovo metodo di sblocco dello schermo come desideri.
Basta scorrere un po 'verso il basso in questa pagina, se hai bisogno di ulteriore assistenza su come utilizzare il tuo account Google per sbloccare lo schermo del telefono.
Guida dettagliata alla risoluzione dei problemi per Galaxy S6 Edge + Problemi con la schermata di blocco
Per coloro che stanno ancora cercando di imparare a muoversi, ecco una semplice guida come riferimento.
Passaggi per visualizzare e configurare le impostazioni della modalità di risparmio energetico:
- Rubinetto App dalla schermata Home.
- Rubinetto impostazioni.
- Scorri fino a e tocca Batteria sotto Sistema
- Sposta l'interruttore accanto a Modalità risparmio energetico per attivare o disattivare la funzione. In questo caso, spegnilo o disabilitalo.
Passaggi per disattivare la funzione Daydream:
La funzione Daydream è una modalità salvaschermo interattiva che puoi attivare automaticamente quando il telefono è in carica o inserito nel dock. Mantiene acceso lo schermo del telefono. Ecco come disattivare questa funzione:
- Vai a impostazioni.
- Rubinetto MioDispositivo.
- Rubinetto Schermo.
- Selezionare Daydream.
- Tocca il cursore su OFF disabilitare Daydream.
- Clicca il impostazioni (simile a una ruota) per configurare alcune opzioni.
Passaggi per regolare o impostare la durata del timeout dello schermo:
È necessario accedere alle impostazioni di visualizzazione del telefono per configurare le impostazioni di timeout dello schermo. Ecco come:
- Rubinetto App dalla schermata Home.
- Rubinetto impostazioni.
- Rubinetto Schermo.
- Toccare per selezionare un'opzione di visualizzazione da configurare. In questo caso, tocca Schermotempo scaduto per spegnere lo schermo dopo un periodo di tempo specifico.
Passaggi per accedere, abilitare e configurare le opzioni sviluppatore:
Il menu delle opzioni dello sviluppatore è nascosto per impostazione predefinita sui dispositivi Galaxy con Android 4.2 e versioni successive. Ciò significa che devi prima scoprirlo per poter configurare determinate opzioni al suo interno. Ecco come si fa:
- Rubinetto Menù.
- Rubinetto impostazioni.
- Selezionare Di Più.
- Rubinetto DiDispositivo.
- Scorri verso il basso e tocca per selezionare Costruirenumero.
- Rubinetto Costruirenumerosette (7) volte.
- Da un altro menu visualizzato, vai a impostazioni.
- Rubinetto Di Più.
- Rubinetto Sviluppatoreopzioni.
- Deseleziona la casella accanto all'opzione che dice, tenere lo schermo acceso durante la ricarica (rimanere sveglio).
Passaggi per sbloccare lo schermo del tuo Galaxy S6 Edge + con il tuo account Google:
Se sia l'impronta digitale che la password di backup non vengono accettate o non funzionano, puoi utilizzare il tuo account Google per sbloccare il dispositivo. Questo è un metodo alternativo a Trova il mio cellulare, soprattutto se non hai configurato un account Samsung sul tuo dispositivo. Ecco come funziona:
- Immettere la password di backup per lo sblocco dell'impronta digitale.
- Dopo aver inserito una password di backup errata per più di 5 volte, ti verrà chiesto con il Sblocca tramite Google
- Rubinetto Sblocca tramite Google.
- Inserisci il tuo nome utente e parola d'ordine per il tuo Gmailaccount.
- Rubinetto Registrati continuare.
- Dopo aver eseguito correttamente l'accesso al tuo account Gmail, la sicurezza della schermata di blocco verrà reimpostata per scorrere.
Requisiti per utilizzare l'account Google per sbloccare il dispositivo:
- Il telefono deve essere connesso a Internet.
- Assicurati di utilizzare l'account Google principale o quello che hai aggiunto per primo sul tuo dispositivo. L'utilizzo di altri account Google ti richiederà un account non valido o un errore di password.
Passaggi per utilizzare Samsung Find My Mobile per sbloccare lo schermo del dispositivo:
- Sul computer, accedi a https://findmymobile.samsung.com/login.do.
- Accedi con il tuo account Samsung.
- Sotto Trova il mio dispositivo sezione, fare clic su Trova il mio dispositivo. (Se necessario, specifica il tuo modello / versione GS6 Edge +).
- Quindi fare clic su Sblocca il mio dispositivo.
- Attendi fino a quando non viene visualizzato il messaggio che ti informa che lo schermo è sbloccato e che lo schermo di sblocco verrà ripristinato al passaggio del dito.
Note importanti: Per utilizzare Trova il mio cellulare sul tuo Galaxy S6 Edge +, è necessario un account Samsung per accedere. Se hai già configurato o aggiunto un account Samsung sul tuo dispositivo, è abilitato per impostazione predefinita. Il telefono deve anche essere connesso a Internet perché è possibile accedere al comando di sblocco solo tramite Internet. Infine, il servizio Samsung Find My Mobile deve essere già abilitato sul tuo dispositivo.
Mettiti in comunicazione con noi
Abbiamo appositamente creato una pagina di risoluzione dei problemi dedicata al Samsung Galaxy S6 Edge Plus che chiunque può utilizzare. In questa pagina puoi trovare vari problemi che abbiamo ricevuto da proprietari di dispositivi che hanno chiesto aiuto al team di supporto di TheDroidGuy. Ciascuno di questi problemi viene risolto con le migliori soluzioni, soluzioni e consigli possibili che abbiamo ottenuto scavando nei forum e nei siti web pertinenti. Se desideri contattarci per assistenza, non esitare a completare e inviare il modulo del questionario Android che forniamo nella nostra pagina T / S. Ti saremmo grati se potessi fornirci dettagli più significativi sul problema del tuo dispositivo, quindi sarebbe più facile per noi isolare e trovare la soluzione più applicabile da provare.