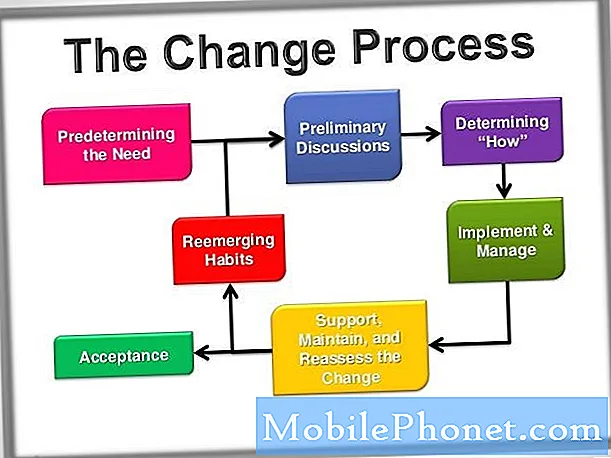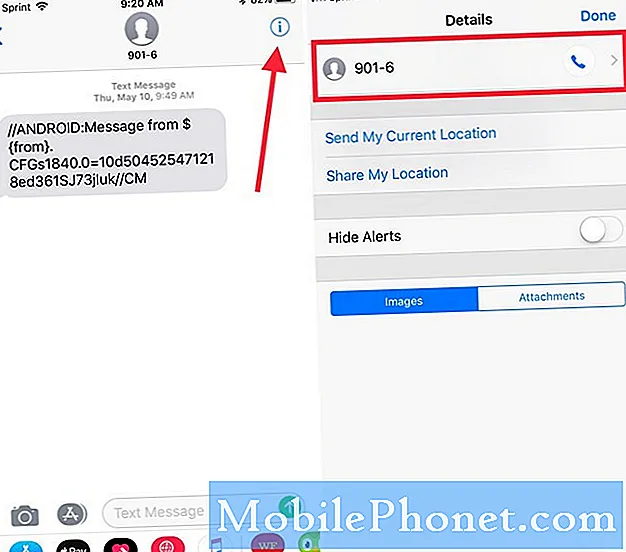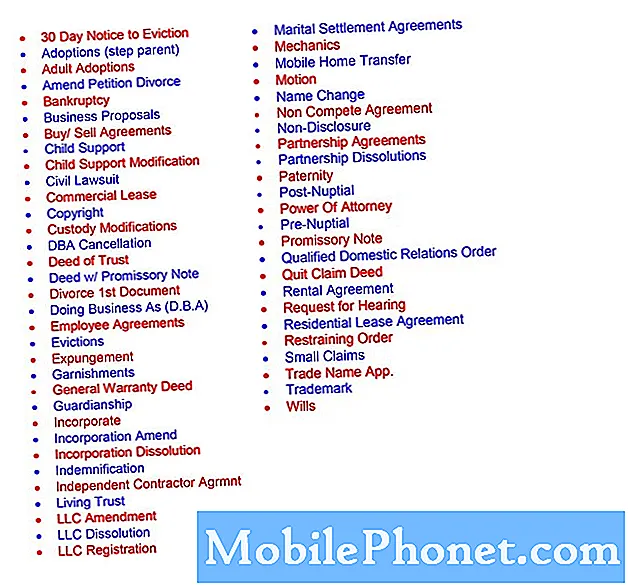Contenuto
Se sei un normale utente di Google Maps e hai notato che l'app si è arrestata sul tuo Galaxy Note10 +, potrebbe non significare nulla o potrebbe essere un segno di qualcosa di più serio. Alcune app potrebbero bloccarsi di tanto in tanto e questo è prevedibile. Tuttavia, se non puoi più utilizzare Google Maps normalmente e continua a bloccarsi tutto il tempo, dovresti fare qualcosa al riguardo. Scopri cosa puoi fare per risolvere questo problema seguendo i nostri suggerimenti di seguito.
Come riparare Galaxy Note10 + Google Maps ha interrotto l'errore | Google Maps continua a bloccarsi
Se riscontri che Google Maps ha interrotto l'errore sul tuo Galaxy Note10 +, devi considerare di controllare una serie di fattori per risolverlo. Questo articolo ti mostrerà la strada.
Galaxy Note10 + Google Maps ha interrotto la correzione n. 1: verifica la presenza di soluzioni online
In generale, la maggior parte delle app Google è stabile e raramente incontra problemi seri. Nel caso in cui si verifichino rari problemi per Google Maps, è importante che tu faccia una cosa: prendi nota di eventuali errori che potrebbero essere visualizzati. Gli errori sono solitamente la chiave per risolvere i problemi, quindi assicurati di annotare il codice o il messaggio di errore (se scompare dopo un po 'di tempo) in modo da poter fare una rapida ricerca su Google. Se sei fortunato e l'errore interessa molti utenti, potrebbe esserci già una soluzione disponibile che puoi provare. Se non riesci a trovare alcun aiuto in linea, continua con il resto della risoluzione dei problemi in questo post.
Galaxy Note10 + Google Maps ha interrotto la correzione n. 2: Aggiorna Google Maps
L'aggiornamento delle app problematiche è uno dei modi per eliminare efficacemente i bug. Gli aggiornamenti non portano solo cambiamenti estetici ma anche soluzioni. Assicurati di controllare in Play Store per un aggiornamento per Google Maps. Inoltre, assicurati di installare gli aggiornamenti per il resto delle tue app se diventano disponibili nel Play Store. Se disponi di app da fonti di terze parti, il che significa che le hai ottenute al di fuori del Play Store, è tua responsabilità controllare manualmente gli aggiornamenti. Non dimenticare di aggiornare anche il software se il tuo telefono indica che ora è possibile installare un aggiornamento disponibile. Il tuo Galaxy Note10 + dovrebbe avvisarti di qualsiasi aggiornamento software disponibile, ma puoi controllare in qualsiasi momento in Impostazioni> Aggiornamento software.
Galaxy Note10 + Google Maps ha interrotto la correzione n. 3: Forza l'uscita dall'app
Se Google Maps ha interrotto l'errore rimane e non puoi utilizzare l'app normalmente sul tuo Galaxy Note10 +, la prossima cosa buona che puoi fare è forzarne l'uscita. Ci sono due modi per farlo.
Metodo 1: chiudere un'app utilizzando il tasto App recenti
- Sullo schermo, tocca il tasto funzione App recenti (quello con tre linee verticali a sinistra del pulsante Home).
- Una volta visualizzata la schermata App recenti, scorri verso sinistra o destra per cercare l'app. Dovrebbe essere qui se sei riuscito a eseguirlo in precedenza.
- Quindi, scorri verso l'alto sull'app per chiuderla. Questo dovrebbe forzare la chiusura. Se non è presente, tocca semplicemente l'app Chiudi tutto per riavviare anche tutte le app.
Metodo 2: chiudere un'app utilizzando il menu Informazioni sull'app
Un altro modo per forzare la chiusura di un'app è accedere alle impostazioni dell'app stessa. È un modo più lungo rispetto al primo metodo sopra ma è ugualmente efficace. Si desidera utilizzare questo metodo se si prevede di eseguire altre procedure di risoluzione dei problemi per detta app, come svuotare la cache o cancellare i dati. Ecco come si fa:
- Apri l'app Impostazioni.
- Tocca App.
- Tocca l'icona Altre impostazioni (icona a tre punti, in alto a destra).
- Tocca Mostra app di sistema.
- Trova e tocca l'app.
- Tocca Forza interruzione.
Galaxy Note10 + Google Maps ha interrotto la correzione n.4: riavvia il dispositivo
Se l'uscita forzata dall'app non funziona, la prossima mossa è riavviare il dispositivo stesso. Questo di solito è efficace per correggere l'errore di Google Maps su Galaxy Note10 + e vecchi telefoni Samsung. Prova a riavviarlo normalmente prima premendo il pulsante di accensione per accedere al menu di avvio. Quindi, seleziona l'opzione Riavvia e verifica se funziona.
Un altro modo per riavviare il dispositivo consiste nel tenere premuti contemporaneamente il pulsante Volume giù e il tasto Bixby / Accensione per 10 secondi o fino a quando lo schermo del dispositivo non si accende. Questo simula l'effetto di aver scollegato la batteria dal dispositivo. Se funziona, potrebbe sbloccare il dispositivo.
Se il riavvio regolare non aiuta, prova questo:
- Tieni premuto prima il pulsante Volume giù e non rilasciarlo.
- Tenendolo premuto, tieni premuto il tasto di accensione.
- Tieni premuti entrambi i tasti per 10 secondi o più.
La seconda procedura di riavvio cerca di simulare gli effetti della rimozione della batteria. Sui dispositivi più vecchi, scollegare la batteria è spesso un modo efficace per riparare i dispositivi che non rispondono. Se non è cambiato nulla, passare ai suggerimenti successivi.
Riavviare il dispositivo regolarmente almeno una volta alla settimana può essere utile. Se tendi a dimenticare le cose, ti suggeriamo di configurare il tuo telefono per riavviarsi da solo. Puoi programmarlo per eseguire questa attività eseguendo questi passaggi:
- Apri l'app Impostazioni.
- Tocca Assistenza dispositivo.
- Tocca i 3 punti in alto.
- Seleziona Riavvio automatico.
Galaxy Note10 + Google Maps ha interrotto la correzione n. 5: Cancella cache e dati dell'app
Ogni volta che hai a che fare con un particolare problema dell'app, una delle prime cose che devi fare è svuotare la cache dell'app. Ecco come farlo:
- Vai alla schermata Home.
- Tocca l'icona App.
- Apri l'app Impostazioni.
- Tocca App.
- Se stai cercando un'app di sistema o predefinita, tocca Altre impostazioni in alto a destra (icona a tre punti).
- Seleziona Mostra app di sistema.
- Trova e tocca l'app appropriata.
- Tocca Archiviazione.
- Tocca il pulsante Cancella cache.
- Verifica il problema.
Se la cancellazione della cache dell'app non fa la differenza, prova a ripristinare anche le sue impostazioni ai valori predefiniti. Per cancellare i dati di un'app e ripristinarne le impostazioni predefinite:
- Vai alla schermata Home.
- Tocca l'icona App.
- Apri l'app Impostazioni.
- Tocca App.
- Se stai cercando un'app di sistema o predefinita, tocca Altre impostazioni in alto a destra (icona a tre punti).
- Seleziona Mostra app di sistema.
- Trova e tocca l'app appropriata.
- Tocca Archiviazione.
- Tocca il pulsante Cancella dati.
Galaxy Note10 + Google Maps ha interrotto la correzione n. 6: Cancella i dati di Google Services Framework
Google Services Framework è una speciale app Android che gestisce molte app e servizi correlati a Google. A volte, aggiornamenti o modifiche al sistema possono causare errori e, a loro volta, influire su altre app. Per verificare se il problema inizia da lì, puoi riportarlo ai valori predefiniti.
- Vai alla schermata Home.
- Tocca l'icona App.
- Apri l'app Impostazioni.
- Tocca App.
- Se stai cercando un'app di sistema o predefinita, tocca Altre impostazioni in alto a destra (icona a tre punti).
- Seleziona Mostra app di sistema.
- Trova e tocca l'app Google Services Framework.
- Tocca Archiviazione.
- Tocca il pulsante Cancella dati.
Galaxy Note10 + Google Maps ha interrotto la correzione n. 7: disconnettersi dall'account Google
In alcuni casi, le app Google potrebbero ricominciare a funzionare se un utente fa una cosa semplice: eliminare l'account Google dal dispositivo. Sebbene non ci sia una spiegazione diretta da parte di Google in merito, spesso funziona se c'è un problema con il tuo account Google che si sincronizza con i server. Quello che devi fare è eliminare il tuo account Google e aggiungerlo di nuovo dopo pochi secondi.
- Da una schermata Home, scorri verso l'alto o verso il basso dal centro del display per accedere alla schermata delle app.
- Apri l'app Impostazioni.
- Tocca Account e backup.
- Tocca Account.
- Seleziona l'indirizzo Gmail appropriato. Se sono presenti più account, assicurati di scegliere quello che desideri rimuovere dal dispositivo.
- Tocca Rimuovi account.
- Per confermare, rivedi la notifica, quindi tocca Rimuovi account.
Per aggiungere nuovamente il tuo account Google:
- Da una schermata Home, scorri verso l'alto o verso il basso dal centro del display per accedere alla schermata delle app.
- Apri l'app Impostazioni.
- Tocca Account e backup.
- Tocca Account.
- Tocca Aggiungi account.
- Tocca Google. Se imposti un'opzione di blocco dello schermo come PIN, Password o Sequenza, devi inserirla qui quando richiesto.
- Inserisci l'indirizzo Gmail, quindi tocca AVANTI.
- Immettere la password, quindi toccare AVANTI.
- Per continuare, rivedi i Termini di servizio e l'Informativa sulla privacy, quindi tocca ACCETTO. Per rivedere i Termini di servizio e l'Informativa sulla privacy, tocca il collegamento e la lingua appropriati, quindi tocca Chiudi (in basso) al termine.
- Se presente, tocca il cursore Backup su Google Drive per attivarlo, quindi tocca Accetta.
Galaxy Note10 + Google Maps ha interrotto la correzione n. 8: Ripristina le impostazioni di rete
Se continui a far sì che Google Maps abbia interrotto l'errore sul tuo Galaxy Note10 +, prova a ripristinare la configurazione di rete del dispositivo. Questo di solito è efficace per risolvere problemi di rete come messaggi di testo o problemi di chiamata vocale o per risolvere problemi con app che richiedono una connessione Internet per funzionare come Google Maps. Per ripristinare le impostazioni di rete:
- Da una schermata Home, scorri verso l'alto o verso il basso dal centro del display per accedere alla schermata delle app.
- Apri l'app Impostazioni.
- Tocca Gestione generale.
- Tocca Ripristina.
- Tocca Ripristina impostazioni di rete.
- Tocca Ripristina impostazioni per confermare.
Galaxy Note10 + Google Maps ha interrotto la correzione n. 9: Aggiorna la cache di sistema
Un'altra possibile causa del tuo problema con Google Maps potrebbe essere una cattiva cache di sistema. Se il problema ha coinciso dopo aver installato un aggiornamento di sistema o un'app, dovresti considerare di cancellare la partizione della cache. Segui i passaggi seguenti su come cancellare la partizione della cache.
- Spegni il dispositivo.
- Tieni premuto il tasto Volume su e il tasto Bixby / Accensione.
- Quando viene visualizzato il logo Android verde, rilascia entrambi i tasti ("Installazione dell'aggiornamento del sistema" verrà visualizzato per circa 30-60 secondi prima di visualizzare le opzioni del menu di ripristino del sistema Android).
- Apparirà ora il menu della schermata di ripristino. Quando vedi questo, rilascia i pulsanti.
- Utilizza il pulsante Volume giù fino a evidenziare "Cancella partizione cache".
- Premi il pulsante di accensione per selezionare "Cancella partizione cache".
- Usa Volume giù per evidenziare Sì.
- Premere il pulsante di accensione per confermare l'azione per svuotare la cache.
- Attendi un secondo mentre il sistema cancella la cache.
- Premere di nuovo il pulsante di accensione per riavviare il dispositivo. Ciò riporterà il dispositivo all'interfaccia normale.
- Questo è tutto!
Galaxy Note10 + Google Maps ha interrotto la correzione n.10: verifica la presenza di app non autorizzate
Anche le app di terze parti possono potenzialmente influire sul sistema operativo Android e causare problemi. Se il tuo Galaxy Note10 + ha iniziato ad avere Google Maps ha interrotto l'errore dopo l'installazione di una nuova app, potresti avere a portata di mano un'app di terze parti non valida. Prova a eliminare l'app e verifica se ciò risolverà il problema in seguito. In caso contrario, continua a verificare la presenza di altri problemi di app di terze parti riavviando in modalità provvisoria. In modalità provvisoria, tutte le app di terze parti sono bloccate. Per riavviare in modalità provvisoria, ecco come farlo:
- Tieni premuto il pulsante di accensione finché non viene visualizzata la finestra di spegnimento, quindi rilascialo.
- Tocca e tieni premuto Spegni finché non viene visualizzato il prompt della modalità provvisoria, quindi rilascia.
- Per confermare, tocca Modalità provvisoria.
- Il completamento del processo può richiedere fino a 30 secondi.
- Al riavvio, nella parte inferiore sinistra della schermata iniziale viene visualizzata la "Modalità provvisoria".
- Verifica il problema.
Non dimenticare: la modalità provvisoria blocca le app di terze parti ma non ti dirà quale di esse è la vera causa. Se pensi che nel sistema sia presente un'app di terze parti non autorizzata, devi identificarla. Ecco cosa devi fare esattamente:
- Avvia in modalità provvisoria.
- Verifica il problema.
- Dopo aver confermato che la colpa è di un'app di terze parti, puoi iniziare a disinstallare le app singolarmente. Ti suggeriamo di iniziare con quelli più recenti che hai aggiunto.
- Dopo aver disinstallato un'app, riavvia il telefono in modalità normale e verifica il problema.
- Se il tuo Galaxy Note10 + è ancora problematico, ripeti i passaggi 1-4.
Galaxy Note10 + Google Maps ha interrotto la correzione n. 11: ripristino delle impostazioni di fabbrica
Infine, vuoi cancellare il dispositivo e riportare il suo software alle impostazioni predefinite se nulla ha funzionato finora. Questa è una soluzione drastica che di solito funziona se la causa del problema è legata al software. La maggior parte dei problemi dell'app è causata da un bug del software o da altre app, quindi il ripristino delle impostazioni di fabbrica a questo punto molto probabilmente aiuterà. Per evitare di perdere dati personali come foto, video, documenti e messaggi di testo, assicurati di eseguirne il backup in anticipo.
Di seguito sono riportati i due modi per ripristinare le impostazioni di fabbrica del tuo Note10 +:
Metodo 1: come eseguire il ripristino completo su Samsung Galaxy Note10 + tramite il menu Impostazioni
Questo è il modo più semplice per pulire il tuo Galaxy Note10 +. tutto quello che devi fare è andare nel menu Impostazioni e seguire i passaggi seguenti. Consigliamo questo metodo se non hai problemi ad andare in Impostazioni.
- Crea un backup dei tuoi dati personali e rimuovi il tuo account Google.
- Apri l'app Impostazioni.
- Scorri e tocca Gestione generale.
- Tocca Ripristina.
- Seleziona Ripristino dati di fabbrica dalle opzioni fornite.
- Leggi le informazioni, quindi tocca Ripristina per continuare.
- Tocca Elimina tutto per confermare l'azione.
Metodo 2: come eseguire il ripristino completo su Samsung Galaxy Note10 + utilizzando i pulsanti hardware
Se il tuo caso è che il telefono non si avvia o si avvia ma il menu Impostazioni è inaccessibile, questo metodo può essere utile. Innanzitutto, è necessario avviare il dispositivo in modalità di ripristino. Una volta che accedi con successo al ripristino, è il momento in cui inizi la procedura di ripristino principale corretta. Potrebbero essere necessari alcuni tentativi prima di poter accedere a Recovery, quindi sii paziente e riprova.
- Se possibile, crea un backup dei tuoi dati personali in anticipo. Se il tuo problema ti impedisce di farlo, salta semplicemente questo passaggio.
- Inoltre, vuoi assicurarti di rimuovere il tuo account Google. Se il tuo problema ti impedisce di farlo, salta semplicemente questo passaggio.
- Spegni il dispositivo. Questo è importante. Se non puoi disattivarlo, non sarai mai in grado di avviare la modalità di ripristino. Se non sei in grado di spegnere il dispositivo regolarmente tramite il pulsante di accensione, attendi che la batteria del telefono sia scarica. Quindi, carica il telefono per 30 minuti prima di avviare la modalità di ripristino.
- Tieni premuto il tasto Volume su e il tasto Bixby / Accensione.
- Quando viene visualizzato il logo Android verde, rilascia entrambi i tasti ("Installazione dell'aggiornamento del sistema" verrà visualizzato per circa 30-60 secondi prima di visualizzare le opzioni del menu di ripristino del sistema Android).
- Apparirà ora il menu della schermata di ripristino. Quando vedi questo, rilascia i pulsanti.
- Utilizza il pulsante Volume giù fino a evidenziare "Cancella dati / Ripristino dati di fabbrica".
- Premi il pulsante di accensione per selezionare "Cancella dati / ripristino dati di fabbrica".
- Usa Volume giù per evidenziare Sì.
- Premere il pulsante di accensione per confermare l'azione per cancellare i dati del telefono.
Se sei uno degli utenti che riscontra un problema con il tuo dispositivo, faccelo sapere. Offriamo soluzioni per problemi relativi ad Android gratuitamente, quindi se hai un problema con il tuo dispositivo Android, compila semplicemente il breve questionario in questo link e proveremo a pubblicare le nostre risposte nei prossimi post. Non possiamo garantire una risposta rapida, quindi se il problema è sensibile al fattore tempo, trova un altro modo per risolverlo.
Se trovi utile questo post, aiutaci spargendo la voce ai tuoi amici. TheDroidGuy ha anche una presenza sui social network, quindi potresti voler interagire con la nostra comunità nelle nostre pagine Facebook e Google+.