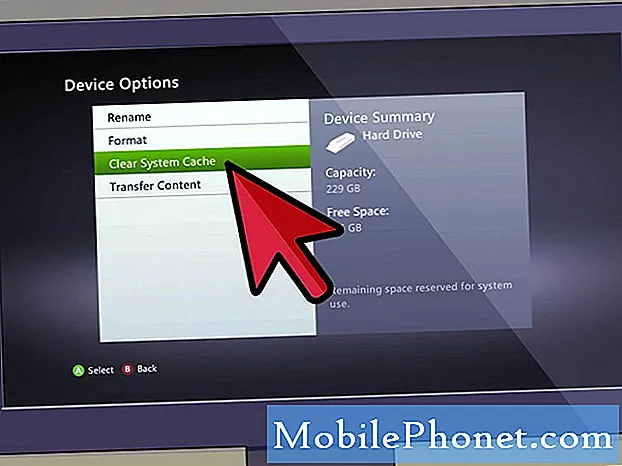Contenuto
Se Google Maps continua a bloccarsi sul tuo Galaxy S10, questo articolo dovrebbe aiutarti. Spesso, questo problema si verificava a causa di un bug interno dell'app. Scopri cosa puoi fare se il problema persiste e non scompare da solo dopo un po 'di tempo.
Come riparare Google Maps continua a bloccarsi su Galaxy S10 | Semplici passaggi per la risoluzione dei problemi "Purtroppo Google Maps si è interrotto"
Risolvere il problema di arresto anomalo di Google Maps non è semplice. Ci sono una serie di passaggi per la risoluzione dei problemi che devi eseguire per sapere da dove proviene il problema. Scopri cosa fare seguendo i passaggi seguenti.
Google Maps continua a bloccarsi, correzione n. 1: verifica la presenza di aggiornamenti
Tutte le app Google popolari, incluso Maps, ricevono aggiornamenti regolari per mantenerle il più possibile prive di bug. Per quanto riguarda la nostra esperienza con Google Maps, l'app è stata generalmente stabile e funzionante per la maggior parte del tempo. Come primo passaggio per la risoluzione dei problemi, assicurati che Google Maps sia il più aggiornato possibile. Se per qualche motivo hai sospeso gli aggiornamenti delle app tramite Play Store, ora è il momento di consentirli. Apri di nuovo Google Play Store e assicurati che Maps e il resto delle tue app siano aggiornati.
Google Maps continua a bloccarsi, correzione n. 2: riavvia Google Maps
La versione Android di Google Maps è relativamente stabile da molto tempo ormai, ma può ancora incontrare bug di tanto in tanto. Questo perché ci sono molti possibili punti di errore in Android tutto il tempo. A volte, un problema tecnico temporaneo può svilupparsi in un'app dopo un aggiornamento o eventuali modifiche alla codifica nel sistema operativo. Tuttavia, tali bug possono scomparire quando un'app viene aggiornata. Per verificare se il problema è temporaneo, segui questi passaggi per riavviare Google Maps.
- Sullo schermo, tocca il tasto funzione App recenti (quello con tre linee verticali a sinistra del pulsante Home).
- Una volta visualizzata la schermata App recenti, scorri verso sinistra o destra per cercare l'app di Instagram. Dovrebbe essere qui se sei riuscito a eseguirlo in precedenza. Quindi, scorri verso l'alto sull'app per chiuderla. Questo dovrebbe forzare la chiusura. Se non è presente, tocca semplicemente l'app Chiudi tutto per riavviare anche tutte le app.
Un altro modo per forzare la chiusura di un'app è questo:
- Apri l'app Impostazioni.
- Tocca App.
- Tocca l'icona Altre impostazioni (icona a tre punti, in alto a destra).
- Tocca Mostra app di sistema.
- Trova e tocca l'app di Instagram.
- Tocca Forza interruzione.
Google Maps continua a risolvere il problema degli arresti anomali n. 3: eseguire un soft reset
Il passaggio successivo per la risoluzione dei problemi che puoi eseguire in questo caso è riavviare il tuo S10. Proprio come le app possono riscontrare errori di tanto in tanto, anche il dispositivo stesso può farlo. Possono svilupparsi anche dei problemi se il telefono viene lasciato in funzione per molto tempo. È per questo motivo che gli utenti di telefoni sono incoraggiati a riavviare regolarmente i loro telefoni. Il tuo S10 può beneficiare di un semplice riavvio una volta ogni pochi giorni.
Come passaggio per la risoluzione dei problemi, ti consigliamo di eseguire un'altra forma di riavvio chiamata soft reset. Fondamentalmente, è una simulazione degli effetti della tradizionale procedura di "estrazione della batteria". Se non l'hai mai provato prima, ecco come funziona:
- Tieni premuti i pulsanti Accensione + Volume giù per circa 12 secondi o fino a quando il dispositivo non si accende. Nota: attendere alcuni secondi prima che venga visualizzata la schermata della modalità di avvio di manutenzione.
- Dalla schermata Maintenance Boot Mode, selezionare Normal Boot. Nota: utilizzare i pulsanti del volume per scorrere le opzioni disponibili e il pulsante in basso a sinistra (sotto i pulsanti del volume) per selezionare. Attendere fino a 90 secondi per il completamento del ripristino.
- Se la schermata della modalità di avvio di manutenzione non viene visualizzata, il tuo dispositivo non la dispone. Attendi semplicemente che il dispositivo si spenga completamente.
Google Maps continua a bloccare la correzione n.4: svuota la cache dell'app
Se Google Maps continua a bloccarsi a questo punto, la prossima cosa che puoi fare è assicurarti che la sua cache sia aggiornata. Ecco come farlo:
- Apri l'app Impostazioni.
- Tocca App.
- Tocca l'icona Altre impostazioni (icona a tre punti, in alto a destra).
- Tocca Mostra app di sistema.
- Trova e tocca l'app Google Maps.
- Tocca Archiviazione.
- Tocca il pulsante Cancella cache.
- Riavvia il dispositivo e verifica il problema.
Google Maps continua a bloccarsi, correzione n. 5: elimina i dati dell'app
Se svuotare la cache di un'app non fa la differenza, la prossima cosa che puoi fare è reimpostare l'app. Viene fatto eliminando i dati dell'app. I passaggi sono generalmente gli stessi del precedente.
- Apri l'app Impostazioni.
- Tocca App.
- Tocca l'icona Altre impostazioni (icona a tre punti, in alto a destra).
- Tocca Mostra app di sistema.
- Trova e tocca l'app Google Maps.
- Tocca Archiviazione.
- Tocca il pulsante Cancella cache.
- Riavvia il dispositivo e verifica il problema.
Google Maps continua a bloccarsi, correzione n. 6: reinstalla l'app
Se Google Maps non era preinstallato, ovvero non era incluso nel set originale di app fornito con il sistema operativo, il passaggio successivo è reinstallarlo. La reinstallazione è spesso efficace per correggere bug specifici dell'app. Se non l'hai ancora provato, assicurati di farlo. Quello che vuoi fare è eliminare l'app, riavviare il dispositivo e reinstallare Google Maps.
Google Maps continua a bloccare la correzione n. 7: ripristina le impostazioni di rete
In alcuni casi con il vecchio dispositivo Samsung Galaxy, i problemi di Google Maps sono stati risolti semplicemente ripristinando le impostazioni di rete. Assicurati di provare questo per vedere se aiuta.
- Apri l'app Impostazioni.
- Tocca Gestione generale.
- Tocca Ripristina.
- Tocca Ripristina impostazioni di rete.
- Tocca il pulsante RESET SETTINGS.
I passaggi precedenti ripristineranno le impostazioni Wi-Fi, dati mobili e Bluetooth. Ciò significa che dovrai inserire le password Wi-Fi, riassociare i dispositivi Bluetooth o reinserire nuovamente le credenziali VPN.
Google Maps continua a bloccare la correzione n. 8: cancella la partizione della cache
Per caricare rapidamente le app, Android utilizza una serie di file temporanei chiamati cache di sistema. A volte, questa cache può essere danneggiata o obsoleta a causa di problemi di prestazioni o bug. Per vedere se hai un problema con la cache difettosa, prova a eliminare la cache di sistema con questi passaggi:
- Spegni il dispositivo.
- Tieni premuto il tasto Volume su e il tasto Bixby, quindi tieni premuto il tasto di accensione.
- Quando viene visualizzato il logo Android verde, rilascia tutti i tasti ("Installazione dell'aggiornamento del sistema" verrà visualizzato per circa 30-60 secondi prima di visualizzare le opzioni del menu di ripristino del sistema Android).
- Premi più volte il tasto Volume giù per evidenziare "cancella partizione cache".
- Premere il pulsante di accensione per selezionare.
- Premi il tasto Volume giù fino a evidenziare "sì", quindi premi il pulsante di accensione.
- Quando la cancellazione della partizione della cache è completa, viene evidenziato "Riavvia il sistema ora".
- Premere il tasto di accensione per riavviare il dispositivo.
La cancellazione della partizione della cache può essere eseguita in sicurezza e non comporta la perdita dei dati personali. Non è necessario preoccuparsi di perdere i dati importanti in questo momento.
Google Maps continua a bloccare la correzione n. 9: ripristino delle impostazioni di fabbrica
Il passaggio finale per la risoluzione dei problemi che puoi eseguire sul tuo dispositivo è cancellarlo con il ripristino delle impostazioni di fabbrica. Assicurati di eseguire il backup dei tuoi dati personali prima di farlo:
Per riferimento, ecco i due modi per ripristinare le impostazioni di fabbrica del dispositivo:
Metodo 1: come eseguire il ripristino completo su Samsung Galaxy S10 tramite il menu Impostazioni
- Crea un backup dei tuoi dati personali e rimuovi il tuo account Google.
- Apri l'app Impostazioni.
- Scorri e tocca Gestione generale.
- Tocca Ripristina.
- Seleziona Ripristino dati di fabbrica dalle opzioni fornite.
- Leggi le informazioni, quindi tocca Ripristina per continuare.
- Tocca Elimina tutto per confermare l'azione.
Metodo 2: come eseguire il ripristino completo su Samsung Galaxy S10 utilizzando i pulsanti hardware
- Se possibile, crea un backup dei tuoi dati personali in anticipo. Se il tuo problema ti impedisce di farlo, salta semplicemente questo passaggio.
- Inoltre, vuoi assicurarti di rimuovere il tuo account Google. Se il tuo problema ti impedisce di farlo, salta semplicemente questo passaggio.
- Spegni il dispositivo. Questo è importante. Se non puoi disattivarlo, non sarai mai in grado di avviare la modalità di ripristino. Se non sei in grado di spegnere il dispositivo regolarmente tramite il pulsante di accensione, attendi che la batteria del telefono sia scarica. Quindi, carica il telefono per 30 minuti prima di avviare la modalità di ripristino.
- Tieni premuti contemporaneamente il pulsante Volume su e il pulsante Bixby.
- Tenendo ancora premuti i tasti Volume su e Bixby, tieni premuto il pulsante di accensione.
- Apparirà ora il menu della schermata di ripristino. Quando vedi questo, rilascia i pulsanti.
- Utilizza il pulsante Volume giù fino a evidenziare "Cancella dati / Ripristino dati di fabbrica".
- Premi il pulsante di accensione per selezionare "Cancella dati / ripristino dati di fabbrica".
- Usa Volume giù per evidenziare Sì.
- Premere il pulsante di accensione per confermare il ripristino delle impostazioni di fabbrica.
Google Maps continua a bloccare la correzione n.10: segnala il bug
Se Google Maps continua a bloccarsi dopo aver cancellato il dispositivo con il ripristino dei dati di fabbrica, la causa del problema deve essere al di là della tua capacità di risolverlo. Potrebbe essere un problema di codifica con l'app e potresti non essere il solo a sperimentarlo. Prova a visitare il forum di Google Maps e vedi che ci sono altri che hanno la tua stessa esperienza. In alternativa puoi anche segnalare il bug direttamente a Google utilizzando questo link.