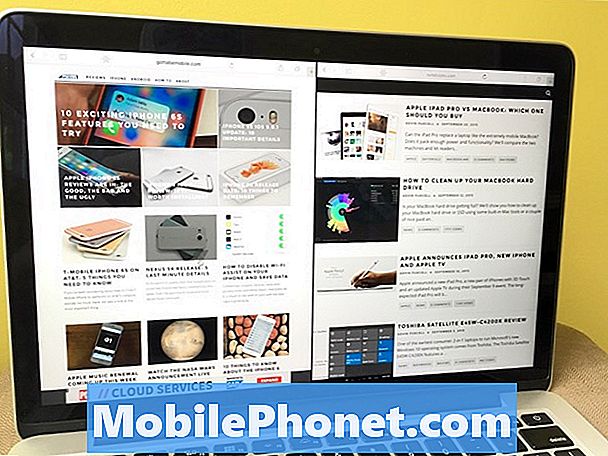Contenuto
I riavvii e gli arresti casuali sono spesso dovuti a problemi relativi al firmware, ma ci sono stati casi che abbiamo riscontrato in cui tali problemi sono dovuti a problemi hardware. Alcuni dei nostri lettori ci hanno contattato perché il loro Samsung Galaxy A7 ha iniziato a riavviarsi e / o spegnersi in modo casuale.
Non è la prima volta che riscontriamo questo problema, ma lo affronteremo di nuovo a vantaggio dei nostri lettori che ci hanno contattato in cerca di assistenza. Ora, per questa guida, proveremo a considerare ogni possibile scenario che potrebbe aver portato a questo problema e quindi escluderemo ogni possibilità fino a quando non saremo in grado di risolvere il problema.
Prima di passare alla risoluzione dei problemi, se stai cercando una soluzione a un problema diverso, assicurati di visitare la nostra pagina di risoluzione dei problemi del Galaxy A7 poiché abbiamo già affrontato alcuni dei problemi più comuni segnalati dai nostri lettori. Trova problemi simili ai tuoi e utilizza le soluzioni che abbiamo suggerito. Se hai ancora bisogno del nostro aiuto, non esitare a contattarci compilando il nostro questionario sui problemi di Android.
Risoluzione dei problemi del Galaxy A7 che si riavvia e / o si spegne in modo casuale
Per quanto desidero essere più dettagliato in questa guida alla risoluzione dei problemi e darti tutte le procedure possibili, non lo farò perché so che un ripristino e la risoluzione di questo problema. Quindi, invece, ti lascerò fare un paio di cose che potrebbero essere utili e se non funzionano, ripristina il telefono. Detto questo, ecco cosa dovresti fare per risolvere questo problema:
Esegui il telefono in modalità provvisoria e osserva
È necessario osservare il telefono per sapere se si riavvia e si spegne anche in modalità provvisoria. In questo ambiente, tutte le app di terze parti sono disabilitate, quindi se il problema non si verifica, significa che una o alcune di esse stanno causando il problema. Segui questi passaggi e continua la tua osservazione:
- Spegni il dispositivo.
- Tenere premuto il tasto di accensione oltre la schermata del nome del modello.
- Quando sullo schermo appare "SAMSUNG", rilascia il tasto di accensione.
- Immediatamente dopo aver rilasciato il tasto di accensione, tieni premuto il tasto Volume giù.
- Continua a tenere premuto il tasto Volume giù fino al termine del riavvio del dispositivo.
- La modalità provvisoria verrà visualizzata nell'angolo inferiore sinistro dello schermo.
- Rilascia il tasto Volume giù quando vedi Modalità provvisoria.
Supponendo che il dispositivo non si riavvii e non si spenga in modo casuale in questa modalità e che tu abbia recentemente installato alcune app, prova a disinstallarle una per una perché questa potrebbe essere la causa del problema. Ecco come disinstallare un'app dal tuo A7:
- Dalla schermata Home, tocca la barra delle applicazioni.
- Tocca Impostazioni> App.
- Toccare l'applicazione desiderata nell'elenco predefinito o toccare l'icona dei 3 punti> Mostra app di sistema per visualizzare le app preinstallate.
- Tocca l'applicazione desiderata.
- Tocca Disinstalla.
- Tocca di nuovo Disinstalla per confermare.
Tuttavia, se il problema persiste anche in questo ambiente, prova il passaggio successivo.
ARTICOLI RILEVANTI:
- Come riparare il tuo Samsung Galaxy A7 (2017) che continua a mostrare l'errore "Sfortunatamente, le impostazioni si sono fermate" [Guida alla risoluzione dei problemi]
- Samsung Galaxy A7 è diventato così lento e lento, impiega così tanto tempo per aprire le app [Guida alla risoluzione dei problemi]
- Cosa fare con il Samsung Galaxy A7 che è lento o funziona così lentamente [Guida alla risoluzione dei problemi]
- Come riparare il tuo Samsung Galaxy A7 che si è bloccato sul logo Samsung e non continua ad avviarsi [Guida alla risoluzione dei problemi]
- Come riparare il tuo Samsung Galaxy A7 (2017) che si blocca sul logo durante l'avvio [Guida alla risoluzione dei problemi]
Riavvia il telefono in modalità di ripristino e cancella la partizione della cache
Ciò eliminerà tutte le cache di sistema (file temporanei creati dal sistema per far funzionare il telefono senza problemi) e le sostituirà effettivamente con quelle nuove nel momento in cui il telefono si avvia dopo il processo. Per problemi minori del firmware, questa è una procedura molto efficace e potrebbe essere quella che potrebbe aiutarti. Non preoccuparti, nessuno dei tuoi file verrà eliminato, quindi è sicuro per il tuo telefono e i tuoi dati:
- Spegni il dispositivo.
- Tieni premuto il tasto Volume su e il tasto Home, quindi tieni premuto il tasto di accensione.
- Quando viene visualizzato il logo Android, rilascia tutti i tasti ("Installazione dell'aggiornamento del sistema" verrà visualizzato per circa 30-60 secondi, quindi "Nessun comando" prima di visualizzare le opzioni del menu di ripristino del sistema Android).
- Premere più volte il tasto Volume giù per evidenziare "wipe cache partition".
- Premere il pulsante di accensione per selezionare.
- Premere il tasto Volume giù per evidenziare "sì" e premere il tasto di accensione per selezionare.
- Quando la cancellazione della partizione della cache è completa, viene evidenziato "Riavvia il sistema ora".
- Premere il tasto di accensione per riavviare il dispositivo.
Una volta che il telefono diventa attivo e pronto per l'uso, provare a ripristinare tutte le impostazioni in modo che il telefono funzioni di nuovo nella configurazione originale. Tuttavia, nessuno dei tuoi file e dati verrà eliminato, solo le tue preferenze per ogni app o funzionalità:
- Da una schermata Home, scorri verso l'alto o verso il basso dal centro del display per accedere alla schermata delle app.
- Navigare: Impostazioni Icona Impostazioni> Backup e ripristino.
- Nella sezione Ripristina, tocca Ripristina impostazioni.
- Rivedi le informazioni, quindi tocca RIPRISTINA IMPOSTAZIONI.
- Se presente, inserisci il PIN, la password o la sequenza correnti.
- Per confermare, rivedere le informazioni, quindi toccare RIPRISTINA IMPOSTAZIONI.
Dopo queste procedure e il telefono si riavvia e si spegne da solo, è ora di ricorrere a un ripristino.
Esegui il backup di file e dati e ripristina il telefono
Come ho detto prima, un ripristino sarà in grado di risolverlo finché questo problema non è dovuto a danni fisici e liquidi o a modifiche del firmware come il rooting. Ma prima di ripristinare effettivamente il telefono, assicurati di eseguire un backup dei tuoi file e dati importanti poiché verranno eliminati durante il processo. Dopo il backup, segui questi passaggi per disabilitare la protezione dal ripristino delle impostazioni di fabbrica:
- Dalla schermata Home, tocca la barra delle applicazioni.
- Tocca Impostazioni> Cloud e account.
- Tocca Account.
- Tocca Google.
- Tocca il tuo indirizzo email ID Google se sono configurati più account. Se hai configurato più account, dovrai ripetere questi passaggi per ogni account.
- Tocca l'icona a 3 punti.
- Tocca Rimuovi account.
- Tocca RIMUOVI ACCOUNT.
Una volta che tutto è impostato e pronto, segui questi passaggi per ripristinare il tuo Galaxy A7:
- Eseguire il backup dei dati sulla memoria interna. Se hai effettuato l'accesso a un account Google sul dispositivo, hai attivato Antifurto e avrai bisogno delle tue credenziali Google per completare il ripristino totale.
- Spegni il dispositivo.
- Tieni premuto il tasto Volume su e il tasto Home, quindi tieni premuto il tasto di accensione.
- Quando viene visualizzato il logo Android, rilascia tutti i tasti ("Installazione dell'aggiornamento del sistema" verrà visualizzato per circa 30-60 secondi, quindi "Nessun comando" prima di visualizzare le opzioni del menu di ripristino del sistema Android).
- Premere più volte il tasto Volume giù per evidenziare "cancella dati / ripristino dati di fabbrica.
- Premere il pulsante di accensione per selezionare.
- Premi il tasto Volume giù fino a evidenziare "Sì, elimina tutti i dati utente".
- Premere il pulsante di accensione per selezionare e avviare il ripristino generale.
- Quando il ripristino generale è completo, viene evidenziato "Riavvia il sistema ora".
- Premere il tasto di accensione per riavviare il dispositivo.
Spero che questa guida alla risoluzione dei problemi possa aiutarti in un modo o nell'altro. Se hai altri dubbi, non esitare a contattarci.
Post che potresti leggere anche:
- Come riparare il tuo Samsung Galaxy A7 (2017) che non si accende [Guida alla risoluzione dei problemi]
- Samsung Galaxy A7 non si carica più e continua a mostrare l'errore di "umidità rilevata" [Guida alla risoluzione dei problemi]
- Come riparare il tuo Samsung Galaxy A7 (2017) che non si carica [Guida alla risoluzione dei problemi]
- Come riparare Samsung Galaxy A7 (2017) che continua a mostrare l'avviso di "umidità rilevata" [Guida alla risoluzione dei problemi]
- Samsung Galaxy A7 impiega troppo tempo per attivare il problema e altri problemi correlati
- Cosa fare con il tuo Samsung Galaxy A7 che diventa molto caldo durante l'uso [Guida alla risoluzione dei problemi]