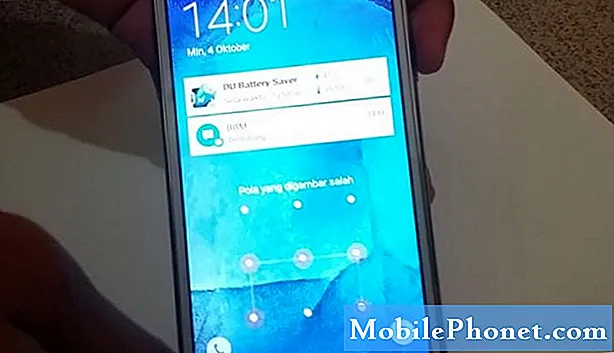
Contenuto
- Guida passo passo alla risoluzione dei problemi del Galaxy J5 che continua a bloccarsi
- Come risolvere i problemi del Galaxy J5 che continua a rimanere indietro
Alcuni dei nostri lettori che possiedono il Samsung Galaxy J5 stanno attualmente riscontrando vari problemi relativi alle prestazioni come congelamento e ritardo. Sebbene questi problemi siano spesso un segno di un problema minore, abbiamo visto casi in cui il telefono ha iniziato a rallentare e poi si è bloccato prima di smettere di rispondere. Quindi, c'è ancora la possibilità che i blocchi e i ritardi siano dovuti a incombenti problemi del firmware.
Guida passo passo alla risoluzione dei problemi del Galaxy J5 che continua a bloccarsi
Problema: Sono un po 'preoccupato per il mio telefono perché di tanto in tanto si blocca al punto che dovrei aspettare qualche minuto prima di poterlo riutilizzare. Il mio telefono è un Galaxy J5 e non sono sicuro che sia stato aggiornato di recente, ma penso che ci sia stato un aggiornamento. Ad ogni modo, ha appena iniziato a congelarsi senza una ragione apparente ed è molto fastidioso considerando che è già successo alcune volte che si è bloccato mentre ero nel mezzo di una chiamata e improvvisamente la persona sull'altra linea non poteva sentire la mia voce ma io potevo sentire lui. C'è stato anche un momento in cui il telefono si è bloccato mentre stavo scrivendo, quindi mi ci sono voluti quasi 5 minuti per inviare una risposta di due parole. Ragazzi, potete suggerirmi cose che potrei fare per far funzionare di nuovo perfettamente il mio telefono? Grazie.
Risoluzione dei problemi: Quando il telefono smette di rispondere, ci sono sempre tre possibilità; potrebbe essere dovuto a un'app, a un problema del firmware o a un problema hardware. Il solo congelamento non ci dirà quale sia veramente il problema perché in realtà stiamo solo sperimentando uno dei sintomi. Nel caso di uno dei nostri lettori qui, potremmo essere in grado di attribuire questo problema a un aggiornamento ma poi, ovviamente, non possiamo esserne sicuri. Questo è il motivo per cui dobbiamo risolvere i problemi per sapere qual è il vero problema. Detto questo, ecco cosa ti suggerisco di fare:
Passaggio 1: reimpostare il telefono ogni volta che si blocca
Forse è solo un problema tecnico nel sistema o nell'hardware che causa il blocco del telefono, quindi in questo passaggio, voglio che tu osservi il tuo telefono da vicino e non faccia ancora nulla. Quando si blocca, rimuovere il coperchio posteriore e quindi estrarre la batteria. Mentre la batteria non è collegata, tieni premuto il tasto di accensione per un minuto per aggiornare la memoria del telefono e per scaricare l'elettricità immagazzinata in alcuni componenti. Dopodiché, rimetti la batteria e poi rimetti il coperchio. Riaccendi il telefono e poi continua a usarlo per vedere se si blocca ancora e, in tal caso, devi passare al passaggio successivo.
Passaggio 2: riavvia il tuo Galaxy J5 in modalità provvisoria e continua a utilizzarlo
Ora proveremo a isolare il problema in modo da sapere se è causato da app di terze parti o preinstallate. L'avvio del telefono in modalità provvisoria disabiliterà temporaneamente tutte le app di terze parti. Quindi, se uno o alcuni di essi sta causando il problema, i blocchi non si verificheranno in modalità provvisoria. Ecco come avviare il dispositivo in questa modalità:
- Spegni il dispositivo.
- Tieni premuto il pulsante Energia oltre lo schermo con il nome del dispositivo.
- Quando sullo schermo viene visualizzato "SAMSUNG", rilascia il pulsante Energia chiave.
- Immediatamente dopo aver rilasciato il file Energia , tenere premuto il tasto Volume basso chiave.
- Continua a tenere il Volume basso finché il dispositivo non termina il riavvio.
- La modalità provvisoria verrà visualizzata nell'angolo inferiore sinistro dello schermo.
- Rilasciare il Volume basso quando vedi "Modalità provvisoria".
Se i blocchi continuano mentre il telefono è in questa modalità, passare alla fase successiva.
D'altra parte, se si sono fermati, conferma il nostro sospetto che la causa del problema sia una o alcune delle app di terze parti. Dobbiamo trovare il colpevole e poi disinstallarlo. Bene, potremmo dover disinstallare più di un'app e riavviare il telefono in modalità normale e tornare in modalità provvisoria innumerevoli volte per verificare se il problema è stato effettivamente risolto, ma se è quello che serve per risolvere il problema, allora ne vale la pena. Ecco come disinstallare un'app dal tuo J5:
- Da qualsiasi schermata Home, tocca l'icona Icona delle app.
- Rubinetto impostazioni.
- Rubinetto Applicazioni.
- Rubinetto Gestore dell'applicazione.
- Tocca l'applicazione desiderata
- Rubinetto Disinstalla.
- Rubinetto Disinstalla di nuovo per confermare.
Passaggio 3: pulire la partizione della cache per sostituire la cache di sistema con una nuova
Android crea file temporanei per rendere più fluide le app e altri servizi la prossima volta che li utilizzi. Questi file sono chiamati cache. Se danneggiati, possono rappresentare un vero problema per quanto riguarda le prestazioni del telefono e il blocco, il ritardo, i frequenti arresti anomali e i riavvii sono solo alcune delle cose che potresti incontrare. Dobbiamo escludere la possibilità che questo problema sia causato da alcune delle cache corrotte e questo è quello che devi fare:
- Spegni il dispositivo.
- Tieni premuto il pulsante Alza il volume chiave e il Casa , quindi tenere premuto il tasto Energia chiave.
- Quando viene visualizzata la schermata del logo del dispositivo, rilasciare solo il Energia chiave
- Quando viene visualizzato il logo Android, rilascia tutti i tasti ("Installazione dell'aggiornamento del sistema" verrà visualizzato per circa 30-60 secondi prima di mostrare le opzioni del menu di ripristino del sistema Android).
- premi il Volume basso tasto più volte tasto per evidenziare "cancella partizione cache".
- premi il Energia tasto per selezionare.
- premi il Volume basso per evidenziare "sì" e premere il tasto Energia tasto per selezionare.
- Quando la cancellazione della partizione della cache è completa, viene evidenziato "Riavvia il sistema ora".
- premi il Energia tasto per riavviare il dispositivo.
Dopodiché, continua a osservare il tuo telefono per sapere se si blocca ancora e, in tal caso, non hai altra scelta che ripristinarlo.
Passaggio 4: eseguire il backup dei file importanti e ripristinare il telefono
Dopo aver eseguito i primi tre passaggi e il problema persiste, non hai molta scelta se non ripristinare il telefono. Tuttavia, perderai tutti i tuoi file e dati, ecco perché devi fare un backup in modo da poterli ripristinare dopo il ripristino. Dopo aver eseguito il backup di file e dati, disabilita la protezione dal ripristino delle impostazioni di fabbrica (FRP) o la funzione antifurto in modo da non essere bloccato fuori dal tuo dispositivo. Ecco come lo fai:
- Dalla schermata Home, tocca l'icona App icona.
- Rubinetto impostazioni.
- Rubinetto Conti.
- Rubinetto Google.
- Tocca il tuo indirizzo email ID Google. Se hai configurato più account, dovrai ripetere questi passaggi per ogni account.
- Rubinetto Di Più.
- Rubinetto Rimuovi l'account.
- Rubinetto RIMUOVI L'ACCOUNT.
Dopo questo, segui i passaggi seguenti per ripristinare il telefono ...
- Spegni il dispositivo.
- Tieni premuto il pulsante Alza il volume chiave e il Casa , quindi tenere premuto il tasto Energia chiave.
- Quando viene visualizzata la schermata del logo del dispositivo, rilasciare solo il Energia chiave
- Quando viene visualizzato il logo Android, rilascia tutti i tasti ("Installazione dell'aggiornamento del sistema" verrà visualizzato per circa 30-60 secondi prima di mostrare le opzioni del menu di ripristino del sistema Android).
- premi il Volume basso tasto più volte tasto per evidenziare "cancella dati / ripristino dati di fabbrica".
- stampa Energia pulsante per selezionare.
- premi il Volume basso finché non viene evidenziato "Sì, elimina tutti i dati utente".
- stampa Energia pulsante per selezionare e avviare il ripristino generale.
- Al termine del ripristino generale, viene evidenziato "Riavvia il sistema ora".
- premi il Energia tasto per riavviare il dispositivo.
Dopo il ripristino, non installare ancora nulla ma continua a osservare il telefono per sapere se si blocca ancora e, in tal caso, chiedi a un tecnico di controllarlo per te.
Come risolvere i problemi del Galaxy J5 che continua a rimanere indietro
Problema: Ciao ragazzi, ho solo una domanda per voi. Cosa farai se il tuo telefono inizia a rallentare al punto da diventare così fastidioso che ci vuole un'eternità per fare le cose che facevi prima per un paio di secondi? Il mio dispositivo è un Galaxy J5 e penso che sia stata la scorsa settimana quando ho notato che la prima volta era in ritardo. Non ho fatto nulla che potesse danneggiare il telefono, quindi chiedo il tuo aiuto perché forse puoi aiutarmi a risolverlo. Grazie per aver dedicato del tempo a leggere questo.
Risoluzione dei problemi: Un telefono che continua a rallentare, forse un segno che sta esaurendo lo spazio di archiviazione, questa sarà la prima cosa che dobbiamo controllare. Quindi, dovremo escludere la possibilità che sia un'app a causare il problema o un problema con il firmware. Segui i passaggi seguenti per sapere cosa fare ...
Passaggio 1: visualizza lo spazio di archiviazione rimanente sul tuo Galaxy J5
Qualsiasi smartphone rallenterebbe e ritarderebbe se esaurisse lo spazio di archiviazione perché deve forzare la chiusura di altri servizi prima di eseguirne di nuovi. Ricorda, le app e i servizi possono creare file temporanei durante l'esecuzione, quindi se non c'è abbastanza spazio rimasto, non potrebbero generare quei file, influenzando le loro prestazioni e le prestazioni del tuo telefono in generale. Ecco come visualizzi lo spazio di archiviazione sul tuo dispositivo:
- Da qualsiasi schermata Home, tocca l'icona App icona.
- Rubinetto impostazioni.
- Rubinetto Conservazione.
- Visualizza il file Spazio disponibile valore.
Se lo spazio disponibile è inferiore a 300 MB, è necessario cancellare alcuni file per liberare spazio.
- Eliminare messaggi di testo (SMS) e messaggi immagine (MMS) non necessari
- Trasferire immagini e contenuti multimediali su un computer per rimuoverli dalla memoria del telefono
- Cancella la cache, i cookie o la cronologia del browser
- Cancella la cache dell'app di Facebook
- Gestire applicazioni
- Elimina i registri delle chiamate
Dopo aver eseguito questa operazione e il problema persiste, è il momento di verificare se sono le app di terze parti a causare il problema.
Passaggio 2: riavvia il dispositivo in modalità provvisoria per disabilitare le app di terze parti
È necessario escludere la possibilità che le app di terze parti svolgano un ruolo significativo nel ritardo del telefono, quindi esegui questa procedura e continua a utilizzare il telefono con tutti gli elementi di terze parti disabilitati. Se il problema persiste, vengono risolti, altrimenti è necessario trovare il colpevole e disinstallarlo. Ecco come avviare il telefono in modalità provvisoria:
- Spegni il dispositivo.
- Tieni premuto il pulsante Energia oltre lo schermo con il nome del dispositivo.
- Quando sullo schermo viene visualizzato "SAMSUNG", rilascia il pulsante Energia chiave.
- Immediatamente dopo aver rilasciato il file Energia , tenere premuto il tasto Volume basso chiave.
- Continua a tenere il Volume basso finché il dispositivo non termina il riavvio.
- La modalità provvisoria verrà visualizzata nell'angolo inferiore sinistro dello schermo.
- Rilasciare il Volume basso quando vedi "Modalità provvisoria".
Passaggio 3: eseguire il ripristino delle impostazioni di fabbrica sul Galaxy J5
Supponendo che il telefono sia ancora in ritardo anche in modalità provvisoria, è chiaro che si tratta di un problema con il firmware, quindi devi solo eseguire il backup di file e dati e quindi eseguire il ripristino delle impostazioni di fabbrica. Ciò riporterà il telefono alle impostazioni predefinite di fabbrica ma porterà con sé i tuoi file; verranno eliminati e non potranno più essere ripristinati, quindi assicurati di eseguire un backup. Dopodiché, segui questi passaggi per ripristinare il telefono:
- Eseguire il backup dei dati sulla memoria interna. Se hai effettuato l'accesso a un account Google sul dispositivo, hai attivato Antifurto e avrai bisogno delle tue credenziali Google per completare il ripristino totale.
- Dalla schermata Home, tocca l'icona App icona.
- Rubinetto impostazioni.
- Rubinetto Backup e ripristino.
- Se lo desideri, tocca Esegui il backup dei miei dati per spostare il cursore su SU o OFF.
- Se lo desideri, tocca Ristabilire per spostare il cursore su SU o OFF.
- Rubinetto Ripristino dati di fabbrica.
- Rubinetto Ripristina il dispositivo.
- Se hai attivato il blocco dello schermo, inserisci il PIN o la password.
- Rubinetto Continua.
- Rubinetto Cancella tutto.
Spero che questo aiuti.
Mettiti in comunicazione con noi
Siamo sempre aperti ai tuoi problemi, domande e suggerimenti, quindi non esitare a contattarci compilando questo modulo. Supportiamo ogni dispositivo Android disponibile e siamo seri in quello che facciamo. Questo è un servizio gratuito che offriamo e non ti addebiteremo un centesimo per questo. Tuttavia, tieni presente che riceviamo centinaia di e-mail ogni giorno ed è impossibile per noi rispondere a ciascuna di esse. Ma stai certo che leggiamo ogni messaggio che riceviamo. Per coloro che abbiamo aiutato, spargi la voce condividendo i nostri post con i tuoi amici o semplicemente mettendo mi piace alla nostra pagina Facebook e Google+ o seguici su Twitter.


