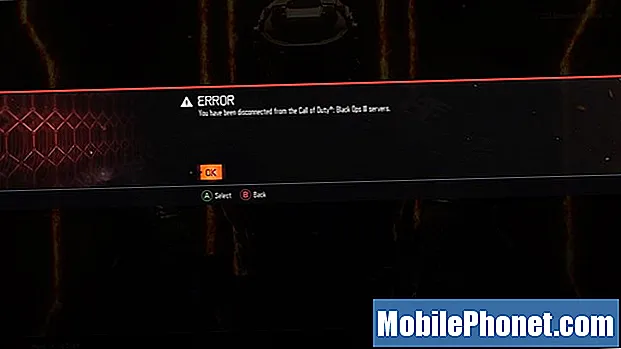L'errore "Purtroppo la Galleria si è interrotta" sul tuo Samsung Galaxy J5 potrebbe essere stato attivato da un'app di terze parti o potrebbe avere qualcosa a che fare con la memoria o la fotocamera. Abbiamo riscontrato questo tipo di problema accadere ad altri dispositivi da quando abbiamo iniziato a fornire supporto ai nostri lettori. In effetti, abbiamo già risolto la maggior parte dei problemi simili a questo, quindi non è nuovo per noi ricevere email relative all'arresto anomalo della Galleria.

Problema: Ciao ragazzi! Il mio telefono è un Galaxy J5 regalato da un amico. Ad ogni modo, c'è questo messaggio di errore che continua a comparire ogni volta che scatto delle foto e dice "Sfortunatamente, la Galleria si è fermata". Quando apro la fotocamera, tutto funziona bene, ma quando scatto una foto, è allora che viene visualizzato l'errore. Ora sono abbastanza sicuro di cosa l'ha causato perché potrebbe essere iniziato da solo. Spero che tu possa aiutarmi con questo. Grazie.
Risoluzione dei problemi: Sebbene il messaggio di errore indichi esplicitamente che è l'app Galleria che si è arrestata in modo anomalo, dobbiamo ancora esaminare cosa lo attiva, in questo caso la fotocamera, prima di passare a un'altra possibilità. Quello che faremo è escludere le possibilità una per una fino a quando non saremo in grado di individuare qual è il vero problema. Detto questo, ecco cosa devi fare:
Passaggio 1: svuota la cache e cancella i dati dell'app Galleria
Può sembrare che la Galleria sia quella che conserva tutte le tue foto e i tuoi video, ma non lo è. Si tratta solo di gestirli. Le tue foto e i tuoi video vengono salvati in un luogo sicuro. Quindi eseguire questa procedura non ne eliminerà nessuno.
Dobbiamo prima cercare l'app Galleria poiché è quella che continua a bloccarsi. Tutto quello che dobbiamo fare a questo punto è ripristinarlo e ciò significa svuotare la cache ei dati. Ecco come lo fai:
- Da qualsiasi schermata Home, tocca l'icona App.
- Tocca Impostazioni.
- Tocca Applicazioni.
- Tocca Gestione applicazioni.
- Tocca Galleria.
- Tocca Archiviazione.
- Tocca Svuota cache.
- Tocca Cancella dati e quindi tocca OK.
Dopo questo, prova a scattare una foto per vedere se l'errore viene ancora visualizzato e, in tal caso, vai al passaggio successivo.
Passaggio 2: svuota la cache e cancella i dati della fotocamera
Abbiamo già svuotato la cache e cancellato i dati dell'app Galleria senza alcun risultato, ora è il momento di svuotare la cache e cancellare i dati dell'app della fotocamera, che, a quanto pare, fa scattare l'errore quando viene scattata una foto. Non preoccuparti, nessuna delle tue foto e dei tuoi video verrà eliminata, quindi è sicuro procedere con questo.
- Da qualsiasi schermata Home, tocca l'icona App.
- Tocca Impostazioni.
- Tocca Applicazioni.
- Tocca Gestione applicazioni.
- Tocca Galleria.
- Tocca Archiviazione.
- Tocca Svuota cache.
- Tocca Cancella dati e quindi tocca OK.
Prova a scattare una foto dopo questa procedura per vedere se l'errore viene ancora visualizzato e, in tal caso, devi continuare la risoluzione dei problemi.
Passaggio 3: scopri se le app di terze parti hanno qualcosa a che fare con questo
Esistono app che potrebbero causare l'arresto anomalo delle app integrate e devi fare attenzione perché potresti non godere delle prestazioni ottimali del tuo dispositivo se riceve un errore ogni volta che vuoi fare qualcosa. In questo passaggio, devi solo scoprire se una o alcune delle app di terze parti stanno causando il problema e per farlo, devi riavviare il telefono in modalità provvisoria:
- Spegni il tuo Galaxy J5.
- Tieni premuti il pulsante Volume giù e il tasto di accensione.
- Quando viene visualizzato il logo Samsung, rilascia il tasto di accensione ma continua a tenere premuto il pulsante Volume giù.
- Consenti al telefono di avviarsi tenendo premuto il pulsante Volume giù; potrebbero essere necessari alcuni secondi per completare.
- Quando il telefono raggiunge la schermata iniziale e puoi vedere "Modalità provvisoria" nell'angolo in basso a sinistra dello schermo, ha successo.Altrimenti, ripeti i passaggi dall'alto.
Una volta che il telefono si è avviato correttamente in questa modalità, apri l'app della fotocamera e scatta una foto. Se l'errore viene ancora visualizzato, devi cercare il firmware.
Passaggio 4: prova a eliminare tutte le cache di sistema in modo che vengano sostituite
È possibile che la cache che gestisce la Galleria o la fotocamera sia stata danneggiata per qualche motivo. Ecco perché a questo punto della nostra risoluzione dei problemi, devi provare a cancellare tutte le cache di sistema in modo che il telefono sarà costretto a sostituirle con quelle nuove perfettamente funzionanti e compatibili con il sistema:
- Spegni il tuo Galaxy J5.
- Tieni premuto il tasto Volume su e il tasto Home, quindi tieni premuto il tasto di accensione.
- Quando viene visualizzata la schermata del logo del dispositivo, rilasciare solo il tasto di accensione
- Quando viene visualizzato il logo Android, rilascia tutti i tasti ("Installazione dell'aggiornamento del sistema" verrà visualizzato per circa 30-60 secondi prima di mostrare le opzioni del menu di ripristino del sistema Android).
- Premi più volte il tasto Volume giù per evidenziare "cancella partizione cache".
- Premere il tasto di accensione per selezionare.
- Premi il tasto Volume giù per evidenziare "sì" e premi il tasto di accensione per selezionare.
- Quando la cancellazione della partizione della cache è completa, viene evidenziato "Riavvia il sistema ora".
- Premere il tasto di accensione per riavviare il dispositivo.
- Dopo questa procedura, il riavvio del telefono richiederà un po 'più di tempo, ma attendere che raggiunga la schermata principale prima di utilizzarlo.
Una volta riavviato il telefono, apri la fotocamera e scatta foto. Se l'errore viene ancora visualizzato, non hai altra scelta che ripristinare il telefono.
Passaggio 5: ripristina il tuo Galaxy J5 per riportarlo alle impostazioni predefinite
Non hai altra scelta, a questo punto, se non quella di ripristinare il tuo telefono. Abbiamo fatto tutto ciò che un utente medio deve fare per cercare di risolvere il problema senza alcun risultato. Quindi, è il momento di riportare il dispositivo alle impostazioni predefinite di fabbrica per vedere se ci sarebbe una differenza nelle prestazioni e se l'errore scomparirebbe.
L'errore "Sfortunatamente, la Galleria si è interrotta", sebbene molto fastidioso, è un problema minore che può essere risolto con un ripristino. Tuttavia, spesso suggeriamo questa procedura alla fine a causa del fastidio che comporta per il backup di file e dati e per ripristinarli dopo. Ma a questo punto non hai altra scelta. Quindi, disabilita l'antifurto e poi esegui il ripristino. Ecco come disabilitare l'antifurto ...
- Dalla schermata Home, tocca l'icona App.
- Tocca Impostazioni.
- Tocca Account.
- Tocca Google.
- Tocca il tuo indirizzo email ID Google. Se hai configurato più account, dovrai ripetere questi passaggi per ogni account.
- Tocca Altro.
- Tocca Rimuovi account.
- Tocca RIMUOVI ACCOUNT.
Successivamente, segui questi passaggi per eseguire il ripristino generale:
- Spegni il dispositivo.
- Tieni premuto il tasto Volume su e il tasto Home, quindi tieni premuto il tasto di accensione.
- Quando viene visualizzata la schermata del logo del dispositivo, rilasciare solo il tasto di accensione
- Quando viene visualizzato il logo Android, rilascia tutti i tasti ("Installazione dell'aggiornamento del sistema" verrà visualizzato per circa 30-60 secondi prima di mostrare le opzioni del menu di ripristino del sistema Android).
- Premi più volte il tasto Volume giù per evidenziare "cancella dati / ripristino dati di fabbrica".
- Premere il pulsante di accensione per selezionare.
- Premi il tasto Volume giù fino a evidenziare "Sì, elimina tutti i dati utente".
- Premere il pulsante di accensione per selezionare e avviare il ripristino generale.
- Al termine del ripristino generale, viene evidenziato "Riavvia il sistema ora".
- Premere il tasto di accensione per riavviare il dispositivo.
In alternativa, puoi anche ripristinare il telefono tramite il menu Impostazioni ...
- Dalla schermata Home, tocca l'icona App.
- Tocca Impostazioni.
- Tocca Backup e ripristino.
- Se lo si desidera, toccare Backup dei miei dati per spostare il dispositivo di scorrimento su ON o OFF.
- Se lo si desidera, toccare Ripristina per spostare il dispositivo di scorrimento su ON o OFF.
- Tocca Ripristino dati di fabbrica.
- Tocca Ripristina dispositivo.
- Se hai attivato il blocco dello schermo, inserisci il PIN o la password.
- Tocca Continua.
- Tocca Elimina tutto.
Spero che questa guida alla risoluzione dei problemi possa aiutarti.
METTITI IN COMUNICAZIONE CON NOI
Siamo sempre aperti ai tuoi problemi, domande e suggerimenti, quindi non esitare a contattarci compilando questo modulo. Questo è un servizio gratuito che offriamo e non ti addebiteremo un centesimo per questo. Tuttavia, tieni presente che riceviamo centinaia di e-mail ogni giorno ed è impossibile per noi rispondere a ciascuna di esse. Ma stai certo che leggiamo ogni messaggio che riceviamo. Per coloro che abbiamo aiutato, spargi la voce condividendo i nostri post con i tuoi amici o semplicemente mettendo mi piace alla nostra pagina Facebook e Google+ o seguici su Twitter.