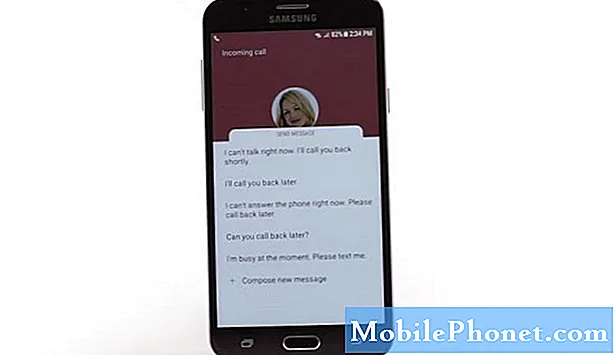
Abbiamo ricevuto messaggi da alcuni dei nostri lettori che hanno segnalato di aver riscontrato il messaggio di errore "Sfortunatamente, il telefono si è fermato" con il loro Samsung Galaxy J7. Sebbene questo errore possa essere limitato all'app specificata nella notifica, esiste ancora la possibilità che sia solo un segno di un grave problema del firmware poiché l'app Telefono è profondamente integrata nel sistema perché è un'app integrata. Pertanto, dobbiamo scoprire di cosa si tratta veramente.
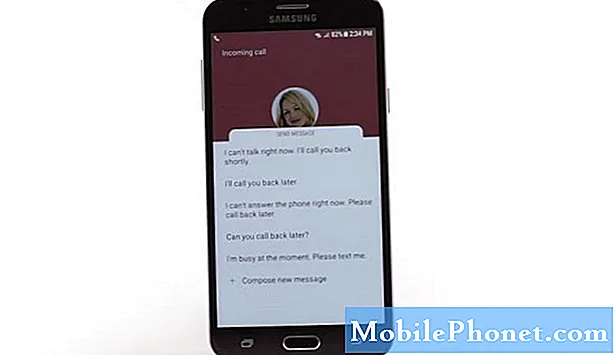
Risoluzione dei problemi: Come suggerisce il messaggio di errore, il problema è molto probabilmente all'interno dell'app Telefono o Dialer che stai utilizzando sul tuo dispositivo. Di solito si tratta di un bug del software che può essere risolto lavorando sull'applicazione interessata, ovvero l'app Telefono sul tuo Galaxy J7. Alcuni utenti che hanno riscontrato un messaggio di errore simile sul proprio Samsung Galaxy J7 hanno scoperto che il trigger è un'app di terze parti. Questo è molto probabilmente il caso se il messaggio di errore inizia a essere visualizzato dopo l'installazione di un'applicazione di terze parti sul telefono. Se lo hai fatto, puoi provare a disinstallare l'app sospetta e vedere cosa succede dopo. Oppure puoi anche eseguire il tuo dispositivo in modalità provvisoria. Tutte le app di terze parti verranno temporaneamente disabilitate quando il dispositivo è in modalità provvisoria, quindi sarà più facile determinare se il colpevole è o meno un'app di terze parti. Se l'errore non viene visualizzato in modalità provvisoria, è sicuramente un'app di terze parti a causarlo. La rimozione dell'app difettosa sarà una potenziale soluzione in quel caso. Tuttavia, se ti viene ancora chiesto lo stesso messaggio di errore in modalità provvisoria, devi considerare altre opzioni. A parte le app difettose, lo stesso errore viene attivato quando viene installato un aggiornamento difettoso. Può essere un aggiornamento dell'app o un aggiornamento di Android in generale. Esistono altre soluzioni alternative che puoi provare a correggere l'errore da parte tua. Sentiti libero di fare riferimento alle seguenti soluzioni.
Prima soluzione: avviare in modalità provvisoria
In modalità provvisoria, puoi eseguire il tuo dispositivo con tutte le app di terze parti disabilitate e disinstallare facilmente le app che potrebbero causare conflitti o problemi software. Ecco come avviare il tuo Samsung Galaxy J7 2017 in modalità provvisoria e diagnosticare le app integrate:
- Spegni il tuo dispositivo.
- Tieni premuto il pulsante Energia oltre lo schermo con il nome del dispositivo.
- Rilasciare il Energia quando il Samsung appare il logo.
- Tieni premuto il pulsante Volume basso subito dopo aver rilasciato il Energia pulsante.
- Continua a tenere premuto il pulsante Volume basso finché il telefono non si riavvia completamente.
- Allora vedrai Modalità sicura nell'angolo inferiore sinistro dello schermo. Ciò indica che il tuo dispositivo è in modalità provvisoria.
- Rilascia il tasto Volume giù.
Ora prova ad osservare il tuo dispositivo per alcuni minuti e verifica se il messaggio di errore viene ancora visualizzato in modalità provvisoria. Anche in questo caso, se l'errore non viene visualizzato, significa che è stato inflitto da un'app di terze parti. Prova a ricordare quale app hai installato di recente e prova a disabilitare o rimuovere l'app sospetta. Altrimenti, prova altre soluzioni alternative suggerite.
Seconda soluzione: svuota la cache dell'app e i dati sul telefono, il toolkit SIM, i contatti e le app di archiviazione dei contatti
A volte, informazioni in conflitto o danneggiate archiviate nelle app Telefono, SIM Toolkit, Contatti o Archiviazione contatti possono causare la visualizzazione dello stesso errore sul dispositivo Galaxy. Una soluzione efficace per cancellare i contenuti danneggiati da un'app è svuotare la cache e cancellare i dati dall'applicazione difettosa. Nel caso con "Purtroppo, il telefono si è fermato" errore sul Galaxy J7 2017, il file danneggiato può trovarsi all'interno del telefono, del dialer o di altre app pertinenti tra cui SIM Toolkit, Contatti e Archivio contatti. Ciò significa che svuotare la cache sulla sola app Telefono non risolverà il problema. Per assicurarti che tutto sia cancellato, prova a svuotare la cache e a cancellare i dati su tutte le app associate. Ecco come funziona.
Passaggi per cancellare cache e dati sull'app Telefono:
La cancellazione della cache dell'app rimuoverà i file temporanei e allo stesso tempo libererà memoria sull'applicazione e sulla memoria del telefono. Le tue impostazioni personali e i tuoi dati non saranno influenzati. La cancellazione dei dati dell'app, d'altra parte, cancellerà anche le tue impostazioni personali e le informazioni, quindi è necessario creare un backup in anticipo.
Dopo aver creato un backup delle informazioni necessarie, procedi con questi passaggi:
- Rubinetto App dalla schermata Home.
- Scorri fino a e tocca impostazioni.
- Rubinetto Applicazioni o App.
- Rubinetto Gestore dell'applicazione.
- Scorri fino a e tocca Telefono.
- Rubinetto Conservazione.
- Rubinetto Cancella cache e Pulsanti Cancella dati rispettivamente.
- Riavvia il telefono.
Passaggi per cancellare la cache e i dati sull'app SIM Toolkit
Esegui il backup dei tuoi contatti e quindi segui questi passaggi:
- Rubinetto App dal Casa schermo.
- Rubinetto impostazioni.
- Rubinetto Applicazioni o App.
- Scorri fino a e tocca Toolkit SIM.
- Rubinetto Cancella cache e Eliminare i dati pulsanti rispettivamente.
- Riavvia il telefono.
Passaggi per cancellare la cache e i dati nell'app Contatti
Esegui il backup dei tuoi contatti e quindi segui questi passaggi:
- Rubinetto App dal Casa schermo.
- Rubinetto impostazioni.
- Rubinetto Applicazioni o App.
- Scorri fino a e tocca Contatti.
- Rubinetto Cancella cache e Eliminare i dati rispettivamente.
- Riavvia il telefono.
Passaggi per cancellare la cache e i dati sull'app di archiviazione dei contatti
Esegui il backup dei tuoi contatti e quindi segui questi passaggi:
- Rubinetto App dal Casa schermo.
- Rubinetto impostazioni.
- Rubinetto Applicazioni o App.
- Scorri fino a e tocca Archiviazione dei contatti.
- Rubinetto Cancella cache e Eliminare i dati pulsanti rispettivamente.
- Riavvia il telefono.
Terza soluzione: cancellare la partizione della cache
Se svuotare la cache e cancellare i dati non funziona e l'errore "Purtroppo il telefono si è fermato" continua a essere visualizzato sullo schermo, la tua prossima opzione e possibile soluzione da provare è cancellare la partizione della cache. La cancellazione della partizione della cache è una soluzione efficace ai problemi delle app, ad esempio se una delle tue app non funziona come previsto. Il processo produce risultati simili a un ripristino totale senza perdere dati personali. Ecco come funziona:
- Spegni completamente il dispositivo.
- Tieni premuto il pulsante Potenza, volume su e Casa pulsanti contemporaneamente.
- Quando il telefono vibra, rilasciare il pulsante Energia e Casa ma continua a tenere premuto il pulsante Alza il volume pulsante.
- Quando il Il ripristino del sistema Android appare il menu, rilasciare il pulsante rimanente.
- Dal menu di ripristino, premere il pulsante Volume basso pulsante per evidenziare Cancella la partizione della cache.
- premi il Energia per selezionare l'opzione evidenziata.
- Una volta che il file Cancella la partizione della cache è completo, il Riavvia il sistema ora l'opzione è evidenziata.
- premi il Energia pulsante per selezionarlo.
Il telefono verrà quindi riavviato.
Quarta soluzione: modificare il formato dell'ora.
Innanzitutto, prova a controllare e assicurati che le impostazioni di data e ora siano corrette. Per alcuni motivi inspiegabili, altri utenti che hanno riscontrato lo stesso messaggio di errore sui loro telefoni Android sono stati in grado di risolverlo lavorando sulle impostazioni di data e ora. Se la data e l'ora sono impostate correttamente ma il messaggio di errore persiste, provare a passare da un formato di ora all'altro. Ad esempio, dal formato 12 ore al formato 24 ore o viceversa. Prova anche a NON impostare la data e l'ora su Automatico. Questa soluzione alternativa ha fatto miracoli ad alcuni e chi lo sa potrebbe fare lo stesso anche a te. Ecco come configurare e impostare manualmente data e ora sul tuo Samsung Galaxy J7 2017:
- Rubinetto App dalla schermata Home.
- Rubinetto impostazioni.
- Rubinetto Data e ora.
- Deseleziona la casella accanto a Data e ora automatiche. In questo modo verranno abilitate le opzioni per Impostare la data e Tempo impostato.
- Rubinetto Impostare la data per impostare la data e Tempo impostato per impostare l'ora manualmente.
- Al termine, tocca Impostato per salvare le modifiche.
Quinta soluzione: ripristino delle impostazioni di fabbrica
Un ripristino delle impostazioni di fabbrica è spesso considerato l'ultima risorsa nel caso in cui tutto il resto non fosse riuscito a risolvere l'errore o problemi software. Sebbene questo ripristino porti risultati promettenti, anche tutte le tue informazioni personali e le tue impostazioni verranno cancellate nel processo. Detto questo, è necessario creare un backup di tutti i contenuti importanti prima di procedere con i passaggi seguenti. Un ripristino totale può essere eseguito in due modi: tramite il menu Impostazioni del telefono o tramite Ripristino.
Ripristino totale o ripristino delle impostazioni di fabbrica tramite il menu Impostazioni:
- Rubinetto impostazioni dal cassetto delle app.
- Scorri fino a e tocca Utente e backup.
- Seleziona la casella per Ripristino automatico e backup dei dati (opzionale).
- Rubinetto Ripristino dati di fabbrica.
- Selezionare Ripristina dispositivo.
- Se richiesto, inserisci il valore corretto PIN, parola d'ordine o modello per il tuo dispositivo e quindi tocca Continua.
- Rubinetto Cancella tutto per confermare l'azione.
Ripristino totale o ripristino delle impostazioni di fabbrica tramite il menu di ripristino
In alternativa, puoi eseguire un ripristino delle impostazioni di fabbrica o un ripristino generale utilizzando il ripristino. Questo è un metodo consigliato nel caso in cui il ripristino tramite il menu delle impostazioni non sia applicabile. Ecco come si fa:
- Spegni il tuo dispositivo.
- Tieni premuto il pulsante Accensione, aumento del volume, e Energia pulsanti contemporaneamente.
- Quando il telefono vibra, rilascia il pulsante Casa e Energia ma continua a tenere premuto il pulsante Alza il volume pulsante.
- Quando il Il ripristino del sistema Android appare il menu, rilasciare il Alza il volume pulsante.
- Dal menu di ripristino, premere il pulsante Volume basso ripetutamente fino a quando il Cancella i dati / Impostazioni di fabbrica l'opzione è evidenziata.
- premi il Energia per selezionare l'opzione evidenziata.
- stampa Volume basso ed evidenzia Sì, cancella tutti i dati dell'utente.
- premi il Energia nuovamente e attendere che il telefono completi il processo di ripristino.
- Al termine, il file Riavvia il sistema ora l'opzione sarà evidenziata.
- premi il Energia pulsante per riavviare il dispositivo.
Se il ripristino delle impostazioni di fabbrica non è la tua opzione e l'errore persiste, contatta l'assistenza Samsung per altre opzioni e consigli.
Mettiti in comunicazione con noi
Siamo sempre aperti ai tuoi problemi, domande e suggerimenti, quindi non esitare a contattarci compilando questo modulo. Questo è un servizio gratuito che offriamo e non ti addebiteremo un centesimo per questo. Tuttavia, tieni presente che riceviamo centinaia di e-mail ogni giorno ed è impossibile per noi rispondere a ciascuna di esse. Ma stai certo che leggiamo ogni messaggio che riceviamo. Per coloro che abbiamo aiutato, spargi la voce condividendo i nostri post con i tuoi amici o semplicemente mettendo mi piace alla nostra pagina Facebook e Google+ o seguici su Twitter.


