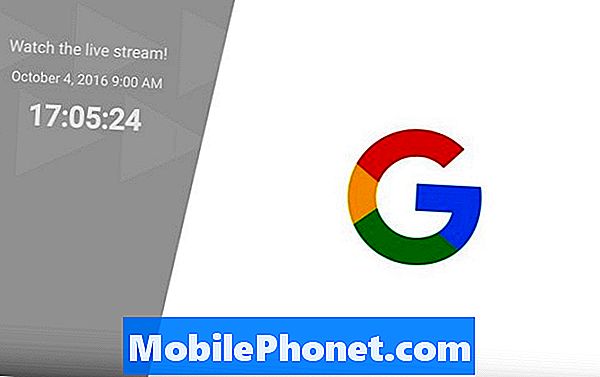Il servizio cloud di Google è noto come "Drive" e ogni titolare di un account Google dispone di almeno 15 gigabyte di spazio di archiviazione online gratuito. Uno dei modi dell'azienda per far conoscere il suo prodotto alle persone è includere Google Drive come una delle app che dovrebbero essere preinstallate su qualsiasi dispositivo Android. Questo è il motivo per cui hai Drive sul tuo telefono in questo momento anche se non lo stai utilizzando.

Problema: Ciao. Ho un Samsung Galaxy J7 che ho acquistato circa un paio di mesi fa. Da allora ho sempre lavorato perfettamente, ma per qualche motivo c'è un errore che continua a mostrare come. Dice "Purtroppo Google Drive si è fermato" e quando premo OK, l'errore scompare solo per ripresentarsi dopo pochi minuti. Anche se non influisce sulle prestazioni del mio telefono, è solo molto fastidioso che si presenti quando lo desidera. Ci sono stati casi in cui ho cancellato accidentalmente il testo che stavo componendo a causa dell'errore e non voglio che accada di nuovo. In altre parole, voglio che il mio telefono funzioni correttamente come prima. Come posso risolvere questo problema? Molte grazie!
Risoluzione dei problemi: Il messaggio di errore, sebbene Drive sia un'app integrata, in realtà è solo un problema minore. Ci sono app che spesso si bloccano e ci sono quelle che raramente la forzano da sole, ma qualunque sia il caso, c'è un modo per risolverlo ed ecco cosa devi fare:
Passaggio 1: svuota la cache e i dati, disinstalla gli aggiornamenti delle app di Google Drive
Se hai file già salvati in Drive, non preoccuparti, non verranno toccati anche se hai svuotato la cache e cancellato i dati dell'app. In realtà lo stai facendo per reimpostare il client e non il tuo account stesso. Ciò significa che ciò che fa il ripristino è eliminare le cache e i file potenzialmente danneggiati che causano questo problema, ma i contenuti di Drive non verranno eliminati poiché vengono salvati nei server di Google.
- Da qualsiasi schermata Home, tocca l'icona App.
- Tocca Impostazioni.
- Tocca Applicazioni.
- Tocca Gestione applicazioni.
- Tocca Google Drive.
- Tocca Archiviazione.
- Tocca Svuota cache.
- Tocca Cancella dati e quindi tocca OK.
Successivamente, prova ad aprire nuovamente l'app per vedere se l'errore viene ancora visualizzato e, in tal caso, procedi con la disinstallazione degli aggiornamenti dell'app. Segui gli stessi passaggi di cui sopra ma premi invece il pulsante Disinstalla aggiornamenti. Dopodiché, prova a vedere se l'errore viene ancora visualizzato e, in tal caso, vai al passaggio successivo.
Passaggio 2: riavvia il dispositivo in modalità provvisoria per sapere se l'errore viene ancora visualizzato
Ora proviamo a vedere se una o alcune delle app di terze parti che hai scaricato o trasferito hanno qualcosa a che fare con l'errore. Riavvia il telefono in modalità provvisoria e verifica se l'errore viene ancora visualizzato. Ecco come avviare il dispositivo in modalità provvisoria:
- Spegni il tuo Galaxy J7. Tenere premuto il tasto di accensione, toccare Spegni, quindi toccare SPEGNIMENTO per confermare.
- Tieni premuto il tasto di accensione oltre lo schermo con il nome del dispositivo.
- Quando sullo schermo viene visualizzato "SAMSUNG", rilascia il tasto di accensione.
- Immediatamente dopo aver rilasciato il tasto di accensione, tieni premuto il tasto Volume giù.
- Continua a tenere premuto il tasto Volume giù fino al termine del riavvio del dispositivo.
- La modalità provvisoria verrà visualizzata nell'angolo inferiore sinistro dello schermo.
- Rilascia il tasto Volume giù quando vedi "Modalità provvisoria".
Mentre sei in questa modalità, prova ad attivare l'errore per sapere se compare ancora e ci sono solo due possibilità qui: l'errore si presenta di nuovo o meno ed ecco cosa devi fare in ogni caso, forse ...
- L'errore si verifica ancora in modalità provvisoria - in questo caso, il problema potrebbe essere radicato nel firmware o in alcune app preinstallate. Se decidi di risolvere prima i problemi delle app, devi trovare quelle direttamente collegate all'app in questione.
- L'errore non viene visualizzato in modalità provvisoria - questo conferma il nostro sospetto che una o alcune delle tue app di terze parti stiano causando il problema. Devi trovare i colpevoli e puoi provare a svuotare la cache e i dati per ripristinarli, tuttavia, se il problema persiste anche dopo, la disinstallazione di quelle app potrebbe fare la differenza, anche se non c'è garanzia, quindi devi comunque osservare il tuo telefono a un po 'più lungo.
Dopo aver eseguito i passaggi necessari e l'errore continua a essere visualizzato, passare al passaggio successivo.
Passaggio 3: eliminare le cache di sistema in modo che vengano sostituite con altre nuove
Ora, stiamo cercando di risolvere i problemi del firmware e mentre è quasi certo che l'errore possa essere risolto da un ripristino, c'è una procedura che dovremmo fare che potrebbe anche risolvere il problema senza compromettere i tuoi file e dati e questo è per cancellare la partizione della cache .
Ciò che questa procedura fa è svuotare il contenuto della directory in cui sono archiviate tutte le cache di sistema. Deve essere fatto in questo modo poiché non hai accesso alle singole cache.
- Spegni il dispositivo.
- Tieni premuto il tasto Volume su e il tasto Home, quindi tieni premuto il tasto di accensione.
- Quando viene visualizzata la schermata del logo del dispositivo, rilasciare solo il tasto di accensione
- Quando viene visualizzato il logo Android, rilascia tutti i tasti ("Installazione dell'aggiornamento del sistema" verrà visualizzato per circa 30-60 secondi prima di mostrare le opzioni del menu di ripristino del sistema Android).
- Premi più volte il tasto Volume giù per evidenziare "cancella partizione cache".
- Premere il tasto di accensione per selezionare.
- Premi il tasto Volume giù per evidenziare "sì" e premi il tasto di accensione per selezionare.
- Quando la cancellazione della partizione della cache è completa, viene evidenziato "Riavvia il sistema ora".
- Premere il tasto di accensione per riavviare il dispositivo.
Se l'errore viene ancora visualizzato dopo questo, è ora di passare al passaggio successivo.
Passaggio 4: eseguire il backup di file e dati e quindi eseguire il ripristino generale
A questo punto, non hai molta scelta su cosa fare. Devi solo eseguire il backup dei file e dei dati che non vuoi perdere, disabilitare la funzione antifurto del tuo dispositivo e poi procedere con il ripristino. È imperativo disabilitare l'antifurto in modo da non essere bloccato fuori dal tuo dispositivo dopo il ripristino, ecco come lo fai:
- Dalla schermata Home, tocca l'icona App.
- Tocca Impostazioni.
- Tocca Account.
- Tocca Google.
- Tocca il tuo indirizzo email ID Google. Se hai configurato più account, dovrai ripetere questi passaggi per ogni account.
- Tocca Altro.
- Tocca Rimuovi account.
- Tocca RIMUOVI ACCOUNT.
Ed è così che ripristini il tuo telefono:
- Eseguire il backup dei dati sulla memoria interna. Se hai effettuato l'accesso a un account Google sul dispositivo, hai attivato Antifurto e avrai bisogno delle tue credenziali Google per completare il ripristino totale.
- Spegni il tuo Galaxy J7.
- Tieni premuto il tasto Volume su e il tasto Home, quindi tieni premuto il tasto di accensione.
- Quando viene visualizzata la schermata del logo del dispositivo, rilasciare solo il tasto di accensione
- Quando viene visualizzato il logo Android, rilascia tutti i tasti ("Installazione dell'aggiornamento del sistema" verrà visualizzato per circa 30-60 secondi prima di mostrare le opzioni del menu di ripristino del sistema Android).
- Premi più volte il tasto Volume giù per evidenziare "cancella dati / ripristino dati di fabbrica".
- Premere il pulsante di accensione per selezionare.
- Premi il tasto Volume giù fino a evidenziare "Sì, elimina tutti i dati utente".
- Premere il pulsante di accensione per selezionare e avviare il ripristino generale.
- Al termine del ripristino generale, viene evidenziato "Riavvia il sistema ora".
- Premere il tasto di accensione per riavviare il dispositivo.
In alternativa, puoi anche provare a ripristinare il telefono tramite il menu Impostazioni ...
- Eseguire il backup dei dati sulla memoria interna. Se hai effettuato l'accesso a un account Google sul dispositivo, hai attivato Antifurto e avrai bisogno delle tue credenziali Google per completare il ripristino totale.
- Dalla schermata Home, tocca l'icona App.
- Tocca Impostazioni.
- Tocca Backup e ripristino.
- Se lo si desidera, toccare Backup dei miei dati per spostare il dispositivo di scorrimento su ON o OFF.
- Se lo si desidera, toccare Ripristina per spostare il dispositivo di scorrimento su ON o OFF.
- Tocca Ripristino dati di fabbrica.
- Tocca Ripristina dispositivo.
- Se hai attivato il blocco dello schermo, inserisci il PIN o la password.
- Tocca Continua.
- Tocca Elimina tutto.
Spero che questa guida alla risoluzione dei problemi possa aiutarti.
METTITI IN COMUNICAZIONE CON NOI
Siamo sempre aperti ai tuoi problemi, domande e suggerimenti, quindi non esitare a contattarci compilando questo modulo. Questo è un servizio gratuito che offriamo e non ti addebiteremo un centesimo per questo. Tuttavia, tieni presente che riceviamo centinaia di e-mail ogni giorno ed è impossibile per noi rispondere a ciascuna di esse. Ma stai certo che leggiamo ogni messaggio che riceviamo. Per coloro che abbiamo aiutato, spargi la voce condividendo i nostri post con i tuoi amici o semplicemente mettendo mi piace alla nostra pagina Facebook e Google+ o seguici su Twitter.