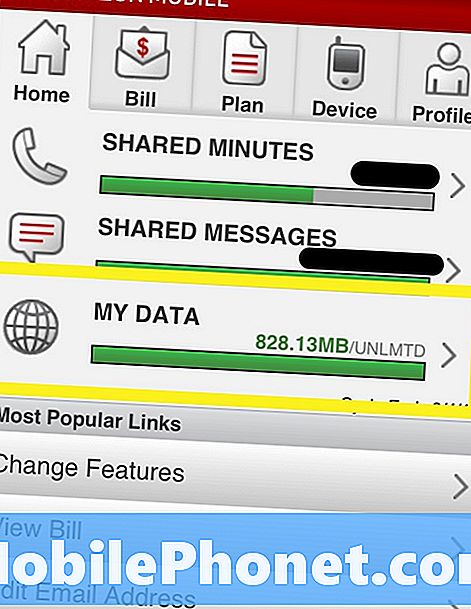Contenuto
Il messaggio di errore "Sfortunatamente, il processo com.android.phone si è interrotto" è tra gli errori più comuni riscontrati prima da molti utenti. Ora, anche dopo molti progressi tecnologici, l'errore si verifica ancora di tanto in tanto. In effetti, abbiamo ricevuto alcune lamentele dai nostri lettori che possiedono il #Samsung Galaxy S6 Edge Plus (# S6EdgePlus). Lo scopo di questo articolo è affrontare il problema e probabilmente fornire una soluzione o soluzioni alternative ai nostri lettori che hanno bisogno del nostro aiuto.
Risoluzione dei problemi del Galaxy S6 Edge Plus con errore "Sfortunatamente, il processo com.android.phone si è interrotto"
Ovviamente, l'errore ci dice qualcosa sull'app del telefono, anche se non sapremo solo leggendolo cosa causa l'arresto anomalo del dialer durante l'inizializzazione. La semplice risoluzione dei problemi di seguito può aiutarti a determinare la causa del problema e a trovare una soluzione. Sebbene siamo sicuri che la nostra risoluzione dei problemi sia sicura, le cose possono ancora accadere lungo il percorso, quindi procedi a tuo rischio.
Passaggio 1: prova prima a riavviare il tuo Galaxy S6 Edge +
Nel momento in cui il telefono mostra quel messaggio di errore, non fare ancora nulla. Riavvia invece immediatamente il telefono. A volte, è inevitabile che alcuni servizi possano bloccarsi senza una ragione apparente e il modo più sicuro per risolvere il problema è riavviare il telefono in modo che i servizi che si sono arrestati in modo anomalo vengano aggiornati durante l'avvio.
Passaggio 2: isolare il problema riavviando il telefono in modalità provvisoria
Se il normale riavvio non ha prodotto risultati favorevoli, è consigliabile riavviare il telefono in modalità provvisoria dove sono in esecuzione solo le app preinstallate e i servizi integrati. Inutile dire che tutte le app di terze parti o scaricate verranno temporaneamente disabilitate e se il problema è causato da una di esse, è possibile utilizzare l'app Telefono in modalità provvisoria senza essere accolti dallo stesso errore.
Quindi, prova prima a seguire questi passaggi e osserva da vicino il tuo dispositivo:
- Tieni premuti i tasti Volume giù e Accensione per 20-30 secondi.
- Una volta visualizzato il logo Samsung, rilascia immediatamente il tasto di accensione, ma continua a premere il tasto Volume giù.
- Il telefono dovrebbe continuare ad avviarsi e ti verrà chiesto di sbloccare il telefono come al solito.
- Saprai se il telefono è stato avviato correttamente in modalità provvisoria se il testo "Modalità provvisoria" è visualizzato nell'angolo inferiore sinistro dello schermo.
Se l'errore non viene visualizzato in questo stato, devi trovare l'app di terze parti che lo causa, altrimenti il passaggio successivo potrebbe essere in grado di aiutarti.
Passaggio 3: svuota la cache e cancella i dati del servizio in questione
Devi farlo se l'errore viene visualizzato ancora quando apri l'app del telefono in modalità provvisoria. La cancellazione della cache e dei dati di com.android.phone lo ripristinerà ed eliminerà tutti i possibili dati danneggiati. È necessario farlo prima di passare alla fase successiva:
- Da qualsiasi schermata Home, tocca App.
- Tocca Impostazioni.
- Scorri fino a "APPLICAZIONI", quindi tocca Gestione applicazioni.
- Scorri verso destra nella schermata TUTTO.
- Scorri e tocca com.android.phone.
- Tocca Svuota cache.
- Tocca il pulsante Cancella dati, quindi OK.
Dopo aver svuotato la cache ei dati del servizio sopra menzionato, fai lo stesso per l'app Telefono o il dialer. Segui la stessa procedura e trova l'app.
Passaggio 4: se il problema si è verificato dopo un aggiornamento del firmware, cancellare la partizione della cache
Gli aggiornamenti del firmware possono causare problemi come questo, che è il risultato di una cache di sistema danneggiata o obsoleta. Quindi, se il tuo telefono è stato recentemente aggiornato alla nuova versione di Android, è meglio eliminare le cache avviando il dispositivo in modalità di ripristino e cancellando la partizione della cache. Ecco come lo fai ...
- Spegni il dispositivo.
- Tieni premuti contemporaneamente i tre pulsanti seguenti: tasto Volume su, tasto Home e tasto di accensione.
- Quando il telefono vibra, rilascia il tasto di accensione ma continua a tenere premuto il tasto Volume su e il tasto Home.
- Quando viene visualizzata la schermata Ripristino del sistema Android, rilascia i tasti Volume su e Home.
- Premi il tasto Volume giù per evidenziare "cancella partizione cache".
- Premere il tasto di accensione per selezionare.
- Quando la cancellazione della partizione della cache è completa, viene evidenziato "Riavvia il sistema ora".
- Premere il tasto di accensione per riavviare il dispositivo.
Passaggio 5: se il problema persiste, è necessario ripristinare il telefono
Se dopo aver eseguito il quarto passaggio il problema persiste, significa che non è solo la cache che potrebbe essere stata danneggiata, ma anche i dati. Non sappiamo quale file è stato danneggiato, quindi è necessario ripristinare il dispositivo. Verrà riportato alle impostazioni predefinite ma la partizione dati verrà riformattata eliminando ogni singolo file al suo interno. Inutile dire che perderai tutto, quindi assicurati di eseguire un backup dei tuoi file importanti prima di seguire i passaggi seguenti.
- Spegni il tuo Samsung Galaxy S6 Edge.
- Tieni premuti contemporaneamente i tasti Volume su, Home e Accensione.
- Quando il dispositivo si accende e visualizza "Logo di accensione", rilascia tutti i tasti e l'icona di Android apparirà sullo schermo.
- Attendi fino a quando non viene visualizzata la schermata di ripristino di Android dopo circa 30 secondi.
- Utilizzando il tasto Volume giù, evidenzia l'opzione "cancella dati / ripristino dati di fabbrica" e premi il tasto di accensione per selezionarla.
- Premere di nuovo il pulsante Vol giù fino a evidenziare l'opzione "Sì - elimina tutti i dati utente", quindi premere il tasto di accensione per selezionarla.
- Una volta completato il ripristino, evidenzia "Riavvia il sistema ora" e premi il tasto di accensione per riavviare il telefono.
Per quanto riguarda questo messaggio di errore, queste sono le cose che devi fare per sbarazzartene e riportare il tuo telefono alla sua gloria originale. Spero che questa guida ti aiuti.
METTITI IN COMUNICAZIONE CON NOI
Siamo sempre aperti ai tuoi problemi, domande e suggerimenti, quindi non esitare a contattarci compilando questo modulo. Questo è un servizio gratuito che offriamo e non ti addebiteremo un centesimo per questo. Tuttavia, tieni presente che riceviamo centinaia di e-mail ogni giorno ed è impossibile per noi rispondere a ciascuna di esse. Ma stai certo che leggiamo ogni messaggio che riceviamo. Per coloro che abbiamo aiutato, spargi la voce condividendo i nostri post con i tuoi amici o semplicemente mettendo mi piace alla nostra pagina Facebook e Google+ o seguici su Twitter.