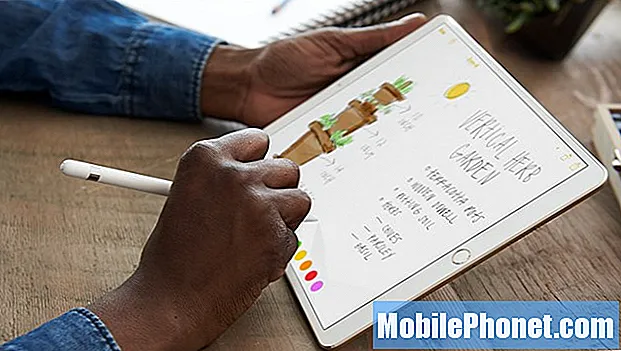Contenuto
- Una soluzione rapida al problema della schermata nera della morte su Galaxy S7 Edge
- Risoluzione dei problemi Galaxy S7 Edge con schermata nera della morte
Anche se il Samsung Galaxy S7 Edge è sofisticato, non vi è alcuna garanzia che il sistema e altri servizi non si blocchino di tanto in tanto. In effetti, già da diversi mesi abbiamo ricevuto diversi problemi come questo in cui, secondo alcuni utenti, lo schermo del loro telefono diventava nero ei pulsanti rigidi non rispondevano senza una ragione apparente.
Non è la prima volta che riscontriamo questo problema, infatti, abbiamo già affrontato problemi simili in passato. Ma questo articolo sarà diverso perché ora sappiamo cosa funziona e cosa no. Quindi in questo post ti darò la soluzione a questo problema e se non funziona, proveremo a risolverlo alla vecchia maniera. Lo stiamo facendo a beneficio dei nostri lettori che ci hanno contattato chiedendoci aiuto.
Prima di passare alla risoluzione dei problemi, se stai cercando una soluzione a un problema diverso nel tuo S7 Edge, visita la nostra pagina di risoluzione dei problemi poiché abbiamo già affrontato alcuni dei problemi più comuni segnalati dai nostri lettori. Trova problemi simili ai tuoi e utilizza le soluzioni che ti abbiamo suggerito. Se non funzionano per te o se hai bisogno di ulteriore assistenza, compila il nostro questionario sui problemi di Android e premi invia per contattarci.
Una soluzione rapida al problema della schermata nera della morte su Galaxy S7 Edge
Ecco uno dei problemi che abbiamo ricevuto dal nostro lettore che descrive meglio cos'è lo schermo nero della morte e come si verifica ...
Problema:Ho un Samsung Galaxy S7 Edge. Ultimamente si è congelato molto, poi questa sera si è bloccato, lo schermo è diventato nero ma i pulsanti del touch screen in basso sono rimasti accesi per tutto il tempo. Ho provato le tue istruzioni di riavvio e non è successo niente, è stato così quasi tutto il giorno. Per favore aiuto!
Il motivo più comune per cui lo schermo del telefono è diventato nero è dovuto a un arresto anomalo del sistema. Il fatto che i pulsanti hardware siano illuminati significa che i componenti hardware sono tutti a posto e questo potrebbe essere solo un problema minore relativo al software. La cosa buona è che puoi risolvere questo problema da solo senza portare il tuo telefono al tecnico e spendere soldi per la riparazione. Ecco la soluzione che sappiamo funziona per questo problema, spero che funzioni anche per te.
Soluzione: Eseguire la procedura di riavvio forzato per aggiornare la memoria del telefono. Fondamentalmente ha lo stesso effetto sulla procedura di estrazione della batteria che spesso facciamo sui telefoni con batterie rimovibili. Per farlo stampa e tenere il Volume basso pulsante e il Energia tasto contemporaneamente per 10 secondi.
A condizione che l'hardware sia a posto e che la batteria rimanga sufficiente, il telefono dovrebbe avviarsi normalmente dopo averlo fatto. In caso contrario, prova a tenere premuto prima il pulsante Volume giù e, senza lasciarlo andare, tieni premuto anche il tasto di accensione. Tenere premuti entrambi i tasti per 10 secondi o fino all'accensione del telefono. Dopo questo e il telefono continua a non rispondere, dobbiamo eseguire alcune procedure di risoluzione dei problemi.
POSTI CORRELATI:
- Come riparare Samsung Galaxy S7 Edge che non si avvia o non si accende dopo un aggiornamento del firmware [Guida alla risoluzione dei problemi]
- Samsung Galaxy S7 Edge si blocca e si riavvia quando è collegato al caricabatterie Problema e altri problemi correlati
- Samsung Galaxy S7 Edge mostra "Umidità rilevata nella porta di ricarica" e non si avvia dopo l'aggiornamento
- Samsung Galaxy S7 Edge non si ricarica più dopo Android Nougat, altri problemi di batteria [Guida alla risoluzione dei problemi]
- Come risolvere i problemi del tuo Samsung Galaxy S7 Edge che non si accende dopo l'aggiornamento di Android 7.1 Nougat [Guida alla risoluzione dei problemi]
Risoluzione dei problemi Galaxy S7 Edge con schermata nera della morte
Le seguenti sono le procedure di risoluzione dei problemi più basilari. Sono efficaci nell'affrontare problemi minori, ma quando si tratta di problemi hardware, solo il tecnico che può eseguire test sul tuo telefono ha la possibilità di risolverli. Se non ti senti a tuo agio nel fare le seguenti procedure, porta già il tuo telefono al tecnico. Tuttavia, se sei uno dei proprietari che vuole armeggiare con i loro telefoni, continua a leggere ...
Assicurati che non sia solo una batteria scarica
Attraverso la ricarica, ci assicuriamo che ci sia abbastanza energia immagazzinata nella batteria in modo che il dispositivo possa accendersi quando premi il tasto di accensione. Se la batteria è scarica, questo potrebbe essere il motivo per cui il telefono non si avvia, indipendentemente da ciò che fai.
Prova a collegare il telefono al caricabatterie e lascialo in carica per 10 minuti e osserva se risponde. In caso contrario, è possibile che la batteria sia difettosa e non hai altra scelta che sostituirla con una nuova. Ma il fatto è che non puoi davvero fare qualcosa al riguardo poiché il tuo telefono ha una batteria non rimovibile. Quindi la cosa migliore che puoi fare è portare il telefono al tecnico per farlo controllare. Prima di farlo, ti suggerisco di seguire le procedure per vedere se il telefono non risponde.
Riavvia il telefono in modalità provvisoria
Di solito suggeriamo ai nostri lettori di avviare i loro telefoni in modalità provvisoria per determinare se il problema è dovuto a un'app di terze parti che è diventata canaglia o ha iniziato a funzionare male. Questa volta, però, vogliamo solo che tu avvii il telefono in questa modalità per sapere se è in grado di farlo. Nel momento in cui il telefono si avvia in questo ambiente, puoi considerare il problema risolto e la prossima cosa che devi fare è trovare l'app che causa il problema e disinstallarla.
Ecco come si avvia il telefono in modalità provvisoria ...
- Tieni premuto il tasto di accensione.
- Non appena puoi vedere il "Samsung Galaxy S7 EDGE" sullo schermo, rilascia il tasto di accensione e tieni premuto immediatamente il tasto Volume giù.
- Continua a tenere premuto il pulsante Volume giù fino a quando il dispositivo non termina il riavvio.
- Puoi rilasciarlo quando visualizzi "Modalità provvisoria" nell'angolo inferiore sinistro dello schermo.
Ed è così che disinstalli un'app ...
- Da qualsiasi schermata Home, tocca l'icona App.
- Tocca Impostazioni.
- Tocca Applicazioni.
- Toccare l'applicazione desiderata nell'elenco predefinito o toccare l'icona Menu> Mostra app di sistema per visualizzare le app preinstallate.
- Tocca Disinstalla.
- Tocca di nuovo Disinstalla per confermare.
Se il telefono continua a rifiutarsi di avviarsi in questa modalità, prova il metodo successivo.
Tenta di avviare in modalità di ripristino
Il ripristino del sistema Android è il fail-safe di tutti i dispositivi Android. A condizione che non ci siano problemi seri con l'hardware e che la batteria abbia una carica residua, il tuo telefono sarebbe in grado di passare a questa modalità indipendentemente dal fatto che soffra o meno di un grave problema del firmware. Una volta che il telefono si avvia in questa modalità, cancella la partizione della cache e attendi che il telefono si avvii. Ma nel momento in cui il telefono entra in questa modalità, il problema è già risolto perché il telefono è già acceso. Quindi il problema verrà declassato a un problema di avvio, che è più facile da risolvere rispetto al primo. Ecco come eseguire il telefono in modalità di ripristino e cancellare la partizione della cache.
- Premi e tieni premuti i tasti Home e Volume SU, quindi tieni premuto il tasto di accensione.
- Quando il Samsung Galaxy S7 viene visualizzato sullo schermo, rilascia il tasto di accensione ma continua a tenere premuti i tasti Home e Volume su.
- Quando viene visualizzato il logo Android, è possibile rilasciare entrambi i tasti e lasciare il telefono per circa 30-60 secondi.
- Utilizzando il tasto Volume giù, naviga tra le opzioni ed evidenzia "cancella partizione cache".
- Una volta evidenziato, puoi premere il tasto di accensione per selezionarlo.
- Ora evidenzia l'opzione "Sì" utilizzando il tasto Volume giù e premi il pulsante di accensione per selezionarla.
- Attendi fino a quando il telefono non ha terminato di cancellare la partizione della cache. Al termine, evidenzia "Riavvia il sistema ora" e premi il tasto di accensione.
- Il telefono ora si riavvierà più a lungo del solito.
Supponendo che tu abbia avviato correttamente il telefono in questa modalità e cancellato il contenuto della partizione della cache ma il telefono non si è avviato correttamente, dovrai eseguire il ripristino totale ed è così che lo fai:
- Spegni il tuo Samsung Galaxy S7 Edge.
- Premi e tieni premuti i tasti Home e Volume SU, quindi tieni premuto il tasto di accensione. NOTA: Non importa per quanto tempo tieni premuti i tasti Home e Volume su, non influirà sul telefono, ma quando tieni premuto il tasto di accensione, è quando il telefono inizia a rispondere.
- Quando il Samsung Galaxy S7 Edge viene visualizzato sullo schermo, rilascia il tasto di accensione ma continua a tenere premuti i tasti Home e Volume su.
- Quando viene visualizzato il logo Android, è possibile rilasciare entrambi i tasti e lasciare il telefono per circa 30-60 secondi. NOTA: Il messaggio "Installazione dell'aggiornamento del sistema" potrebbe essere visualizzato sullo schermo per diversi secondi prima di visualizzare il menu di ripristino del sistema Android. Questa è solo la prima fase dell'intero processo.
- Utilizzando il tasto Volume giù, naviga tra le opzioni ed evidenzia "cancella dati / ripristino dati di fabbrica".
- Una volta evidenziato, puoi premere il tasto di accensione per selezionarlo.
- Ora evidenzia l'opzione "Sì, elimina tutti i dati utente" utilizzando il tasto Volume giù e premi il pulsante di accensione per selezionarlo.
- Attendi che il telefono abbia terminato di eseguire il ripristino totale. Al termine, evidenzia "Riavvia il sistema ora" e premi il tasto di accensione.
- Il telefono ora si riavvierà più a lungo del solito.
Spero che questa guida alla risoluzione dei problemi possa aiutarti, ma se il telefono continua a non rispondere o non si avvia in modalità di ripristino, è il momento perfetto per chiedere assistenza al tecnico. Porta il tuo telefono al centro di assistenza poiché probabilmente è un problema con l'hardware.
Post che potresti leggere anche:
- Come riparare il tuo Samsung Galaxy S7 Edge che non si avvia, è rimasto bloccato sul logo dopo l'aggiornamento di Android 7 Nougat [Guida alla risoluzione dei problemi]
- La fotocamera Samsung Galaxy S7 Edge continua a fermarsi dopo il problema dell'aggiornamento di Nougat e altri problemi correlati
- Cosa fare con il tuo Samsung Galaxy S7 Edge che si blocca frequentemente e si riavvia in modo casuale [Guida alla risoluzione dei problemi]
- Come riparare il tuo Samsung Galaxy S7 Edge che è rimasto bloccato sul logo e ha uno schermo sfocato [Guida alla risoluzione dei problemi]
- Come riparare il tuo Samsung Galaxy S7 Edge che continua a mostrare l'errore "Sfortunatamente, i miei file si sono fermati" [Guida alla risoluzione dei problemi]
- Samsung Galaxy S7 Edge bloccato nel logo Samsung dopo un problema di aggiornamento software e altri problemi correlati