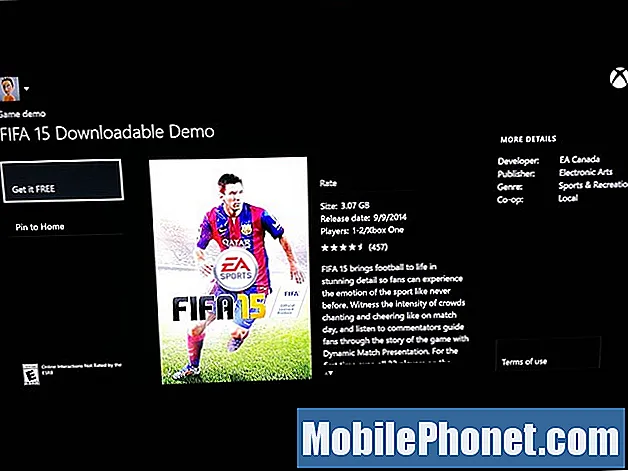Contenuto
"Purtroppo, l'aggiornamento del software si è interrotto."

Ma prima di andare oltre, se hai altri problemi con il tuo telefono, prova a visitare la nostra pagina di risoluzione dei problemi di S7 perché abbiamo elencato tutti i problemi che abbiamo già affrontato. Trova problemi correlati o simili ai tuoi e utilizza le soluzioni consigliate. Se non funzionano per te o se hai bisogno di ulteriore assistenza, contattaci compilando questo questionario. Assicurati di fornirci tutti i dettagli necessari in modo che possiamo fornirti soluzioni più accurate.
Risoluzione dei problemi Errore "Purtroppo l'aggiornamento del software si è interrotto"
L '"Aggiornamento software" nel messaggio di errore è il servizio che gestisce gli aggiornamenti del firmware. L'errore può essere attivato semplicemente tentando di cercare manualmente gli aggiornamenti tramite Impostazioni, processo di aggiornamento non riuscito, processo di aggiornamento interrotto a causa di una connessione Internet incoerente, ecc. Fortunatamente, questo problema può essere risolto, quindi ne vale la pena se hai impiegato un po 'di tempo per risolverlo. Prova a seguire questi passaggi molto semplici e vedi se possono fare la differenza:
1 ° passaggio: assicurati che non sia solo un problema minore del firmware
Gli aggiornamenti del firmware falliscono continuamente e abbiamo ricevuto molti reclami al riguardo da quando abbiamo iniziato a ricevere domande / problemi. Detto questo, la prima cosa che dovresti fare se ti viene chiesto di ricevere quel messaggio di errore è riavviare il telefono.
Un semplice riavvio risolverà eventuali problemi minori di firmware e hardware e aggiornerà la memoria del telefono. Chiuderà anche tutte le app di terze parti che potrebbero avere qualcosa a che fare con l'errore.
2 ° passaggio: verifica di disporre di una connessione Internet attiva e / o affidabile
Per scaricare gli aggiornamenti dai server Samsung o dal tuo operatore, non è necessaria solo una connessione attiva, ma anche affidabile e veloce. Ricorda, gli aggiornamenti al giorno d'oggi superano 1 GB di dati. Quindi, se la tua connessione è lenta o inaffidabile, il telefono impiegherà un'eternità per scaricare il nuovo firmware per non parlare della possibilità di interruzione, che potrebbe comportare il soft-bricking del tuo telefono.
3 ° passaggio: il telefono deve disporre di spazio di archiviazione sufficiente per il firmware
Se l'aggiornamento ha una dimensione di circa 1,3 GB, è necessario disporre di almeno 2 GB o di spazio di archiviazione per assicurarsi che il nuovo firmware possa essere scaricato e decompresso correttamente. Devi sapere che la prima fase del processo di aggiornamento è scaricare il pacchetto, una volta terminato, poi inizia l'installazione. Quindi, durante il processo di download, è come se ci fossero due pacchetti firmware nel tuo telefono solo che quello nuovo deve ancora essere decompresso e installato.
Ci sono stati molti casi in cui l'aggiornamento è stato interrotto a causa di insufficienza di archiviazione. Quindi, questa è una cosa che non dovresti dimenticare.
4 ° passaggio: prova ad avviare il telefono in modalità provvisoria e scarica l'aggiornamento
C'è sempre la possibilità che una delle tue app stia causando il problema. Ad esempio, un'app che è diventata canaglia o continua a bloccarsi avrà un grande impatto sulle prestazioni generali del telefono. Se ciò accade, il normale funzionamento sarà influenzato, compreso l'aggiornamento del firmware.
Quindi, prova ad avviare il telefono in modalità provvisoria e vedi se riesci ad aggiornare il telefono in quello stato. In modalità provvisoria, tutte le app di terze parti sono temporaneamente disabilitate, quindi eventuali problemi causati dalle app verranno eliminati, almeno, mentre provi ad aggiornare il tuo dispositivo.
- Tieni premuto il tasto di accensione.
- Non appena puoi vedere il "Samsung Galaxy S7 EDGE" sullo schermo, rilascia il tasto di accensione e tieni premuto immediatamente il tasto Volume giù.
- Continua a tenere premuto il pulsante Volume giù fino a quando il dispositivo non termina il riavvio.
- Puoi rilasciarlo quando visualizzi "Modalità provvisoria" nell'angolo inferiore sinistro dello schermo.
5 ° passaggio: cancella la partizione della cache e prova ad aggiornare di nuovo
Ora, questa procedura è un po 'più generale delle precedenti ma comunque importante. Seguire i passaggi seguenti solo per assicurarsi che il telefono abbia un nuovo set di cache per funzionare con il firmware corrente durante il download di quello nuovo:
- Spegni il tuo Samsung Galaxy S7 Edge.
- Premi e tieni premuti i tasti Home e Volume SU, quindi tieni premuto il tasto di accensione.
- Quando il Samsung Galaxy S7 Edge viene visualizzato sullo schermo, rilascia il tasto di accensione ma continua a tenere premuti i tasti Home e Volume su.
- Quando viene visualizzato il logo Android, è possibile rilasciare entrambi i tasti e lasciare il telefono per circa 30-60 secondi.
- Utilizzando il tasto Volume giù, naviga tra le opzioni ed evidenzia "cancella partizione cache".
- Una volta evidenziato, puoi premere il tasto di accensione per selezionarlo.
- Ora evidenzia l'opzione "Sì" utilizzando il tasto Volume giù e premi il pulsante di accensione per selezionarla.
- Attendi fino a quando il telefono non ha terminato di cancellare la partizione della cache. Al termine, evidenzia "Riavvia il sistema ora" e premi il tasto di accensione.
- Il telefono ora si riavvierà più a lungo del solito.
6 ° passaggio: utilizzare Smart Switch per aggiornare S7 Edge
Samsung ha un nuovo strumento che è molto utile per il trasferimento dei dati e molto facile da usare quando si tratta di aggiornare il tuo dispositivo. L'applicazione Smart Switch può essere installata sul computer e, una volta connesso il dispositivo alla macchina, Smart Switch può rilevare automaticamente se è disponibile un aggiornamento per esso.
Poiché hai già ricevuto la notifica sull'aggiornamento del firmware, tutto ciò che devi fare con il tuo dispositivo è connesso al tuo computer e Smart Switch è in esecuzione è fare clic sul pulsante Aggiorna e attendere. Se anche questo non aiuta, l'ultimo passaggio potrebbe essere in grado di aiutarti.
7 ° passo:Esegui il ripristino generale e prova ad aggiornare il telefono
Dopo tutto quello che hai fatto e il problema è rimasto, non hai altra scelta che ripristinare il telefono per cancellare la sua memoria, eliminare le app problematiche, riparare i servizi che non funzionano bene, cancellare la memoria, ecc. Fatto ciò, è ora di provare a scaricare di nuovo lo stesso aggiornamento e vedere se questa volta funziona. In caso contrario, contatta Samsung e / o il tuo fornitore di servizi in modo da poter essere assistito. Ecco come eseguire il ripristino totale prima di tentare di aggiornare il telefono:
- Esegui il backup dei tuoi dati.
- Rimuovi il tuo account Google.
- Disattiva il blocco dello schermo.
- Spegni il tuo Samsung Galaxy S7 Edge.
- Premi e tieni premuti i tasti Home e Volume SU, quindi tieni premuto il tasto di accensione.
NOTA: Non importa per quanto tempo tieni premuti i tasti Home e Volume su, non influirà sul telefono, ma quando tieni premuto il tasto di accensione, è quando il telefono inizia a rispondere.
- Quando il Samsung Galaxy S7 Edge viene visualizzato sullo schermo, rilascia il tasto di accensione ma continua a tenere premuti i tasti Home e Volume su.
- Quando viene visualizzato il logo Android, è possibile rilasciare entrambi i tasti e lasciare il telefono per circa 30-60 secondi.
NOTA: Il messaggio "Installazione dell'aggiornamento del sistema" potrebbe essere visualizzato sullo schermo per diversi secondi prima di visualizzare il menu di ripristino del sistema Android. Questa è solo la prima fase dell'intero processo.
- Utilizzando il tasto Volume giù, naviga tra le opzioni ed evidenzia "cancella dati / ripristino dati di fabbrica".
- Una volta evidenziato, puoi premere il tasto di accensione per selezionarlo.
- Ora evidenzia l'opzione "Sì, elimina tutti i dati utente" utilizzando il tasto Volume giù e premi il pulsante di accensione per selezionarlo.
- Attendi che il telefono abbia terminato di eseguire il ripristino totale. Al termine, evidenzia "Riavvia il sistema ora" e premi il tasto di accensione.
- Il telefono ora si riavvierà più a lungo del solito.
Se tutti questi passaggi falliscono, l'installazione manuale del firmware è la soluzione migliore, tuttavia, non è per le persone che non vogliono correre il rischio. Quindi, è meglio che tu chieda assistenza al professionista.
Spero che questo articolo possa aiutarti. Grazie per aver letto.
Mettiti in comunicazione con noi
Siamo sempre aperti ai tuoi problemi, domande e suggerimenti, quindi non esitare a contattarci compilando questo modulo. Questo è un servizio gratuito che offriamo e non ti addebiteremo un centesimo per questo. Tuttavia, tieni presente che riceviamo centinaia di e-mail ogni giorno ed è impossibile per noi rispondere a ciascuna di esse. Ma stai certo che leggiamo ogni messaggio che riceviamo. Per coloro che abbiamo aiutato, spargi la voce condividendo i nostri post con i tuoi amici o semplicemente mettendo mi piace alla nostra pagina Facebook e Google+ o seguici su Twitter.