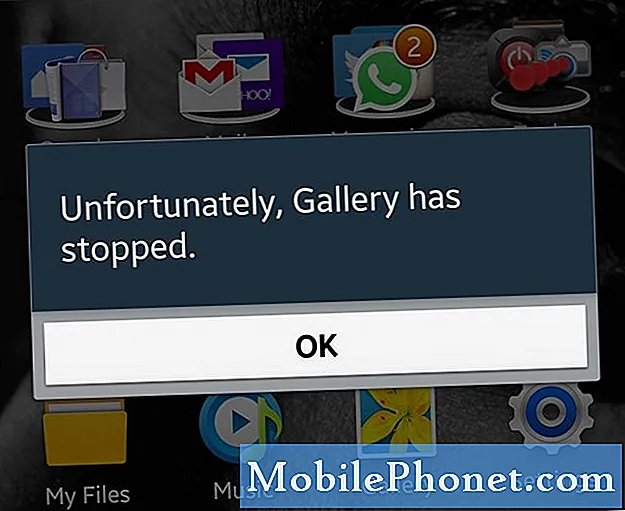
Contenuto
- Risoluzione dei problemi Errore "Purtroppo la Galleria si è arrestata" su Galaxy S7
- Risolvi i problemi che causano l'arresto anomalo dell'app Gallery su Galaxy S7
- Ulteriori informazioni sull'errore "Purtroppo la Galleria si è interrotta" sul Samsung Galaxy S7 (# GalaxyS7).
- Scopri come #troubleshoot l'errore seguendo i passaggi indicati di seguito e conosci le procedure da eseguire nel tentativo di risolvere il problema.
- Leggi i problemi inviati da alcuni dei nostri lettori relativi al messaggio di errore sopra menzionato.
- Ulteriori informazioni sulla cancellazione della cache e dei dati dell'app Galleria, sulla cancellazione della partizione della cache, sull'avvio in modalità provvisoria e sul ripristino generale.
Risoluzione dei problemi Errore "Purtroppo la Galleria si è arrestata" su Galaxy S7
Lo scopo di questa procedura di risoluzione dei problemi è sapere cosa ha causato il problema e da lì possiamo redigere una procedura che possa risolverlo. Tuttavia, c'è sempre la possibilità che tu possa aver bisogno dell'aiuto di un tecnico. Inoltre, non ti costringiamo a seguire le nostre istruzioni se non ti senti a tuo agio a eseguirle poiché c'è sempre spazio per gli errori.
Il messaggio di errore "Purtroppo la Galleria si è interrotta" si riferisce all'app Galleria che si arresta in modo anomalo o forza la chiusura. Ecco i passaggi che ti aiuteranno a risolverlo ...
Passaggio 1: riavvia prima il telefono
Se l'errore è saltato fuori dal nulla, è possibile che il sistema o l'app stessa si siano guastati causando l'arresto anomalo o la chiusura forzata della Galleria. In questo caso, è necessario riavviare per aggiornare la memoria del telefono ed eseguire app preinstallate durante l'avvio.
Se l'errore viene visualizzato quando apri l'app, prova ad aprirla di nuovo e se l'errore si ripresenta, è necessario riavviare.
Passaggio 2: svuota la cache e i dati della Galleria
Dopo il riavvio e l'errore è rimasto, risolvi i problemi dell'app Galleria eseguendo questa procedura molto semplice. Quello che fa è eliminare le cache create dall'app stessa, nonché i dati e le preferenze dell'utente. In altre parole, è necessario ripristinare l'app alle impostazioni di fabbrica. È molto efficace se il problema è a livello di app.
- Dalla schermata Home, tocca l'icona App.
- Trova e tocca Impostazioni.
- Tocca Applicazioni, quindi Gestione applicazioni.
- Scorri fino alla scheda TUTTI.
- Trova e tocca Galleria.
- Tocca prima il pulsante Forza chiusura.
- Quindi, tocca Archiviazione.
- Tocca Svuota cache, quindi Cancella dati, Elimina.
Passaggio 3: isola il problema avviando il tuo Galaxy S7 Edge in modalità provvisoria
Essendo l'app che gestisce foto e video, è collegata ad altre app preinstallate o di terze parti. Ad esempio, è connesso a Facebook in modo nativo per la condivisione o all'app Email per lo stesso motivo. Se una di queste app si arresta in modo anomalo, potrebbe influire sulla Galleria, provocando così anche l'arresto anomalo.
L'avvio in modalità provvisoria non risolve il problema, ma fornisce una panoramica della causa del problema. Se è causato da una delle app di terze parti, l'errore non dovrebbe apparire in modalità provvisoria perché tutte le app e i servizi di terze parti sono temporaneamente disabilitati in quello stato.
D'altra parte, se l'errore viene visualizzato ancora in modalità provvisoria, dovrai gestire solo le app preinstallate o il firmware.
Passaggio 4: se l'errore non viene visualizzato in modalità provvisoria, trova l'app che lo causa e disabilitala o disinstalla
Mi spiego brevemente, come dicevo, in modalità provvisoria tutte le app di terze parti sono temporaneamente disabilitate. Quindi, se l'errore non viene visualizzato, significa che è stato causato da una delle app scaricate.
Se risolvi i problemi con un'app di terze parti, dovresti iniziare con le app appena installate, quindi trovare quelle collegate all'app Galleria. Ad esempio, esamina le app dei social media poiché spesso si agganciano alla Galleria per una facile condivisione di immagini e video.
Si consiglia di disabilitarne uno dopo l'altro solo per scoprire qual è il colpevole. Una volta trovato, puoi disabilitarlo o disinstallarlo, sebbene l'altra opzione sia scoprire se è disponibile un aggiornamento per esso. Potrebbe essere d'aiuto.
Passaggio 5: se l'errore viene visualizzato in modalità provvisoria, risolvere il problema a livello di firmware
Le app preinstallate sono incorporate nel firmware, se si bloccano, è più probabile che sia un problema del firmware più che altro. Ecco perché a questo punto è necessario risolvere già i problemi a livello di firmware. Tuttavia, poiché è possibile che nel telefono siano presenti molti dati e file, è necessario prima eseguire le procedure più sicure. In questo caso, prova prima a eliminare la cache di sistema. Questo è più efficace se il problema o l'errore ha iniziato a essere visualizzato dopo un aggiornamento ed ecco perché ...
Le cache vengono create in modo che app e servizi funzionino senza problemi con il sistema corrente. Se si verifica un aggiornamento, c'è sempre la possibilità che si verifichino conflitti quando il nuovo sistema utilizza vecchie cache. Questi file sono sacrificabili; puoi eliminarli e il sistema li sostituirà con nuovi file. Quindi non preoccuparti. Ecco come lo fai ...
- Spegni il tuo Samsung Galaxy S7.
- Premi e tieni premuti i tasti Home e Volume SU, quindi tieni premuto il tasto di accensione.
- Quando il Samsung Galaxy S7 viene visualizzato sullo schermo, rilascia il tasto di accensione ma continua a tenere premuti i tasti Home e Volume su.
- Quando viene visualizzato il logo Android, è possibile rilasciare entrambi i tasti e lasciare il telefono per circa 30-60 secondi.
- Utilizzando il tasto Volume giù, naviga tra le opzioni ed evidenzia "cancella partizione cache".
- Una volta evidenziato, puoi premere il tasto di accensione per selezionarlo.
- Ora evidenzia l'opzione "Sì" utilizzando il tasto Volume giù e premi il pulsante di accensione per selezionarla.
- Attendi che il telefono abbia terminato di eseguire il ripristino totale. Al termine, evidenzia "Riavvia il sistema ora" e premi il tasto di accensione.
- Il telefono ora si riavvierà più a lungo del solito.
Passaggio 6: a questo punto, ti rimane solo un'opzione: il ripristino totale
Se hai seguito la procedura di risoluzione dei problemi dal passaggio 1 al 5 e l'errore non è scomparso, devi ripristinare il telefono solo per correggere l'errore "Galleria interrotta".
Ancora una volta, si presume che sia un problema minore dell'app, ma poiché è rimasto dopo i passaggi di risoluzione dei problemi che hai seguito, è meglio che tu riporti il telefono alle impostazioni di fabbrica.
- Spegni il tuo Samsung Galaxy S7.
- Premi e tieni premuti i tasti Home e Volume SU, quindi tieni premuto il tasto di accensione.
NOTA: Non importa per quanto tempo tieni premuti i tasti Home e Volume su, non influirà sul telefono, ma quando tieni premuto il tasto di accensione, è quando il telefono inizia a rispondere.
- Quando il Samsung Galaxy S7 viene visualizzato sullo schermo, rilascia il tasto di accensione ma continua a tenere premuti i tasti Home e Volume su.
- Quando viene visualizzato il logo Android, è possibile rilasciare entrambi i tasti e lasciare il telefono per circa 30-60 secondi.
NOTA: Il messaggio "Installazione dell'aggiornamento del sistema" potrebbe essere visualizzato sullo schermo per diversi secondi prima di visualizzare il menu di ripristino del sistema Android. Questa è solo la prima fase dell'intero processo.
- Utilizzando il tasto Volume giù, naviga tra le opzioni ed evidenzia "cancella dati / ripristino dati di fabbrica".
- Una volta evidenziato, puoi premere il tasto di accensione per selezionarlo.
- Ora evidenzia l'opzione "Sì, elimina tutti i dati utente" utilizzando il tasto Volume giù e premi il pulsante di accensione per selezionarlo.
- Attendi che il telefono abbia terminato di eseguire il ripristino totale. Al termine, evidenzia "Riavvia il sistema ora" e premi il tasto di accensione.
- Il telefono ora si riavvierà più a lungo del solito.
Ora che abbiamo finito con la risoluzione dei problemi, è tempo di affrontare alcuni dei problemi che i nostri lettori ci hanno inviato.
Risolvi i problemi che causano l'arresto anomalo dell'app Gallery su Galaxy S7
Coloro che ci hanno contattato in merito a questo problema, prova a scorrere i problemi di seguito per vedere se la tua preoccupazione è tra quelle che ho citato. In caso contrario, puoi visitare la nostra pagina di risoluzione dei problemi o contattarci.
Q: “Ciao ragazzi. Il mio Galaxy S7 sta funzionando negli ultimi tempi. Ieri continuava a comparire un errore quando vedevo le mie foto, indipendentemente dal fatto che fossero state copiate sul mio telefono o scattate dalla fotocamera. Il messaggio di errore dice "Purtroppo, la Galleria si è interrotta" e posso solo fare clic su OK o SEGNALA, ma in entrambi i casi l'errore verrà comunque visualizzato. Posso fare qualcosa al riguardo?”
UN: Sembra che in realtà sia solo un problema con l'app. Quindi, tutto ciò che devi fare è svuotare la cache ei dati delle app della Galleria. Segui la procedura del passaggio 2.
Q: “Ogni volta che apro la fotocamera e scatto foto, viene visualizzato un errore che dice che la Galleria ha smesso di funzionare. Non ricordo davvero quando è iniziato questo errore, ma è sempre stata l'app della fotocamera a attivarlo.In realtà, ho già provato a svuotare la cache e a svuotare i dati dell'app della fotocamera ma il problema non è stato risolto. Cosa devo fare dopo?”
UN: Mi risulta che hai già svuotato la cache e i dati dell'app della fotocamera, il che ha generato l'errore. Ma come hai detto, il problema è rimasto così questa volta, prova a fare la stessa cosa per l'app Galleria stessa. Puoi anche provare a verificare se c'è abbastanza spazio di archiviazione nella memoria interna del telefono.
Se si imposta la fotocamera per salvare le immagini direttamente sulla scheda microSD, provare a verificare se il telefono può ancora leggere e scrivere su di essa.
Q: “Qualche giorno fa è arrivato un aggiornamento e il mio telefono ha iniziato a mostrare molti errori come il telefono si è fermato, la galleria si è fermata, la fotocamera si è fermata e anche le impostazioni si sono fermate. È un Galaxy S7 e l'ho comprato nuovo di zecca, ma credo che sia stato l'aggiornamento a rovinarlo. Ragazzi, potete istruirmi su cosa fare al riguardo?”
UN: Ciò di cui hai a che fare in questo momento non sono problemi minori con le app, ma piuttosto un problema del firmware più serio che potrebbe essere stato causato dal recente aggiornamento. Detto questo, non ha senso seguire la procedura di risoluzione dei problemi sopra come hai detto, non puoi nemmeno accedere alle Impostazioni poiché si blocca. Tuttavia, prova ad avviare il telefono in modalità provvisoria e fai il backup dei dati da lì, quindi esegui il ripristino generale. Segui i passaggi del passaggio 5.
Q: “Quando apro l'app Galleria per visualizzare alcune immagini o per condividerle, la fotocamera si blocca. Si presentava un errore che mi diceva della fotocamera che ha smesso di funzionare. Perché il mio Galaxy S7 lo fa? Hai già riscontrato questo problema? In tal caso, cosa devo fare per risolvere il problema? Grazie.”
UN: Penso che la risoluzione dei problemi che ho abbozzato sopra funzionerà su questo. Segui i passaggi da 1 a 5. Ma credo che svuotare la cache e cancellare i dati delle app Galleria e Fotocamera risolverà questo problema.
Mettiti in comunicazione con noi
Siamo sempre aperti ai tuoi problemi, domande e suggerimenti, quindi non esitare a contattarci compilando questo modulo. Questo è un servizio gratuito che offriamo e non ti addebiteremo un centesimo per questo. Tuttavia, tieni presente che riceviamo centinaia di e-mail ogni giorno ed è impossibile per noi rispondere a ciascuna di esse. Ma stai certo che leggiamo ogni messaggio che riceviamo. Per coloro che abbiamo aiutato, spargi la voce condividendo i nostri post con i tuoi amici o semplicemente mettendo mi piace alla nostra pagina Facebook e Google+ o seguici su Twitter.


