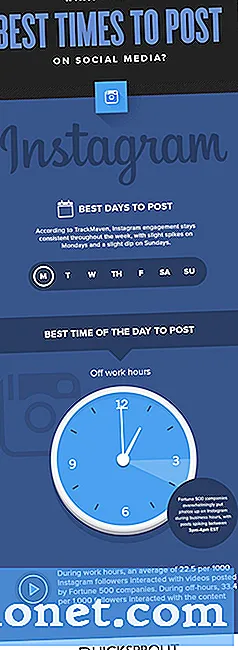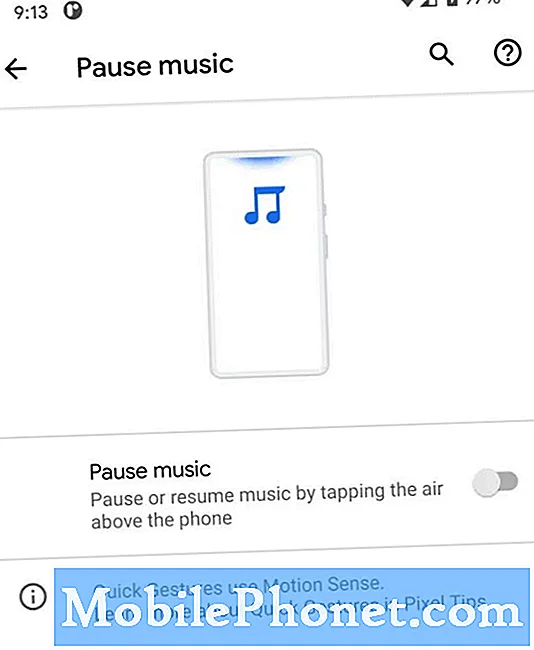Contenuto
Avvertenza: fotocamera guasta!
Questo è il messaggio di errore effettivo che ricevi dal tuo Samsung Galaxy S7 se la sua fotocamera si blocca durante l'inizializzazione e ci sono già stati diversi proprietari che hanno riscontrato questo problema. In effetti, abbiamo ricevuto alcune e-mail dai proprietari di # GalaxyS7 e # S7Edge da quando è stato rilasciato.

Se possiedi questa nuova ammiraglia, è meglio che tu conosca i segni e i sintomi di questo problema in modo da sapere cosa fare se ti succede.
Segni e sintomi di errore della fotocamera non riuscita
- L'errore "Avviso: fotocamera non riuscita" ti riceve quando apri l'app della fotocamera
- L'errore viene visualizzato quando si passa dalla telecamera posteriore a quella anteriore
- La forza della telecamera si chiude da sola in modo casuale
- A volte, l'app della fotocamera si blocca per alcuni secondi seguita dal messaggio di errore
- L'errore viene visualizzato sporadicamente e non è possibile prevedere quando verrà visualizzato di nuovo
Possibili cause di errore della fotocamera
Questo problema si verifica già dal Galaxy S2, quindi abbiamo effettivamente ricevuto centinaia, se non migliaia, di problemi come questo. L'elenco seguente si basa sui reclami che abbiamo ricevuto e risolto:
- È un semplice problema tecnico o arresto anomalo dell'app della fotocamera
- Il sensore della fotocamera è stato danneggiato a causa di alcuni fattori come danni fisici e liquidi
- Altre app che utilizzano la fotocamera continuano a bloccarsi e influenzano l'app della fotocamera stessa
- Il sensore della fotocamera impiega troppo tempo per inizializzarsi e mettere a fuoco causando l'arresto anomalo dell'app Fotocamera durante il processo
- Alcuni dati e / o cache della fotocamera sono stati danneggiati e devono essere cancellati o eliminati
- Il problema del firmware ha influito sul normale funzionamento della fotocamera
- Altre funzioni o servizi sono in conflitto con il funzionamento della fotocamera
Ora, prima di passare alla risoluzione dei problemi passo passo, se hai bisogno di ulteriore assistenza in seguito, compila questo modulo e premi Invia per contattarci. Assicurati di fornire tutti i dettagli necessari sul problema. Puoi anche visitare la nostra pagina di risoluzione dei problemi per esplorare i problemi correlati.
Risoluzione dei problemi con la fotocamera del Galaxy S7 non riuscita
Le procedure che userò in questo articolo si basano su come noi tecnici risolviamo questo tipo di problema, sebbene ci siano alcuni passaggi basati su testimonianze di proprietari che hanno riscontrato e risolto il problema.
Passaggio 1: disabilita la funzione Smart Stay e riavvia il telefono
So che è un compromesso, ma sembra che questo problema sia collegato alla funzione Smart Stay fornita con l'ammiraglia di Samsung. Utilizza la fotocamera anteriore per rilevare il volto dell'utente se è abilitata ed è qui che inizia il conflitto. Apparentemente, è un problema con il firmware, quindi Samsung può fare qualcosa al riguardo, quindi forse il prossimo aggiornamento potrebbe risolverlo, ma nel frattempo, ecco cosa devi fare:
- Dalla schermata Home, tocca l'icona App.
- Trova e tocca Impostazioni.
- Tocca Display.
- Tocca Smart Stay.
- Tocca l'interruttore per disattivarlo.
- Riavvia il telefono.
Passaggio 2: riavvia l'app della fotocamera
Nel caso in cui il primo passaggio non sia riuscito a risolvere il problema, è necessario riavviare l'app della fotocamera. Quando viene visualizzato l'errore, non puoi fare altro che toccare OK e l'app si chiuderà da sola. Prova ad aprirlo di nuovo e verifica se l'errore si verifica ancora e, in tal caso, procedi al passaggio successivo.
Passaggio 3: svuota la cache e cancella i dati dell'app Fotocamera
Questa procedura escluderà la possibilità che la causa del problema sia legata alla cache e ai dati. Segui questi passi:
- Dalla schermata Home, tocca l'icona App.
- Trova e tocca Impostazioni.
- Tocca Applicazioni, quindi Gestione applicazioni.
- Scorri fino alla scheda TUTTI.
- Trova e tocca l'app Fotocamera.
- Tocca prima il pulsante Forza chiusura.
- Quindi, tocca Archiviazione.
- Tocca Svuota cache, quindi Cancella dati, Elimina.
Ci sono momenti in cui l'errore si verifica durante la visualizzazione di alcune immagini, quindi in questo caso, devi anche svuotare sia la cache che i dati dell'app Galleria.
Passaggio 4: prova a eliminare la cache di sistema
Dopo aver eseguito tutti questi passaggi e il problema persiste, è il momento per alcune procedure di risoluzione dei problemi orientate al firmware e la prima cosa che dovresti provare è cancellare la directory della cache di sistema.
- Spegni il tuo Samsung Galaxy S7.
- Premi e tieni premuti i tasti Home e Volume SU, quindi tieni premuto il tasto di accensione.
- Quando il Samsung Galaxy S7 viene visualizzato sullo schermo, rilascia il tasto di accensione ma continua a tenere premuti i tasti Home e Volume su.
- Quando viene visualizzato il logo Android, è possibile rilasciare entrambi i tasti e lasciare il telefono per circa 30-60 secondi.
- Utilizzando il tasto Volume giù, naviga tra le opzioni ed evidenzia "cancella partizione cache".
- Una volta evidenziato, puoi premere il tasto di accensione per selezionarlo.
- Ora evidenzia l'opzione "Sì" utilizzando il tasto Volume giù e premi il pulsante di accensione per selezionarla.
- Attendi che il telefono abbia terminato di eseguire il ripristino totale. Al termine, evidenzia "Riavvia il sistema ora" e premi il tasto di accensione.
- Il telefono ora si riavvierà più a lungo del solito.
Passaggio 5: eseguire il ripristino generale
Se tutto il resto fallisce, c'è la possibilità che tu abbia un'unità difettosa e non c'è niente che possiamo fare al riguardo, davvero. Tuttavia, potrebbero anche essere solo alcuni dati o file corrotti. È pratico eseguire il ripristino generale prima di inviare il telefono per il controllo o la sostituzione. Ma prima di farlo effettivamente, assicurati di aver eseguito il backup di tutto ciò che non vuoi perdere. Se hai una scheda microSD montata, trasferisci i tuoi file al suo interno e rimuovila. Inoltre, rimuovi il tuo account Google e disattiva il blocco dello schermo per assicurarti che FRP o la funzione antifurto non siano attivati.
- Spegni il tuo Samsung Galaxy S7 Edge.
- Premi e tieni premuti i tasti Home e Volume SU, quindi tieni premuto il tasto di accensione.
- Quando il Samsung Galaxy S7 Edge viene visualizzato sullo schermo, rilascia il tasto di accensione ma continua a tenere premuti i tasti Home e Volume su.
- Quando viene visualizzato il logo Android, è possibile rilasciare entrambi i tasti e lasciare il telefono per circa 30-60 secondi.
- Utilizzando il tasto Volume giù, naviga tra le opzioni ed evidenzia "cancella dati / ripristino dati di fabbrica".
- Una volta evidenziato, puoi premere il tasto di accensione per selezionarlo.
- Ora evidenzia l'opzione "Sì, elimina tutti i dati utente" utilizzando il tasto Volume giù e premi il pulsante di accensione per selezionarlo.
- Attendi che il telefono abbia terminato di eseguire il ripristino totale. Al termine, evidenzia "Riavvia il sistema ora" e premi il tasto di accensione.
- Il telefono ora si riavvierà più a lungo del solito.
Se il problema persiste dopo il ripristino, è il momento di contattare il proprio provider e farlo sostituire.
Spero che questa guida possa in qualche modo aiutarti a risolvere l'errore della fotocamera non riuscita sul tuo Galaxy S7. Se hai bisogno di ulteriore assistenza da parte nostra, non esitare a contattarci compilando questo modulo.