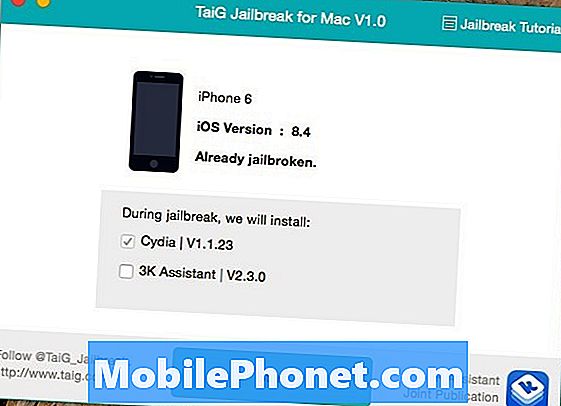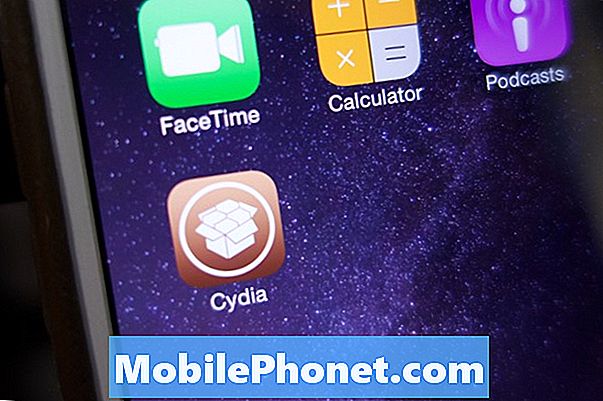Contenuto
Hai bisogno di aiuto con la tua app YouTube che continua a bloccarsi sul tuo Samsung Galaxy J7? Se è così, allora questo post è per te. Scopri come diagnosticare il problema e ripristinare il corretto funzionamento di YouTube sul tuo telefono.
Se parliamo delle app più utilizzate nei dispositivi mobili, per tutte le età, sarà probabilmente YouTube ad occupare il primo posto. In effetti, molti genitori moderni sono molto grati a YouTube per aver offerto un'ampia varietà di canali che i loro figli possono guardare mentre svolgono le faccende quotidiane. E questo è anche uno dei motivi per cui molte persone reagirebbero in modo eccessivo quando YouTube non funziona. Ma poi di nuovo, proprio come qualsiasi altra app, YouTube non è perfetto e quindi avere problemi casuali è inevitabile. Fortunatamente, ci sono modi per risolvere il problema da parte tua. E qui ci sono le tue opzioni.
Prima di ogni altra cosa, se hai altri problemi con il tuo dispositivo, visita la nostra pagina di risoluzione dei problemi del Galaxy J7 perché abbiamo già risolto diversi problemi comuni con questo telefono. È probabile che esistano già soluzioni ai tuoi problemi, quindi prenditi del tempo per trovare problemi simili ai tuoi. Se non riesci a trovarne uno o se hai bisogno di ulteriore assistenza, non esitare a contattarci completando il nostro questionario sui problemi di Android. Forniscici quante più informazioni possibili in modo che sia più facile anche per noi risolvere il problema. Non preoccuparti perché offriamo questo servizio gratuitamente, quindi tutto ciò che devi fare è fornirci informazioni sufficienti sul problema.
Potenziali soluzioni per risolvere i problemi e gli errori di YouTube sul tuo Galaxy J7
Prova a diagnosticare se il problema che stai affrontando è un problema dell'app o del server. Per fare ciò, apri un browser, quindi prova ad accedere al sito web di YouTube e riprodurre i video attraverso il web. Se tutto va bene con la versione web, significa che YouTube va bene e il problema è nell'app YouTube del tuo telefono. E questo è ciò che devi risolvere.
Esci dall'app e riavvia.
Le app canaglia sono spesso risolte da un arresto e riavvio forzato. In questo modo è possibile aggiornare l'app e tornare al suo stato normale.
Per forzare la chiusura dell'app YouTube, vai a App-> Impostazioni-> Applicazioni-> Gestione applicazioni-> quindi toccare per selezionare Youtube e tocca Forza chiusura.
Riavvia il telefono, quindi avvia nuovamente YouTube per vedere se ora è stabile.
Forza il riavvio del tuo Galaxy J7.
Nel caso in cui il telefono smetta di rispondere quando l'app YouTube si arresta in modo anomalo o si blocca, sarebbe necessario un riavvio forzato sul dispositivo. Simile a un soft reset o al normale riavvio, un riavvio forzato non influirà sui tuoi dati o informazioni personali sul telefono. Può anche produrre lo stesso risultato positivo del soft reset.
Un riavvio forzato sul Galaxy J7 viene eseguito premendo il tasto Energia e Volume basso contemporaneamente per circa 10-20 secondi, quindi rilasciare entrambi i pulsanti quando viene visualizzato il logo Samsung.
È una procedura di rimozione della batteria simulata, quindi puoi anche fare il modo alternativo che è rimuovere e reinserire la batteria sul tuo Galaxy J7. Entrambi questi metodi hanno lo stesso scopo.
Cancella cache e dati sull'app YouTube.
I file memorizzati nella cache della tua app YouTube possono bloccarsi in determinati momenti e, quando ciò accade, potrebbero verificarsi errori e l'app potrebbe non essere in grado di funzionare come previsto. Per assicurarti che questo non stia causando i tuoi problemi, prova a svuotare la cache e a cancellare i dati sulla tua app YouTube.
- Se il tuo dispositivo è in esecuzione Android 7.1 piattaforma, cancelli la cache ei dati dell'app andando a App-> Impostazioni-> App menu, quindi tocca Youtube nell'elenco predefinito. Se non lo vedi, tocca Menù quindi seleziona Mostra app di sistema per mostrare le app preinstallate. Anche YouTube potrebbe essere un'app di riserva sul tuo dispositivo. Quando trovi YouTube, tocca Conservazione quindi tocca Cancella cache o Eliminare i dati. Infine, tocca ok per confermare.
- Nel Android 6.0, la cancellazione della cache dell'app e dei dati viene eseguita tramite App-> Impostazioni-> Applicazioni-> Gestione applicazioni-> YouTube-> Archiviazione-> quindi tocca Cancella cache o Eliminare i dati. Conferma nuovamente l'azione toccando ok.
Suggerimento: Se non vedi YouTube in Gestione applicazioni, prova a toccare ALTRO-> poi Mostra app di sistema anziché.
Controlla e installa l'aggiornamento per l'app YouTube.
Se il problema persiste dopo aver svuotato la cache e cancellato i dati sulla tua app YouTube, prova a verificare la presenza di aggiornamenti di YouTube e installalo. La tua app avrà probabilmente bisogno di un aggiornamento per mantenere la stabilità e un buon livello di prestazioni.
Per verificare e / o installare l'aggiornamento per l'app YouTube, segui questi passaggi:
- Clicca il App da qualsiasi schermata Home.
- Rubinetto Play Store.
- Clicca il Tasto menu e poi tocca Le mie applicazioni.
- Selezionare Youtube e poi tocca Aggiornare.
- Se desideri mantenere aggiornate automaticamente le tue app, torna al tasto Menu, quindi tocca impostazioni e seleziona l'opzione per App di aggiornamento automatico.
Disinstalla / disabilita, quindi reinstalla / riattiva YouTube.
La disinstallazione di un'app irregolare può aiutare a correggere il problema tecnico, aggiornare l'app e consentirle di tornare al suo stato normale. Se YouTube continua a bloccarsi dopo aver eseguito tutti i metodi precedenti, puoi ricorrere alla disinstallazione dell'app e quindi reinstallarla sul telefono.
- Per farlo, tocca l'icona App da qualsiasi schermata Home, quindi vai a Impostazioni-> App quindi toccare per selezionare Youtube app. Tocca l'opzione per Disinstalla due volte per confermare l'azione.
- Riavvia il dispositivo dopo che YouTube è stato completamente rimosso, quindi procedi con il processo di reinstallazione dell'app.
- Per reinstallare l'app YouTube sul tuo dispositivo, tocca App-> Play Store-> quindi digita YouTube nel campo di ricerca. Tocca per selezionare Youtube dai risultati della ricerca, quindi tocca Installare.
Attendi che YouTube sia completamente installato, quindi riavvia il telefono. Vedi se questo risolve il problema.
Cancella la partizione della cache sul tuo Galaxy J7.
La cancellazione della partizione della cache potrebbe essere la chiave per risolvere il problema, soprattutto se viene attivato da un file memorizzato nella cache danneggiato nella partizione di sistema.
In questo modo verranno eliminati i file temporanei dalla partizione della cache di sistema, quindi verranno eliminati eventuali errori che potrebbero aver causato conflitti con l'app YouTube. A differenza di un ripristino generale, la cancellazione della partizione della cache non eliminerà i tuoi dati personali fintanto che viene eseguita correttamente. Per cominciare, ecco come:
- Spegni il tuo dispositivo.
- Tieni premuto il pulsante Alza il volume, Home, e Energia pulsanti contemporaneamente per alcuni secondi.
- Quando vedi il file Logo Samsung, rilasciare il Energia ma continua a tenere premuti gli altri pulsanti.
- Quando vedi il file Logo Android, rilasciare i pulsanti rimanenti. Vedrai quindi Installazione dell'aggiornamento del sistema sullo schermo per circa 30-60 secondi prima del Menu di ripristino del sistema Android vengono visualizzate le opzioni.
- premi il Volume basso ripetutamente per evidenziare cancellare la partizione della cache quindi premere il pulsante Energia per confermare la selezione.
- premi il Volume basso di nuovo per evidenziare sì e premere il pulsante Energia per confermare.
- Attendi fino al termine della cancellazione della partizione della cache e, quando lo fa, il file Riavvia il sistema ora l'opzione è evidenziata.
- premi il Energia pulsante per riavviare il dispositivo.
Dopo il riavvio, prova ad avviare YouTube e riproduci i video per vedere se ora è in grado di farlo senza ulteriori arresti anomali.
Ripristina le impostazioni di rete.
Il tuo dispositivo potrebbe non essere in grado di accedere o comunicare con il canale YouTube a causa di problemi di connettività intermittenti o assenti. Di conseguenza, la pagina non verrà caricata, bloccata o arrestata in modo anomalo. L'esecuzione di un ripristino delle impostazioni di rete probabilmente risolverà il problema, soprattutto se è causato da problemi di rete come errori del server.
Per eseguire un ripristino delle impostazioni di rete sul tuo Galaxy J7 con Android 7.1, segui questi passaggi:
- Clicca il App icona dalla schermata Home.
- Rubinetto impostazioni.
- Rubinetto Gestione generale.
- Rubinetto Ripristina.
- Seleziona l'opzione per Ripristina le impostazioni di rete.
- Conferma l'azione toccando Ripristina le impostazioni due volte.
- Se il tuo telefono è ancora in esecuzione su Android 6.0, un ripristino delle impostazioni di rete viene eseguito andando su App-> Impostazioni-> Backup e ripristino-> Ripristina impostazioni di retes, quindi tocca Ripristina Impostazioni due volte per confermare.
Tieni presente che questo ripristino cancellerà le impostazioni di rete correnti, comprese le reti wireless e le password. Detto questo, assicurati di prendere nota di queste informazioni in anticipo poiché ne avrai bisogno di nuovo in seguito, quando configurerai la rete wireless sul tuo dispositivo.
Altre opzioni se il problema persiste
- Ripristino delle impostazioni di fabbrica. Se nessuna delle soluzioni fornite è in grado di riparare l'app YouTube sul tuo Samsung Galaxy J7, puoi scegliere di provare un ripristino completo del sistema o un ripristino delle impostazioni di fabbrica sul tuo dispositivo. Questo tuttavia può essere un processo noioso, soprattutto se hai già memorizzato molti contenuti e hai effettuato impostazioni personalizzate sul tuo dispositivo poiché tutti questi vengono cancellati dal tuo dispositivo. Detto questo, si consiglia vivamente di creare un backup in anticipo se si desidera procedere con un ripristino delle impostazioni di fabbrica.
- Verifica e installa l'aggiornamento del software. Se non l'hai già fatto, prova a verificare la presenza di eventuali aggiornamenti software disponibili per il tuo dispositivo. Gli aggiornamenti di solito aiutano a risolvere i problemi del software che interessano determinate app o le funzioni del dispositivo in generale. Per verificare la disponibilità di aggiornamenti sul tuo Galaxy J7, vai a App-> Impostazioni-> Informazioni sul dispositivo. Se è disponibile un aggiornamento, vedrai una notifica contenente la versione del software e le funzionalità principali che offre. Seguire le istruzioni sullo schermo per procedere con il download e l'installazione dell'aggiornamento.
- Aumenta il problema. Se questa non è un'opzione ideale per te, potresti chiedere ulteriori consigli e ulteriori input dal supporto Samsung in merito a questo problema. Fagli sapere che hai già esaurito tutti i mezzi possibili nel tentativo di risolvere il problema da parte tua, ma senza alcun risultato.
Mettiti in comunicazione con noi
Siamo sempre aperti ai tuoi problemi, domande e suggerimenti, quindi non esitare a contattarci compilando questo modulo. Questo è un servizio gratuito che offriamo e non ti addebiteremo un centesimo per questo. Tuttavia, tieni presente che riceviamo centinaia di e-mail ogni giorno ed è impossibile per noi rispondere a ciascuna di esse. Ma stai certo che leggiamo ogni messaggio che riceviamo. Per coloro che abbiamo aiutato, spargi la voce condividendo i nostri post con i tuoi amici o semplicemente mettendo mi piace alla nostra pagina Facebook e Google+ o seguici su Twitter.
Post che potresti leggere anche:
- Come riparare il tuo Samsung Galaxy J7 (2017) che mostra l'errore "Impostazioni interrotte" [Guida alla risoluzione dei problemi]
- Come riparare il tuo Samsung Galaxy J7 (2017) che si apre "Sfortunatamente, il telefono si è fermato" [Guida alla risoluzione dei problemi]
- Come riparare il tuo Samsung Galaxy J7 che non può più connettersi al Wi-Fi domestico e ad altri hotspot [Guida alla risoluzione dei problemi]
- Samsung Galaxy J7 che si apre "Sfortunatamente, il processo com.android.phone si è interrotto" errore [Guida alla risoluzione dei problemi]
- Come riparare il tuo Samsung Galaxy J7 (2017) che si apre "Sfortunatamente, il telefono si è fermato" [Guida alla risoluzione dei problemi]
- Come correggere gli errori "Avviso: fotocamera guasta" e "Purtroppo la fotocamera si è arrestata" Samsung Galaxy J7 [Guida alla risoluzione dei problemi]