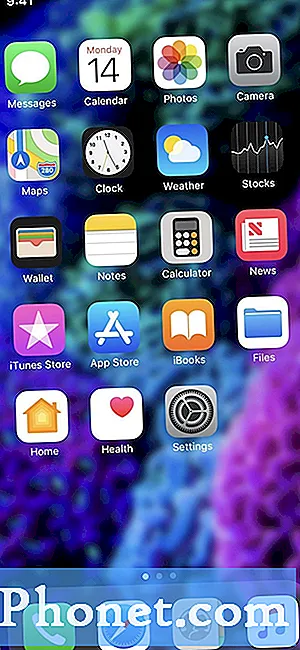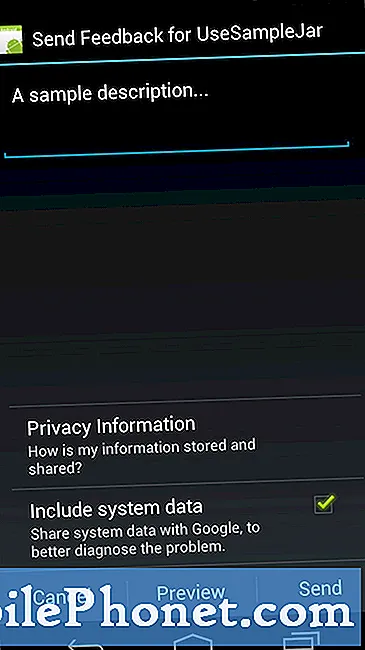Contenuto
Questo tutorial ti guiderà attraverso un semplice processo di navigazione verso il menu delle impostazioni delle app in cui puoi trovare il comando per forzare la chiusura delle app sul dispositivo Galaxy Tab S6. Continua a leggere per istruzioni più dettagliate.
L'esecuzione del comando di arresto forzato è considerata tra le potenziali soluzioni ai problemi di sistema nei dispositivi mobili, in particolare quelle attribuite alle app buggate.
Questo comando funziona fondamentalmente costringendo un'app a terminare o uscire ogni volta che si blocca o si blocca. È equivalente a terminare un programma bloccato su un computer.
Se ti stai chiedendo come farlo sul tuo Galaxy Tab S6, puoi considerare questo contesto come un riferimento personale.
Semplici passaggi per forzare la chiusura delle app sul tuo Galaxy Tab S6
Tempo necessario: Cinque minuti
Nei dispositivi Android 10 come il Galaxy Tab S6, il comando force stop si trova nel menu Info app, a cui è possibile accedere tramite questi passaggi.
- Per iniziare, scorri verso l'alto dalla schermata Home per accedere al visualizzatore di app.
Il visualizzatore di app contiene varie icone di app o collegamenti alle applicazioni preinstallate e scaricate.

- Individua e tocca l'icona Impostazioni per procedere.
In questo modo verrà avviato il menu delle impostazioni principali del dispositivo.

- Nel menu Impostazioni, scorri verso il basso per visualizzare altre opzioni e funzionalità da gestire. Quindi, tocca per selezionare App dagli elementi forniti.
Verrà visualizzata un'altra schermata con un elenco di tutte le applicazioni di sistema e di terze parti.
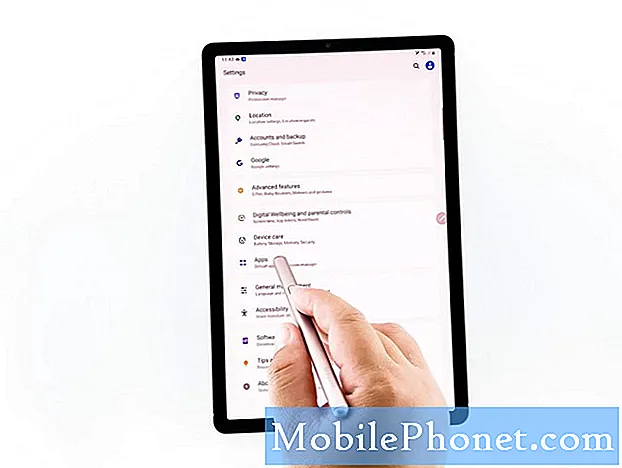
- Scorri verso il basso fino alla sezione inferiore di quella schermata e individua l'app di cui desideri forzare l'interruzione.
Per procedere con questa demo, scegliamo l'app Chrome come esempio.
Quindi, tocca per selezionare Chrome dall'elenco delle app.Si apre la schermata delle informazioni sulle app contenente i dettagli dell'app Chrome, inclusi l'utilizzo dei dati mobili, la batteria, lo spazio di archiviazione, la memoria e altre informazioni pertinenti dell'app.
Sotto la schermata delle informazioni sull'app ci sono tre comandi o controlli cliccabili: apri, disabilita e forza l'arresto.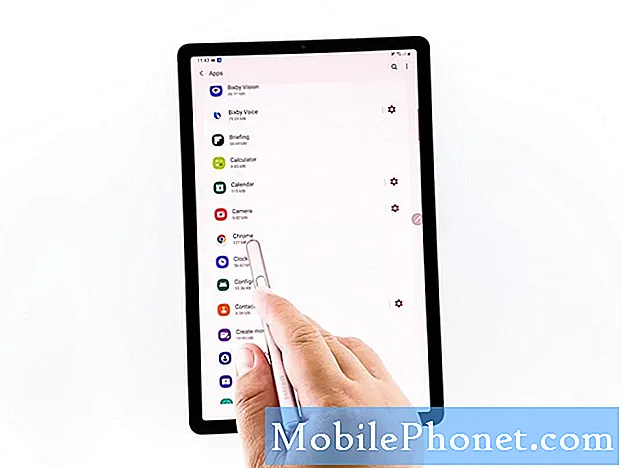
- Per forzare l'arresto dell'app Chrome, tocca l'icona Forza interruzione nell'angolo in basso a destra.
Apparirà un menu pop-up etichettato come arresto forzato.
Leggere e rivedere il messaggio popup, quindi toccare OK per confermare l'azione.Questo gesto dovrebbe servire come segnale finale affinché l'app Chrome termini o smetta di funzionare in background.
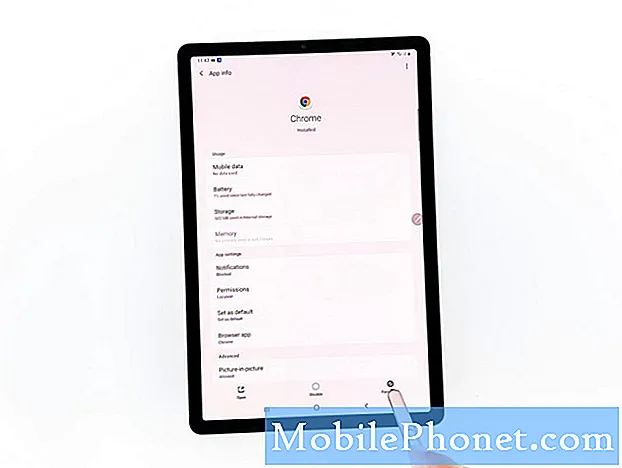
- Per forzare l'interruzione di altre app, tocca semplicemente il tasto Indietro fino a tornare alla finestra App, quindi trova e seleziona l'app successiva che desideri terminare.
Ripeti i passaggi per aprire la schermata delle informazioni dell'app, quindi segui le stesse istruzioni per eseguire il comando di arresto forzato.
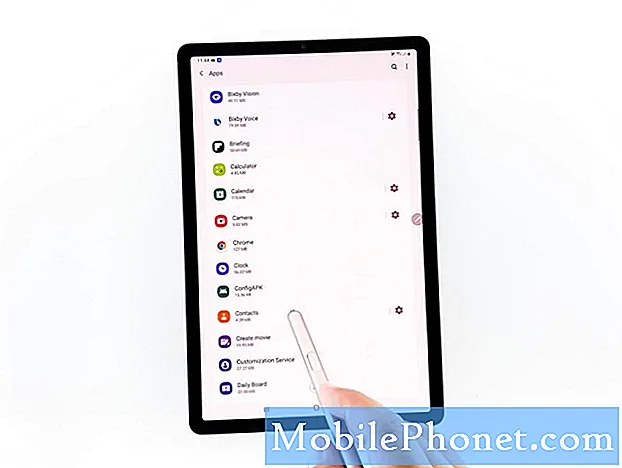
Utensili
- Android 10
Materiali
- Galaxy Tab S6
Ed è così che lo fai!
Force Stop è stato uno dei comandi ampiamente utilizzati nei dispositivi Android, dato che a un certo punto qualsiasi app può diventare buggata.
Mentre il dispositivo continua a ricevere gli aggiornamenti del firmware, anche il posizionamento dei controlli di arresto forzato tra le app è passato.
Tuttavia, la funzione principale di questo controllo rimane la stessa. E questo per interrompere l'esecuzione dell'app.
Dopo aver arrestato l'app, riprova ad avviarla per vedere se il problema è scomparso.
Spero questo sia di aiuto.
Si prega di visitare il nostro Canale Youtube per visualizzare tutorial più completi e video sulla risoluzione dei problemi su diversi dispositivi mobili.
POSTI RILEVANTI:
- Forza l'arresto delle app che continuano a bloccarsi su Galaxy S10
- Come risolvere gli arresti anomali di Instagram su Galaxy S20