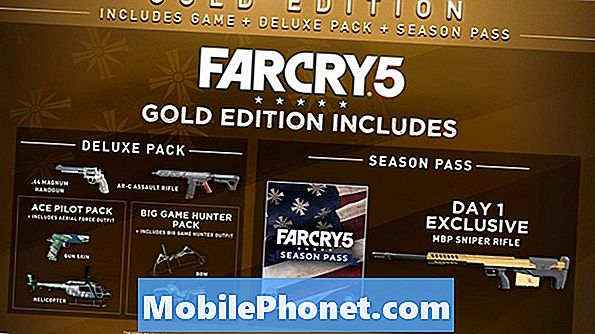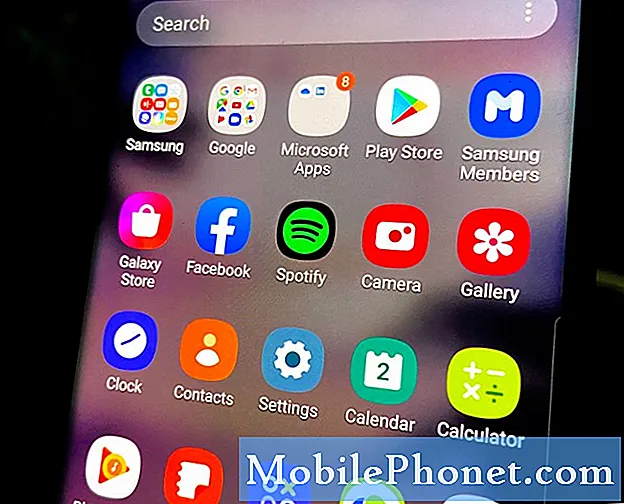
Il galleria è una delle principali applicazioni fornite con ogni dispositivo Android. Gestisce le tue foto e i tuoi video, oltre a fornire anteprime alle immagini scattate dall'app della fotocamera. È importante che l'app e tutti i suoi servizi funzionino correttamente perché anche allegare immagini alle e-mail o ai messaggi richiede l'aiuto del app galleria. 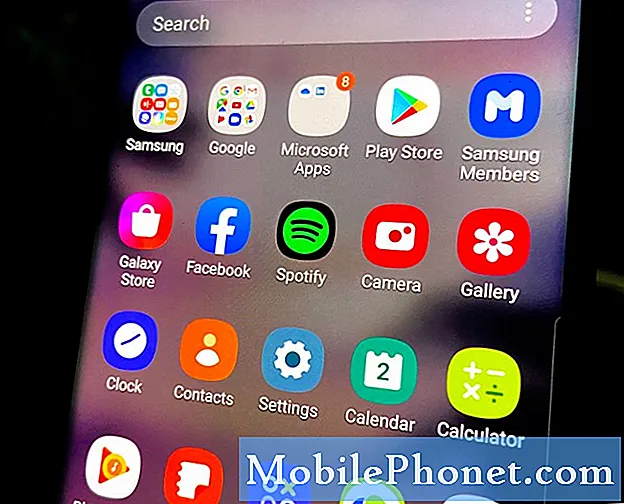
Prima soluzione: eseguire il riavvio forzato su A10
Quando si tratta di problemi come questo, la prima cosa che devi fare è il riavvio forzato. È una rimozione simulata della batteria che è efficace nel risolvere problemi minori relativi al software come questo. È possibile che questo problema sia solo il risultato di un problema del firmware piuttosto minore e quindi eseguire il riavvio forzato è la cosa più logica da fare in quanto potrebbe salvarti da molti problemi.
Come forzare il riavvio del tuo Galaxy A10
- Tieni premuto il pulsante Volume giù e non rilasciarlo ancora.
- Mentre tieni premuto il pulsante del volume, tieni premuto anche il tasto di accensione.
- Tenere premuti entrambi i tasti insieme per 15 secondi o fino a quando il Logo Galaxy A10 viene visualizzato sullo schermo.
Una volta riavviato correttamente il telefono, prova ad aprire l'app della galleria e verifica se si arresta ancora in modo anomalo o si chiude dopo l'avvio. Inoltre, prova a scattare una foto utilizzando la fotocamera e visualizza l'anteprima dell'immagine. Questo verificherà anche se c'è ancora un problema con la galleria.
Se preferisci guardare che leggere ...
Seconda soluzione: svuota la cache e cancella i dati della galleria
Se la prima soluzione non è riuscita a risolvere il problema e l'app della galleria continua a bloccarsi, la prossima cosa che devi fare è ripristinare l'app stessa. Quando si tratta di app, un ripristino significa cancellare o eliminare la cache e i file di dati. Ciò riporterà l'app alla configurazione predefinita e sostituirà la cache ei file di dati che potrebbero essere stati danneggiati o mancanti. Se questo è solo uno di quei problemi dell'app che si verificano di tanto in tanto, svuotare la cache e i dati farà il trucco.
Come svuotare la cache e cancellare i dati di Gallery
- Scorri verso il basso dalla parte superiore dello schermo per trascinare il pannello delle notifiche verso il basso.
- Tocca l'icona Impostazioni nell'angolo in alto a destra.
- Scorri e tocca App.
- Trova e tocca Galleria.
- Tocca Archiviazione.
- Tocca Svuota cache.
- Toccare Cancella dati e quindi toccare OK per confermare.
Dopo reimpostare la Galleria, prova ad aprirlo e vedi se si blocca ancora. Se lo fa ancora, passa alla soluzione successiva.
Terza soluzione: ripristina le impostazioni del tuo A10
Ci sono momenti in cui alcune impostazioni possono causare incongruenze nel sistema e, di conseguenza, potrebbero verificarsi problemi di prestazioni, inclusi arresti anomali dell'app. Questa è una delle possibilità che devi escludere immediatamente, soprattutto se le prime due procedure non sono riuscite a risolvere il problema. A parte il fatto che è facile da fare, in realtà è piuttosto efficace nel risolvere problemi minori relativi al firmware.
Come ripristinare le impostazioni del tuo Galaxy A10
- Scorri verso il basso dalla parte superiore dello schermo per trascinare il pannello delle notifiche verso il basso.
- Tocca l'icona Impostazioni nell'angolo in alto a destra.
- Scorri e tocca Gestione generale.
- Tocca Ripristina.
- Tocca Ripristina impostazioni.
- Tocca il pulsante Ripristina impostazioni.
- Se richiesto, inserisci il PIN, la password o la sequenza.
- Infine, tocca Ripristina.
Dopo aver ripristinato correttamente le impostazioni del dispositivo, prova ad aprire la galleria per sapere se si blocca ancora o si chiude da solo.
Quarta soluzione: cancella la partizione della cache sul tuo dispositivo
Questa è una procedura piuttosto importante perché c'è sempre la possibilità che il file gallery si arresta in modo anomalo a causa di alcuni file di cache di sistema corrotti. Quello che fa questa procedura è eliminare la vecchia cache e sostituirla con una nuova e da parte tua, quello che devi fare è in realtà solo eliminare la cache e Android farà il resto.
Non preoccuparti, nessuno dei tuoi file o dati verrà eliminato. A tale scopo, seguire le istruzioni di seguito.
Come cancellare la partizione della cache su Galaxy A10
- Spegni il dispositivo.
- Tieni premuto il pulsante Alza il volume e Energia chiavi.
- Quando viene visualizzato il logo Galaxy A10, rilascia i tasti.
- Il tuo Galaxy A10 continuerà ad avviarsi in modalità di ripristino. Quando vedi una schermata nera con testi blu e gialli, procedi al passaggio successivo.
- premi il Volume basso più volte per evidenziarlo cancellare la partizione della cache.
- stampa Energia tasto per selezionare.
- premi il Volume basso tasto per evidenziare sì, loro e premere il Energia tasto per selezionare.
- Quando la cancellazione della partizione della cache è completa, Riavvia il sistema ora è evidenziato.
- premi il Energia tasto per riavviare il dispositivo.
Dopo il riavvio, scopri se il file l'app della galleria continua a bloccarsi.
Quinta soluzione: eseguire il ripristino totale sul telefono
Il fatto è che eventuali problemi relativi all'app possono essere risolti con un ripristino. Tuttavia, potresti perdere alcuni dei tuoi file e dati importanti se dimentichi di creare un backup prima del ripristino. Quindi, prima di ripristinare effettivamente il telefono, assicurati di copiare file, immagini, video, contatti, messaggi, ecc. Dopo averlo fatto, rimuovi il tuo account Google dal telefono in modo da non essere bloccato nel caso lo dimentichi la tua password. Questo ti darà anche la libertà di utilizzare un account diverso dopo il ripristino. Quando sei pronto, segui le istruzioni di seguito per ripristinare il telefono.
- Spegni il dispositivo.
- Tieni premuto il pulsante Alza il volume e Energia chiavi.
- Quando viene visualizzato il logo Galaxy A10, rilascia i tasti.
- Il tuo Galaxy A10 continuerà ad avviarsi in modalità di ripristino. Quando vedi una schermata nera con testi blu e gialli, procedi al passaggio successivo.
- premi il Volume basso più volte per evidenziare "cancella dati / ripristino dati di fabbrica".
- stampa Energia pulsante per selezionare.
- premi il Volume basso finché non viene evidenziato "Sì".
- stampa Energia pulsante per selezionare e avviare il ripristino generale.
- Al termine del ripristino generale, viene evidenziato "Riavvia il sistema ora".
- premi il Tasto di accensione per riavviare il dispositivo.
Al termine del ripristino, configura il tuo Galaxy A10 come nuovo dispositivo. Tutto dovrebbe funzionare adesso.
Spero che questa guida alla risoluzione dei problemi sia stata in grado di aiutarti in un modo o nell'altro. Grazie per aver letto!