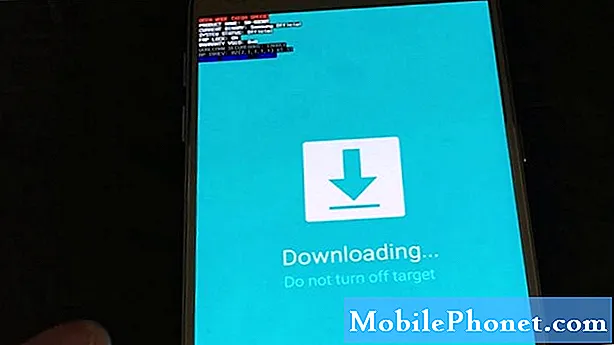Contenuto
Questa guida all'installazione illustrerà 10 passaggi essenziali e suggerimenti che gli utenti vorranno conoscere e fare per ottenere il massimo dal Galaxy Note 5. Ora che il nuovo telefono Samsung è prontamente disponibile in tutto il mondo e da tutti i principali operatori negli Stati Uniti , milioni di utenti stanno mettendo le mani su questo grande e potente smartphone Android da 5,7 pollici. Il nuovo Note 5 funzionerà in modo straordinario fin da subito con un potente processore a 8 core e 4 GB di RAM, ma gli utenti vorranno seguire i 10 passaggi seguenti per un'esperienza migliore.
Essendo dotato di un enorme display Quad-HD da 5,7 pollici, lo stilo S-Pen, una delle migliori fotocamere da 16 megapixel che abbiamo utilizzato su qualsiasi smartphone e tonnellate di controlli o funzionalità avanzati, questo dispositivo ha molto da offrire. In soli 10 o 15 minuti, i pochi passaggi descritti di seguito consentiranno agli utenti di ottenere il massimo dal Galaxy Note 5, goderselo al massimo, renderlo più veloce e sicuro e prepararti per il successo.
Questa volta Samsung ha reso il Galaxy Note 5 un dispositivo premium costruito interamente in alluminio e vetro.E anche se questo porta via la batteria rimovibile e uno slot micro-SD, ce n'è più che sufficiente per compensare. Funziona con Android 5.1.1 Lollipop ed è coperto da una versione raffinata dell'interfaccia TouchWiz di Samsung, e questi 10 suggerimenti e istruzioni ti permetteranno di configurare per goderti davvero questo smartphone.

Ad agosto Samsung ha annunciato il nuovo Galaxy Note 5 un mese intero prima di qualsiasi altro dispositivo Note e lo ha rilasciato solo una settimana dopo. Essendo l'annuncio e il rilascio più veloci nella storia di Samsung, o qualsiasi dispositivo Android che possiamo ricordare. È già nelle mani di milioni di utenti e molti stanno pensando di acquistarlo in questo momento.
Se hai appena preso in mano il nuovo impressionante Galaxy Note 5 di Samsung, ecco 10 cose che dovresti fare il primo giorno.
Migliore sicurezza (scanner di impronte digitali)
Uno dei tanti nuovi miglioramenti al Galaxy Note 5 è con lo scanner di impronte digitali integrato nel pulsante Home. Il Note 4 aveva un pessimo sistema di scorrimento che non era preciso, e solo un'esperienza orribile. Il nuovo Galaxy Note 5 funziona come l'iPhone 6, Galaxy S6 e altri e ha un eccellente scanner di impronte digitali per una maggiore sicurezza. Questa è una delle prime cose che tutti i proprietari dovrebbero fare.

Android lo suggerisce all'avvio e se hai saltato questo passaggio, vorrai tornare indietro e finirlo. Se odi avere una schermata di blocco, c'è anche una "funzione Smart Lock" che spiegheremo di seguito, che renderà utile l'utilizzo di una misura di sicurezza e non così frustrante. Sono necessari circa 30 secondi per impostare un codice di accesso, un PIN o un blocco del modello e il dispositivo sarà protetto da occhi indiscreti o in caso di smarrimento o furto. Tuttavia, ti consigliamo di utilizzare lo scanner di impronte digitali, poiché funziona sorprendentemente bene.
Scorri semplicemente verso il basso la barra delle notifiche dalla parte superiore del display e tocca l'icona delle impostazioni a forma di ingranaggio rotondo in alto a destra. Seleziona la "colonna Personale" e vai a lockscreen e sicurezza e aggiungi alcune impronte digitali (ho fatto sia i pollici che il mio dito puntatore) o scegli una delle altre opzioni di sicurezza della lockscreen.
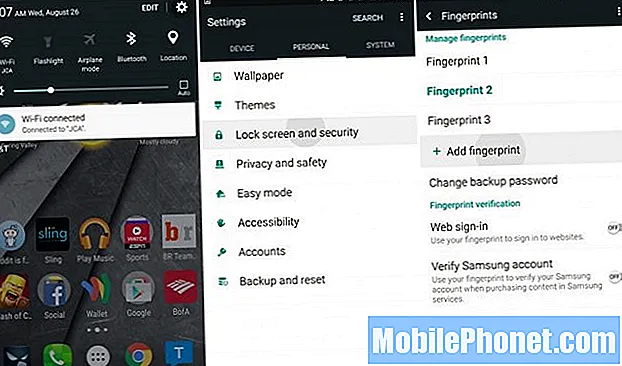
Impostazioni> Personale> Blocco schermo> Blocco schermo e sicurezza> Impronte digitali
Si raccomanda che la maggior parte degli utenti abbia almeno un'opzione per un pin o un pattern, poiché la sicurezza è estremamente importante in questi giorni. Il metodo dell'impronta digitale è più veloce, più preciso e molto sicuro. Dopo aver impostato una misura di sicurezza per la schermata di blocco, vengono visualizzate opzioni aggiuntive, come la scelta del tempo prima che il dispositivo si blocchi dopo l'uso. L'ho impostato per 3 minuti, quindi non sto digitando costantemente un codice o toccando il pollice ogni pochi minuti.
L'esecuzione su Android 5.1 significa anche che puoi sfruttare lo smart lock, dove non è necessario un pin o una misura di sicurezza se sei vicino a un dispositivo attendibile o a una posizione attendibile. Qualcosa come uno smartwatch, un dispositivo Android Auto o anche a casa tua dopo aver impostato le funzionalità di blocco intelligente. Accedi a Smart Lock nello stesso menu delle impostazioni e rendi la tua casa un "luogo affidabile". Quindi dovrai solo utilizzare la tua impronta digitale per sbloccare il Note 5 quando non sei a casa, quando la sicurezza è effettivamente necessaria.
Ripristinare il backup
Google eseguirà automaticamente il backup di tutto nel caso in cui il tuo telefono venga smarrito o rubato e debba essere sostituito o aggiornato. Per sicurezza, assicurati che sia impostato come desideri. Le opzioni di backup di Google verranno visualizzate durante la configurazione, che consigliamo alla maggior parte degli utenti di accettare, ma puoi sempre controllare più opzioni di backup e sincronizzazione nelle impostazioni in un secondo momento.
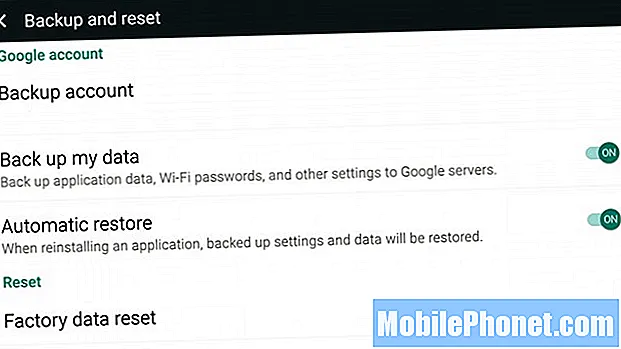
Impostazioni> Personali> Backup e ripristino> Backup dei miei dati
Utilizzando gli stessi passaggi menzionati sopra, ti consigliamo di accedere alle impostazioni e scorrere verso il basso per eseguire il backup e il ripristino. Qui è dove puoi attivare / disattivare la soluzione di backup di Google. Non è una soluzione all-in-one, ma eseguirà il backup (e il ripristino su un nuovo dispositivo) delle password WiFi, dei dati delle app (e dei salvataggi di gioco), sfondi e altre impostazioni. Questo è estremamente conveniente.
Gli utenti possono anche selezionare o deselezionare l'opzione di ripristino in cui Google ripristinerà automaticamente tutte le impostazioni o i dati disponibili da un'app che viene reinstallata.
Inoltre, mentre eri qui vorrai eseguire il backup delle tue foto, quindi anche se perdi o rompi la tua nuova nota, avrai sempre le tue foto e non perderai nulla.
Sia che utilizzi un'opzione di archiviazione cloud come Dropbox o Google Drive, o preferisci semplicemente lasciare che Google Foto (su tutti i telefoni Android) lo faccia per te, il link sopra spiega diversi modi semplici per salvare e eseguire automaticamente il backup di copie a piena risoluzione di tutti i tuoi fotografie.
Gestione dispositivi Android (trova il telefono smarrito)
Proprio come Trova il mio iPhone, Google ha qualcosa chiamato Gestione dispositivi Android che puoi utilizzare per trovare o cancellare uno smartphone smarrito. Non c'è quasi nessuna configurazione una volta scaricata l'app dal Google Play Store, quindi lascia che il gestore dei dispositivi di Android trovi il tuo telefono smarrito, se necessario. Detto questo, dovrai prima averlo installato, prima che si verifichi lo sfortunato evento di smarrimento o furto.
Gli utenti possono bloccare la nota 5, cancellare tutte le informazioni per cancellare i dati dal furto o persino far squillare il telefono se viene perso da qualche parte in casa, il tutto utilizzando il sito di Gestione dispositivi Android da un PC, un altro telefono o un tablet. È uno strumento potente, quindi tienilo pronto nel caso ne avessi bisogno. Sopra viene mostrato un dispositivo più vecchio, ma funziona allo stesso modo sulla Nota 5. Puoi anche digitare "Trova il mio telefono" in Ricerca Google su Chrome per trovarlo.
Informazioni sullo stilo S-Pen
In basso vicino all'altoparlante c'è uno stilo S-Pen nascosto. Molti utenti lo adorano nella serie Note e alcuni non lo usano affatto. Per fortuna Samsung continua a renderlo più utile ed è migliore che mai sul Note 5.
Fai clic sulla S-Pen e si aprirà un po 'e ti consentirà di estrarla, il che fa apparire immediatamente una selezione di usi. I proprietari possono disegnare sullo schermo, prendere appunti, disegnare su foto, acquisire schermate, ritagliare forme e quadrati e convertirà persino la scrittura in testo. Ad essere onesto, mi diverto a fare clic su dentro e fuori. È come fare clic su una penna quando sei annoiato.
La migliore nuova funzionalità della S-Pen, tuttavia, è la scrittura a schermo spento. Sì. Non devi sbloccare il telefono o altro. Se un utente ha fretta, basta farlo scorrere verso l'esterno, lo schermo si accende temporaneamente. Puoi scrivere una nota, un indirizzo o un numero di telefono di una bella ragazza, salvarlo e far scorrere di nuovo la penna e continuare a chattare senza mai scherzare o sbloccare il dispositivo.

Se vai alle impostazioni> S-Pen ci sono alcune opzioni e una ti avviserà se ti allontani e dimentichi la S-Pen, quindi nessuno la perderà mai. Va bene e assicurati che sia abilitato.
Imposta limiti per i dati mobili
Un'altra cosa che molti proprietari non fanno mai, ma ti farà risparmiare denaro, è impostare limiti per i dati mobili. Che tu abbia un piano dati da 2 GB con AT&T o Verizon o un piano famiglia con T-Mobile che condivide 10 GB di dati su più dispositivi, è sempre intelligente impostare dei limiti. In questo modo gli utenti non possono andare oltre e alla fine del mese riceveranno un'enorme bolletta per lo smartphone. Per non parlare delle velocità 4G LTE e questo grande schermo da 5,7 pollici ti farà masterizzare film HD più spesso di prima.
Impostazioni> Connessioni> Utilizzo dati> Imposta limiti dati
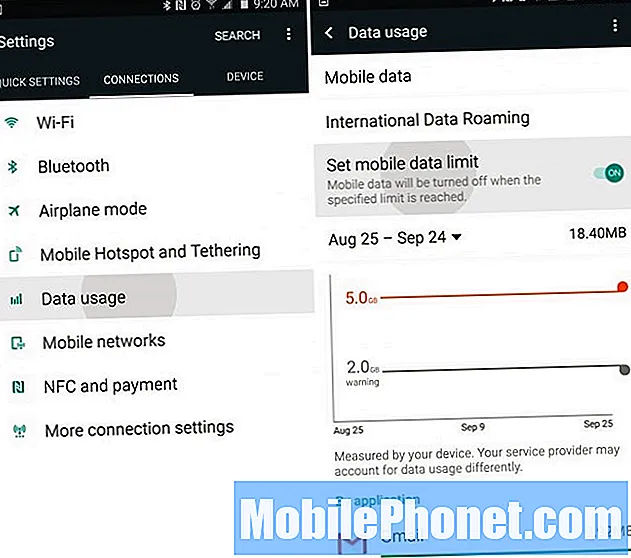
In questo modo, una volta raggiunto il limite di dati (o avvicinandoti) riceverai una notifica per non continuare a riprodurre in streaming clip YouTube a 1080p o guardare Netflix, poiché potresti incorrere in costi. Questo sarebbe un buon momento per passare al WiFi di casa per risparmiare dati e non ricevere addebiti in eccesso. O semplicemente riduci il tuo utilizzo fino a quando il mese ricomincia.
Sbarazzarsi di Bloatware
A meno che tu non abbia acquistato un modello sbloccato direttamente da Samsung, il tuo nuovo Galaxy Note 5 avrà probabilmente oltre 15-20 app assolutamente inutili che occupano spazio e rendono contorto il vassoio delle applicazioni. Queste app occupano spazio e raramente vengono utilizzate. Come T-Mobile TV, Sprint ID, Nascar, Verizon Apps o Navigator e una sfilza di ridicole app AT&T, app Amazon, Lookout Security e altro ancora. Ho disabilitato tutto ciò che è umanamente possibile sul mio Note, 33 app per l'esattezza. Che è un po 'ridicolo.
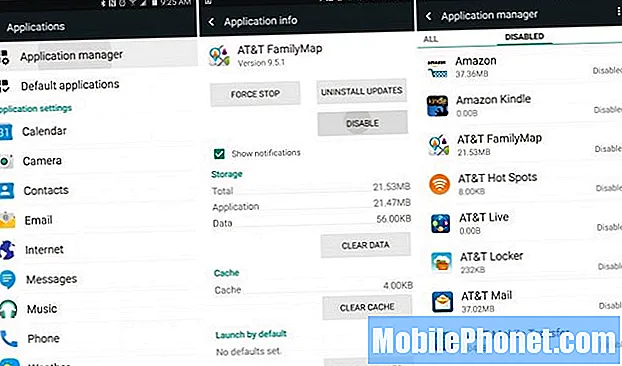
Entra nelle impostazioni e il modo più semplice è premere la ricerca e digitare "Applicazioni" e andare al gestore delle applicazioni. Scorri fino a "All Tab" e disabilita tutto ciò che inizia con AT&T, T-Mobile, Verizon, ecc. Ho anche disabilitato l'app Dictionary, Yellow Pages, Skype, Uber, Galaxy Apps, l'app Milk Music e altro. Disattiva ciò che desideri, ma assicurati di non esagerare o alcune app e funzionalità non funzioneranno correttamente.
Migliora la durata della batteria
Uno dei maggiori impatti sulla durata della batteria oltre al grande display da 5,7 pollici e alla sincronizzazione di troppe app 24 ore su 24, 7 giorni su 7, sono i servizi di localizzazione di Google. Sia che il tuo telefono segua sempre la tua posizione per fornire aggiornamenti meteo, sia che utilizzi Google Maps per le indicazioni stradali o la navigazione, questo è un grande consumo della durata della batteria. In Android 4.4 KitKat Google ha aggiunto una nuova opzione di localizzazione che consente un maggiore controllo qui, e l'opzione di risparmio della batteria è il percorso migliore. È nascosto nella Nota 5, ma qui è dove trovarlo.
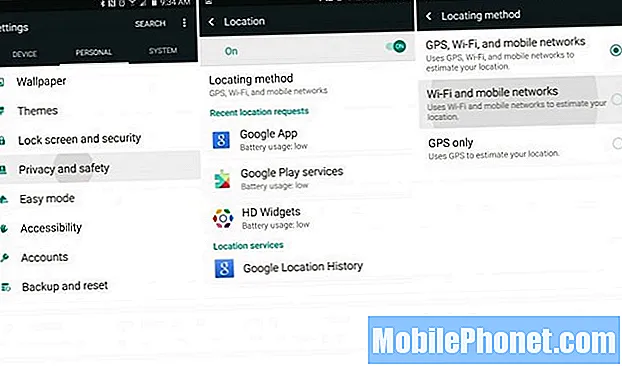
Impostazioni> Personali> Posizione sulla privacy> Modalità> Risparmio batteria
La modalità di risparmio della batteria disattiva il GPS, quindi la navigazione svolta dopo svolta potrebbe non essere così precisa o deve essere riattivata, ma per coloro che usano raramente la navigazione, la modalità di risparmio della batteria è la soluzione migliore. Questo utilizza il WiFi e la tua rete cellulare per i servizi di localizzazione, piuttosto che il telefono che scarica la batteria con il GPS acceso.
Gli utenti possono anche accedere alle impostazioni> display> e abbassare la luminosità al 40% circa, piuttosto che automaticamente, il che può anche migliorare la durata della batteria ed estendere l'utilizzo del telefono fino al giorno successivo senza addebito. È un'altra buona idea vedere quanto spesso Facebook, Twitter, Gmail e altre app si sincronizzano e, se troppo spesso, continuerà a riattivare il dispositivo e a ridurre la durata della batteria.
Il Note 5 ha una grande batteria da 3.000 mAh, ricarica rapida se è necessario ricaricarlo e un processore a 8 core più efficiente rispetto al Note 4, quindi questo non dovrebbe essere un problema. Detto questo, ci sono sempre alcuni modi per ottenere un paio di ore in più di utilizzo da qualsiasi smartphone.
Impostazioni rapide
Una cosa che mi piace del nuovo TouchWiz trovato con il Galaxy S6 e Note 5 è che la prima colonna nel menu delle impostazioni si chiama "Impostazioni rapide". Quest'area può essere personalizzata con nove delle impostazioni utilizzate più spesso. Il Note 5 ha un grande schermo e vorrei che potessimo aggiungerne più di nove, ma è così.
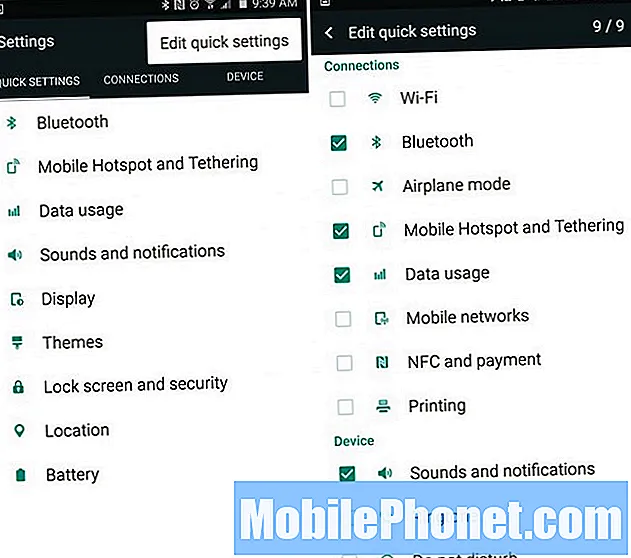
Impostazioni> Tocca i tre punti> Modifica impostazioni rapide
Entra nelle impostazioni e quella prima colonna di impostazioni rapide avrà cose che non ti servono. Tocca i tre punti in alto a destra, premi Modifica impostazioni rapide e seleziona la casella su nove impostazioni che desideri visualizzare di più. Ho il mio adattato a ciò che uso di più, quindi scegli quello che funziona meglio per te.
Questo è anche diverso dai widget delle impostazioni rapide nella barra a discesa delle notifiche, che spiegheremo in seguito.
Impostazioni rapide della barra delle notifiche
Quando un utente abbassa l'area notifiche dall'alto, vedrai l'ora e la data e cinque cerchi con accesso per abilitare o disabilitare rapidamente determinate opzioni o impostazioni, insieme a un dispositivo di scorrimento della luminosità e altre cose che variano a seconda dell'operatore. Questa è un'altra delle mie caratteristiche preferite. Basta tirare verso il basso la barra e toccare modifica.
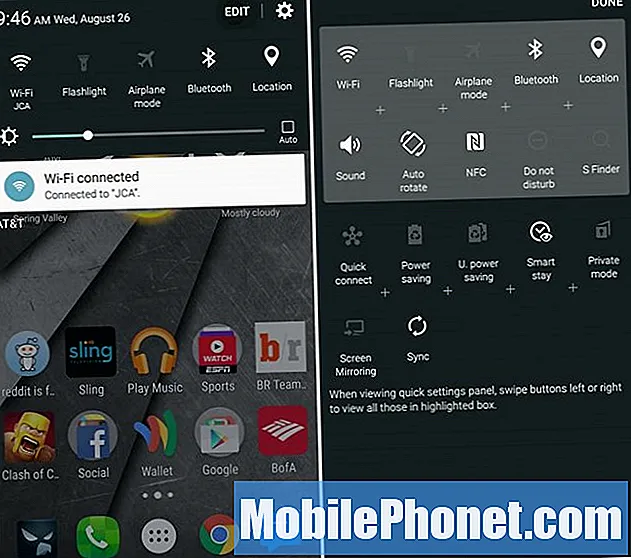
Trascina verso il basso> tocca Modifica> Trascina icone
Ci sono solo 17 opzioni sul mio AT&T Galaxy Note 5 e un interruttore per attivare rapidamente la funzione WiFi Hotspot non è una di queste, che è l'unica che voglio. Tuttavia, mantengo prima il WiFi, la torcia, la modalità aereo e alcuni altri, e puoi anche scorrere lateralmente (dopo aver abbassato la barra) per accedere a impostazioni più rapide.
In questo modo è facile tirare verso il basso e toccare rapidamente l'impostazione Torcia per utilizzare immediatamente il flash della fotocamera Note 5 come torcia. Ad essere onesto, probabilmente uso questa funzione 5-6 volte a settimana.
Personalizzalo con i temi
Potresti aver notato che le mie impostazioni e la barra a discesa delle notifiche sono diverse dalla tua Nota 5, così come la mia schermata iniziale. Questo perché sto utilizzando un tema dal Samsung Theme Store che si chiama "Material" per dare al mio dispositivo un aspetto più simile a quello di Android di serie.
Entra nelle impostazioni e vai su Temi, o trova l'app "Temi" con il pennello nella barra delle applicazioni. Qui Samsung ha una vasta gamma di temi che cambieranno l'intero aspetto, sensazione, colori e persino icone sul Note 5 per rendere unico il tuo dispositivo. Trova quello che vuoi, premi download, quindi apple e goditi un telefono dall'aspetto completamente diverso.
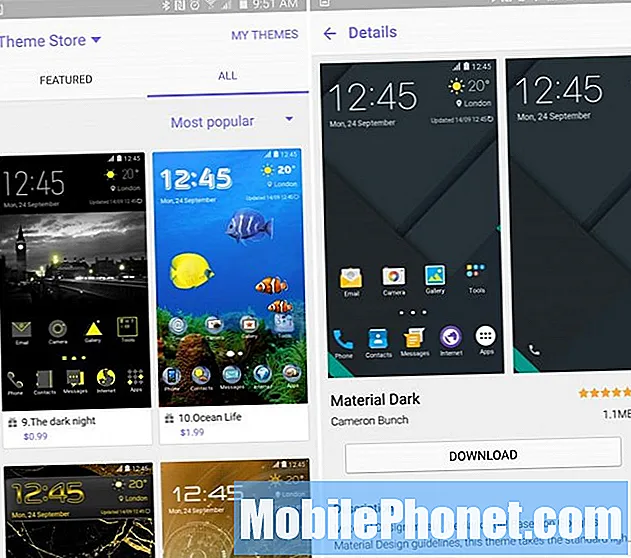
Uso Material di Samer, quindi il mio telefono sembra più un dispositivo Nexus e non un telefono Samsung. Prova alcuni di loro, anche se molti temi hanno un aspetto molto cartoonesco e banale. Ricorda di applicare il tema "Predefinito" in "I miei temi" se non ti piacciono alcune delle modifiche.
Passaggi finali
Ovviamente vorrai accedere al tuo account Google e ottenere tutti i tuoi contatti, informazioni e app, ma ci sono tantissime altre opzioni che potresti prendere in considerazione. Google Now è un'opzione eccellente che vale la pena abilitare. In quanto fornisce informazioni di cui potresti aver bisogno, prima di chiedere, oltre a indicazioni stradali, comandi vocali a mani libere e molto altro. Google Now può essere attivato premendo a lungo il pulsante Home o semplicemente scaricando Google Now Home Launcher.
Il briefing è anche qualcosa di cui gli utenti vorranno sapere. Uno scorrimento verso sinistra ti porterà in un'area che è fondamentalmente un nuovo aggregatore che porta notizie da qualsiasi luogo e ovunque in una schermata. È lento, lento e come l'app Flipboard, e l'ho disabilitato. Premi a lungo in un punto qualsiasi dello schermo per gestire i tuoi schermi (o cambiare gli sfondi) e deseleziona semplicemente la pagina Briefing e l'intera schermata iniziale scomparirà.
Qui abbiamo esaminato solo alcuni passaggi importanti che vorrai fare quando avrai per la prima volta il Galaxy Note 5. Dopo che ti sei divertito per alcuni giorni, sei a tuo agio, vai nelle impostazioni e guarda tutte le opzioni, i controlli della fotocamera , padroneggia lo stilo S-Pen, disegna su cose e quindi acquista uno dei tanti accessori Samsung ufficiali elencati di seguito.
10 fantastici accessori ufficiali Galaxy Note 5