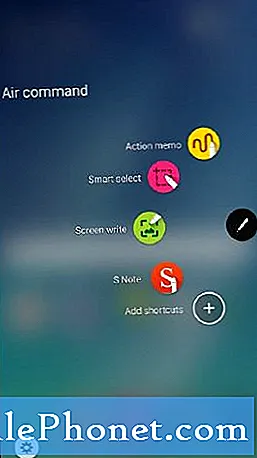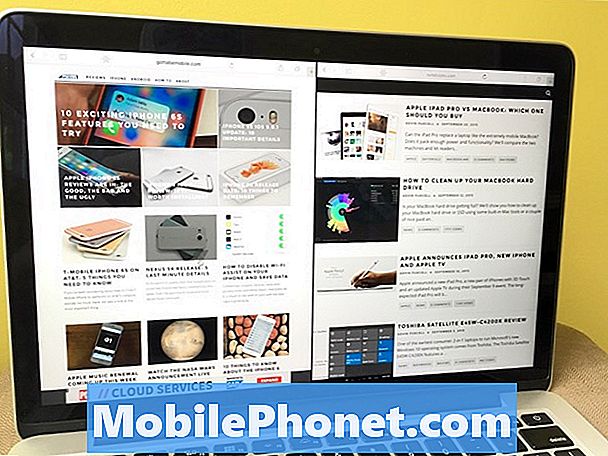Contenuto
- Come rimuovere la S Pen dalla nota 5
- Nota 5 Air View di S Pen
- Come utilizzare Note 5 S Pen per scrivere qualcosa
- Come configurare le impostazioni della S Pen di Note 5
- Cos'è Note 5 Air Command e come usarlo
- Opzioni di comando aereo
- Promemoria d'azione
- Selezione intelligente
- Scrittura su schermo
- S Nota
- Aggiungi scorciatoie
- impostazioni
- Impegnati con noi
Una cosa che distingue il nuovo # GalaxyNote5 dalla concorrenza è lo stilo, noto anche come S Pen. In effetti, sembra persino che Samsung stia ponendo maggiore enfasi sulle meravigliose funzionalità del Galaxy Note 5 S Pen rispetto al suo predecessore in quest'ultimo commerciale. E giustamente, crediamo.
Come rimuovere la S Pen dalla nota 5
Il tuo Note 4 è tutto per rendere la tua vita comoda, quindi perché fare diversamente quando si tratta di archiviazione S Pen. Samsung ha progettato la S Pen per adattarsi perfettamente al telefono. Per rimuoverlo, spingere semplicemente la S Pen verso l'interno ed estrarla usando la sua tacca o parte superiore.
Nell'inserire la S Pen, assicurati che il pennino (o la punta) sia rivolto verso l'interno per evitare di danneggiare sia esso e il telefono.
Nota 5 Air View di S Pen
Una delle migliori funzionalità offerte dalla S Pen è offrire all'utente un modo accurato per visualizzare in anteprima un contenuto sul telefono senza nemmeno toccare lo schermo. Questa funzione dello stilo è chiamata Air View. Di seguito sono elencate alcune delle cose che puoi fare con Air View:
- visualizzare in anteprima un contenuto video e passare a scene specifiche passando con lo stilo sulla timeline
- visualizzare in anteprima o ingrandire le immagini passando il mouse su un album fotografico
- visualizzare in anteprima un contenuto di posta elettronica passando il mouse su un elenco di posta elettronica
- Visualizza la descrizione o il nome di un elemento su un'icona
Tieni presente che Air View funziona solo quando il puntatore della S Pen mostra un colore pieno.
Come utilizzare Note 5 S Pen per scrivere qualcosa
La tua S Pen può essere utilizzata per scrivere comodamente qualcosa come l'inserimento di un nome e un numero nell'elenco dei contatti. Per farlo, devi semplicemente aprire una finestra di Scrittura a mano per scrivere la voce invece di digitarla. Ecco come farlo:
- Posiziona la S Pen direttamente sul campo del modulo e attendi che venga visualizzata l'icona Scrittura a mano.
- Tocca l'icona Scrittura a mano in modo che venga visualizzata una finestra in cui puoi scrivere la voce.
- Inizia a scrivere le voci nella finestra disponibile. Noterai che le voci scritte a mano verranno convertite in testo. Se desideri modificare il testo o la voce scritta, utilizza semplicemente le icone Spazio e Backspace. La modifica della posizione del cursore può essere eseguita trascinando il puntatore sotto il cursore nella posizione desiderata. È possibile disegnare qualcosa semplicemente toccando la Modalità disegno.
- Quando hai finito di scrivere, tocca il file Fatto pulsante.
Come configurare le impostazioni della S Pen di Note 5
Se desideri modificare le impostazioni della S Pen, puoi farlo andando su Applicazioni> Impostazioni> S Pen.
- Comando aereo ti consente di attivare o disattivare la funzione di comando aereo.
- Vista aerea consente di attivare la funzione di visualizzazione aerea.
- Input penna diretto consente di passare dalla modalità di immissione da tastiera a S Pen quando si immettono i campi del modulo. Questo attiva anche la funzione di input penna diretto.
- Pointer ti consente di attivare il puntatore. Tieni presente che il puntatore appare sul display solo quando il pennino o la punta della S Pen si trova vicino allo schermo. Passare il puntatore su altri elementi può darti un'anteprima di quel contenuto.
- Promemoria schermo spento consente di creare promemoria di azioni rimuovendo la S Pen anche se lo schermo è spento.
- Avvisi S Pen ti dà la possibilità di dire al telefono di suonare un allarme e mostrare un pop-up se la S Pen è lontana dal dispositivo. Ciò è utile per assicurarti di non dimenticare la S Pen.
- Disattiva il rilevamento della penna consente di disattivare la funzione che rileva la S Pen. In questo modo si risparmia la carica della batteria.
- Suono S Pen è un'opzione che consente al telefono di suonare quando si utilizza o si scrive con la S Pen.
- Vibrazione della penna S è un'opzione che consente al telefono di vibrare quando si utilizza o si scrive con la S Pen.
Cos'è Note 5 Air Command e come usarlo
Una delle funzionalità della S Pen ti consente di richiamare le app che usi spesso più rapidamente tramite Comando aereo. Questo viene fatto passando lo stilo sullo schermo. Imparare a usare Comando aereo è un prerequisito se desideri utilizzare S Pen in modo efficiente.
Ci sono tre modi per aprire Comando aereo menù:
- rimuovendolo dal file S Pen fessura,
- tenendo premuto il S Pen sopra lo schermo, in attesa che venga visualizzato il puntatore e premendo il tasto S Pen una volta,
- toccando Comando aereo
Opzioni di comando aereo
Una volta attivato Comando aereo, ti verranno fornite 6 opzioni tra cui scegliere. Di seguito sono riportate le funzioni di ciascuno.
Promemoria d'azione
Promemoria d'azione consente di aprire una nota rapida e associarla alle azioni. I tuoi memo di azioni vengono salvati direttamente nella tua app S Note. Se desideri che un testo scritto a mano si trasformi in azioni nel tuo dispositivo, puoi farlo utilizzando il memo di azioni. In altre parole, puoi letteralmente dire al tuo Note 5 di fare qualcosa per te come cercare la tua boutique preferita lanciando un memo su una mappa.
Assicurati di toccare SALVA dopo aver creato un memo per salvarlo e chiuderlo. Un memo di azioni rimane attivo sullo schermo finché lo utilizzi.
Per creare un memo di azioni di esempio, segui questi passaggi:
- Aperto Comando aereo.
- Rubinetto Promemoria d'azione.
- Scrivi il tuo promemoria d'azione utilizzando la S Pen.
- Rubinetto DI PIÙ per opzioni come Condividi, Collega all'azione, Riduci a icona, Aggiungi alla schermata Home, Modifica come file S Note, Cambia colore di sfondo e Elimina.
- Tocca SALVA quando hai finito.
Per dire alla tua Nota 5 di trasformare memo o testo in azioni, devi usare il Collegamento all'azione opzione.
- Rubinetto Comando aereo.
- Rubinetto Promemoria d'azione.
- Crea un nuovo promemoria.
- Rubinetto DI PIÙ.
- Rubinetto Collegamento all'azione e seleziona la tua azione preferita
- Disegna intorno al contenuto che desideri utilizzare per l'azione preferita. Il contenuto selezionato viene evidenziato.
- Vai alla barra dei menu che si apre e tocca le opzioni presentate come Contatti, telefono, messaggi, e-mail, Internet, mappa, e Compito.
Selezione intelligente
Selezione intelligente consente di catturare o disegnare intorno a un'area del display in modo da poterla raccogliere in un secondo momento nell'app Scrapbook. Questa funzione offre un modo semplice per evidenziare e acquisire un contenuto sullo schermo in modo da poterlo salvare o condividerlo in seguito con i tuoi contatti. Per utilizzare la selezione intelligente, segui questi passaggi:
- Rubinetto Comando aereo.
- Rubinetto Selezione intelligente.
- Tocca una forma nella parte superiore dello schermo. Le opzioni includono
- Scrivi (consente di aggiungere note allo schermo tramite la S Pen)
- Condividere (ti consente di scegliere un metodo di condivisione quando condividi i tuoi contenuti)
- Salva in Scrapbook
- Salva nella Galleria
Scrittura su schermo
Scrittura su schermo ti consente di catturare screenshot sul tuo telefono in modo da poter disegnare o scrivere su di essi.
- Rubinetto Comando aereo.
- Rubinetto Scrittura su schermo.
- Una volta acquisita la schermata corrente, verrà visualizzato uno strumento penna e saranno disponibili le seguenti opzioni:
- Penna (ti permette di disegnare sullo screenshot)
- Gomma per cancellare (permette di eliminare disegni o scritte sullo screenshot)
- Disfare (ti consente di annullare l'ultima azione)
- Rifare (ti permette di ripetere l'ultima azione che hai annullato)
- Una volta terminata la scrittura, tocca semplicemente una di queste opzioni:
- Condividere (ti offre diversi metodi di condivisione)
- Salva in Scrapbook
- Salva nella Galleria
S Nota
S Nota consente di modificare un memo di azioni o di crearne uno nuovo.
- Rubinetto Comando aereo.
- Rubinetto S Nota.
Aggiungi scorciatoie
Aggiungi scorciatoie ti dà la possibilità di aggiungere fino a 3 funzioni al menu Air Command.
- Rubinetto Comando aereo.
- Rubinetto Aggiungi scorciatoie.
- Cerca e tocca le app o le funzioni che desideri aggiungere al menu Air Command.
- Rubinetto Indietro per salvare l'elemento selezionato.
impostazioni
impostazioni consente di modificare o personalizzare Air Command inclusa un'opzione per modificarne l'aspetto.
Impegnati con noi
Se sei uno degli utenti che riscontra un problema con il tuo dispositivo, faccelo sapere. Offriamo soluzioni per problemi relativi ad Android gratuitamente, quindi se hai un problema con il tuo dispositivo Android, compila semplicemente il breve questionario in questo link e proveremo a pubblicare le nostre risposte nei prossimi post. Non possiamo garantire una risposta rapida, quindi se il problema è sensibile al fattore tempo, trova un altro modo per risolverlo.
Quando descrivi il tuo problema, sii il più dettagliato possibile in modo che possiamo facilmente individuare una soluzione pertinente. Se puoi, includi gentilmente i messaggi di errore esatti che stai ricevendo per darci un'idea da dove iniziare. Se hai già provato alcuni passaggi per la risoluzione dei problemi prima di inviarci un'e-mail, assicurati di menzionarli in modo che possiamo saltarli nelle nostre risposte.
Se trovi utile questo post, aiutaci spargendo la voce ai tuoi amici. TheDroidGuy ha anche una presenza sui social network, quindi potresti voler interagire con la nostra comunità nelle nostre pagine Facebook e Google+.
Riceveremo una commissione di vendita se acquisti articoli utilizzando i nostri link. Per saperne di più.