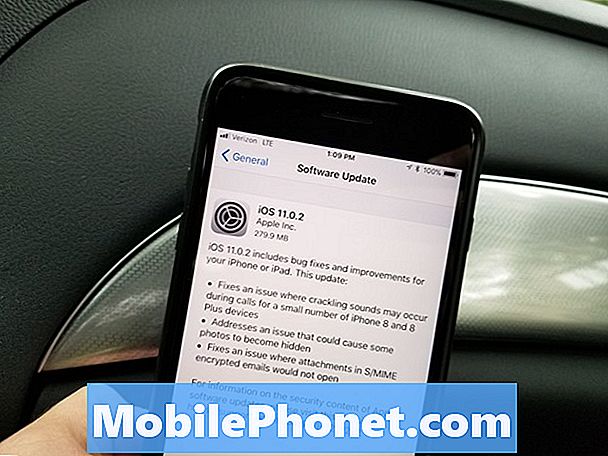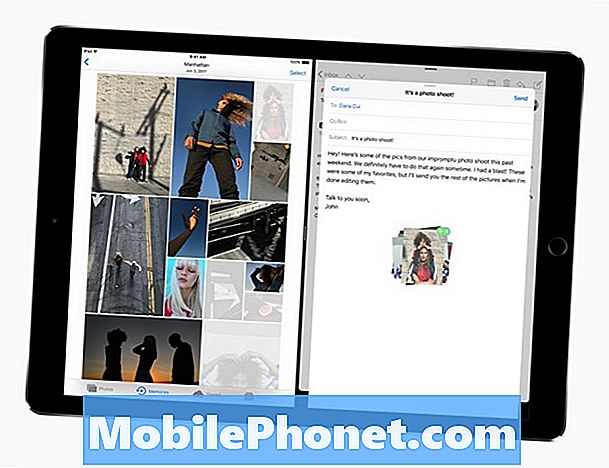I nostri smartphone possono fare cose incredibili finché sappiamo dove guardare. Il Galaxy Note 8 è uno dei migliori smartphone di Samsung e offre un sacco di funzionalità che il tuo ultimo telefono non aveva. Questi suggerimenti e trucchi ti aiuteranno a padroneggiare il tuo nuovo telefono. Andremo su passaggi come trasferire i dati da un vecchio telefono, creare GIF con lo stilo, eseguire due app contemporaneamente e persino aggiungere un po 'di personalizzazione al tuo Galaxy.
Non è necessario leggere il manuale noioso o prendere ore guardando attraverso il menu delle impostazioni. Invece, la nostra guida ti aiuterà a imparare come usare il telefono e a parlarti di tutte le fantastiche funzioni che hai pagato.
Leggi: 25 migliori casi Galaxy Note 8
Questo è un grande telefono con uno schermo bellissimo e tonnellate di funzioni che ne traggono il massimo vantaggio. Con il nostro aiuto, padroneggerete il Galaxy Note 8 in pochissimo tempo. Inizieremo cambiando rapidamente alcune impostazioni per migliorare la tua esperienza. Quindi, elenca alcuni suggerimenti, trucchi e funzionalità nascoste. Aspettatevi che questo elenco cresca quando l'aggiornamento Android Galaxy Oreo 8.0 arriva a febbraio.

Trasferisci il tuo vecchio telefono alla nota 8
Per i principianti, trasferiamo il tuo vecchio telefono al Galaxy Note 8 se non l'hai già fatto. Nessuno vuole perdere tutte le impostazioni, i testi, il registro delle chiamate e le immagini. Ecco come mantenere tutto. Se il tuo negozio di telefonia ha fatto questo per te, passa al nostro prossimo consiglio.
Samsung ha una funzione chiamata SmartSwitch, che trasferirà automaticamente il tuo vecchio telefono, Galaxy, iPhone e altro al Galaxy Note 8. Fa letteralmente tutto per te. Basta trovare SmartSwitch nelle impostazioni, utilizzare l'adattatore incluso nella casella Note 8 e collegarlo al vecchio telefono. Puoi eseguire questo intero processo anche tramite WiFi se non hai un cavo o l'adattatore a portata di mano. Segui le istruzioni visualizzate sullo schermo quando apri l'app su ciascun telefono.

SmartSwitch funziona alla grande con la nota 8
Trova il piccolo dongle (nella foto sopra) che si collega alla porta di ricarica Type-C e collegalo al nuovo e al vecchio telefono. Aprire SmartSwitch su ciascun telefono per avviare il trasferimento o utilizzare un PC se necessario per eseguire il backup dei dati, quindi ripristinarlo nella Nota 8.
Quando si imposta il telefono per la prima volta (o se si desidera ripristinarlo), ecco come procedere. Le istruzioni complete per l'installazione di un Galaxy e l'utilizzo di Smart Switch sono proprio qui. È dal Galaxy S7, ma gli stessi passaggi si applicano alla Nota 8.
Leggi: 10 cose ordinate che la galassia nota 8 può fare
Questo trasferirà la maggior parte delle tue impostazioni, app, sfondi, testi e altro. Una volta fatto, ecco gli altri trucchi che ti piaceranno.
Abilita la modalità app a schermo intero
Il Note 8 ha un enorme display Infinity Quad-HD da 6,3 pollici. È così grande e alto che alcune app non usano l'intero schermo. Se vedi barre nere nella parte superiore e inferiore di alcune app, attiva la modalità app a schermo intero per un'esperienza migliore.

- Abbassa la barra delle notifiche e vai dentroimpostazioni (icona a forma di ingranaggio in alto a destra)
- Trova e selezionaDisplay
- Seleziona l'opzione etichettataApplicazioni a schermo intero
- Trova qualsiasi app che non sia evidenziata eattiva la modalità a schermo intero
La nostra immagine sopra è una rapida occhiata esattamente a quello che starai cercando. Ciò imporrà le app in modalità a schermo intero sul Galaxy Note 8. Ancora una volta, la maggior parte delle app funziona perfettamente. Quelli che non sono evidenziati funzionano non appena lo forzi manualmente con le nostre istruzioni sopra. Come Snapchat e alcuni giochi. Ora ti stai godendo app e giochi sull'intero schermo per cui hai pagato.
Aumentare la risoluzione dello schermo
Lo schermo Galaxy Note 8 è in grado di offrire una risoluzione di 2k, superiore alla maggior parte degli HDTV. Tuttavia, Samsung lo spedisce a 1080p, noto come FHD. Questo può aiutare con la durata della batteria, ma significa anche che non si ottiene la piena risoluzione che lo schermo può offrire.

Ecco come aggiornare istantaneamente lo schermo nelle impostazioni. Vai a Impostazioni usando i passaggi sopra menzionati e cerca la risoluzione dello schermo. Scivola su WQHD + 2,560 x 1,440 e premi applica.
Personalizza il display sempre attivo
Una delle nostre funzioni preferite è il display Always-On. Fornire informazioni dettagliate ai possessori della nota 8 come l'ora, la data, i livelli della batteria e persino le notifiche in arrivo. Questo non richiede praticamente alcuna durata della batteria, il che è bello. Ancora meglio, è altamente personalizzabile.

Quando lo schermo è "spento" è ancora tecnicamente attivo. Una piccola area ti dà informazioni a colpo d'occhio. Possiamo cambiare l'aspetto del display sempre attivo, aggiungere un calendario o persino un'immagine di sfondo.
Vai alle impostazioni e cerca sempre sul display. Tocca l'interruttore On per accenderlo se non lo è già. Oppure tocca l'opzione per accedere alla sezione di personalizzazione come mostrato sopra. Samsung lo aggiorna occasionalmente con più funzioni, quindi controlla di tanto in tanto per vedere le novità. Se non ti piace, puoi disattivare il display sempre attivo.
Utilizzare lo scanner per impronte digitali Galaxy Note 8
Lo scanner di impronte digitali è utile quando si tratta di mantenere il telefono sicuro e protetto. Tuttavia, fa molto di più. Accedi istantaneamente a siti Web, account, app bancarie o utilizza Samsung Pay. Tutto questo funziona senza password una volta impostato lo scanner di impronte digitali.

Vai al menu delle impostazioni e trova Lockscreen e sicurezza, o cercalo usando la barra di ricerca in alto. Qui, scorrere verso il basso le impronte digitali per iniziare come mostrato sopra. Ora, segui le istruzioni sullo schermo e aggiungi un'impronta digitale o due. App come Bank of America ti daranno la possibilità di usare le dita invece di una password.
Usa Smart Lock e salta impronte digitali
Sì, abbiamo appena menzionato quanto sia grande lo scanner di impronte digitali. Tuttavia, è anche in una posizione piuttosto povera ed è difficile da raggiungere per alcuni. In tal caso, utilizzare una funzione straordinaria chiamata Smart Lock e saltare le impronte digitali il più spesso possibile. In questo modo vengono utilizzate posizioni attendibili e dispositivi collegati per saltare lo sblocco del telefono quando sa che si trova in un luogo sicuro.

Vai alla stessa sezione Lockscreen e sicurezza nelle impostazioni menzionate nel nostro ultimo suggerimento. Ora trova Smart Lock e abilitalo.
Vedrai quattro diverse modalità tra cui scegliere, scegli quella che funziona meglio per te. Uso i dispositivi trusted e il Bluetooth, quindi quando connetto la nota 8 al mio stereo per auto o è vicino a uno smartwatch non ho bisogno di sbloccarlo. Il software riconosce che sono vicino a un dispositivo affidabile e ignora temporaneamente il metodo di blocco schermo. Smart Lock funziona con qualsiasi dispositivo NFC o Bluetooth.
- ClicDispositivi fidati
- Rubinetto+ Aggiungi dispositivo attendibile
- Scelto daBluetooth o NFC(cercherà e troverà qualsiasi dispositivo connesso nelle vicinanze)
- Scegli quale accessorio e poi selezionaAggiungi come dispositivo attendibile
Una volta usciti di casa o non sono più collegati allo stereo dell'auto, avrete bisogno di una password o di un'impronta digitale per sbloccare il Galaxy Note 8. Questa funzionalità vi piacerà una volta completata la configurazione.
Usa i gesti delle impronte digitali sul Galaxy Note 8
Abbiamo un altro suggerimento che si riferisce allo scanner di impronte digitali. Samsung ha aggiunto alcuni gesti in modo da poter scorrere lo scanner per eseguire alcune attività sul telefono. Ecco una guida video sul Galaxy S8. I passaggi sono esattamente gli stessi nella nota 8.
È necessario attivare i gesti Fingerprint prima di poter utilizzare questa opzione. Vai a impostazioni e poi cerca Gesti del sensore delle dita. Fai scorrere la levetta per attivare e, se lo desideri, attiva anche Samsung. C'è dell'altro in questa guida e nel video qui sopra.
Utilizzare la cartella sicura Galaxy Note 8
Samsung offre qualcosa chiamato Secure Folder, ed è davvero impressionante. Questa è essenzialmente una sicurezza di livello enterprise per qualsiasi cosa sul tuo telefono. Installa un secondo Gmail o Facebook per il lavoro e bloccalo in sicurezza nella cartella protetta. Scatta foto e nascondile qui, oppure metti documenti importanti dietro un lucchetto e una chiave.
https://www.youtube.com/watch?v=Eq5ve0P1L70
Samsung chiama questa Secure Folder ed è integrata nel tuo Galaxy Note 8. Per accedere a questa cartella è necessario utilizzare l'impronta digitale, l'iride o la password.
Vai su Impostazioni e cerca Cartella protetta. Se non lo hai già, potrebbe essere necessario accedere al tuo account Samsung. Scegli un metodo di sblocco e inizia a goderti un Galaxy Note 8 più sicuro.
Setup Trova il mio cellulare (Lost Galaxy Note 8)
Ci sono due semplici modi per trovare un Galaxy Note smarrito o rubato. Uno è Google Find My Device, e l'altro è proprio come Find My iPhone, solo il suo prodotto da Samsung. Impostalo PRIMA che un telefono si perda.

Se si perde il Galaxy Note 8 o viene rubato, è possibile utilizzare questo servizio per rintracciarlo, farlo giocare un forte rumore se è perso a casa, o cancellare tutto in caso di furto.
Vai su Impostazioni e cerca Trova il mio cellulare. Accedi al tuo account Samsung, o crea un account, quindi accendilo. Il nostro screenshot qui sopra è il servizio di Google, ma entrambi funzionano allo stesso modo. Assicurati di consentire a qualsiasi utente di utilizzare la posizione del tuo telefono e utilizzare il servizio di localizzazione di Google per poter rintracciare facilmente un telefono smarrito.
Attiva il Game Launcher per Galaxy Note 8
Samsung include una comoda funzione che ti consente di mantenere tutti i tuoi giochi in un'unica posizione e ti consente di giocare senza interruzioni bloccando le notifiche. Puoi anche scegliere di disattivare l'audio del gioco o mettere il telefono in una modalità ad alte prestazioni per una grafica migliore a scapito della durata della batteria. Inoltre, c'è una modalità di registrazione dello schermo integrata.
Vai su Impostazioni e cerca Game Launcher. Attivalo e vedrai una nuova cartella sulla tua schermata principale. Questo dovrebbe avere i tuoi giochi e molte opzioni e controlli accurati.
Master Samsung's Bixby Virtual Assistant
Il Galaxy Note 8 include un nuovo assistente vocale chiamato Bixby. Questo è come Siri, Alexa o l'Assistente Google, solo diversi. Samsung sostiene che Bixby apprende da noi mentre lo usiamo e gli sviluppatori possono utilizzare e sfruttare anche Bixby. Di conseguenza, potremmo vedere alcune caratteristiche bixby ordinate più avanti lungo la strada.
Qui ci sono 175 comandi Bixby Voice che puoi usare per controllare il tuo Galaxy Note 8 solo con la tua voce. Fa molto di più dell'Assistente Google se chiedi correttamente, quindi prova oggi.
Pulisci il vassoio app
Un aspetto frustrante del Galaxy Note 8 è che le applicazioni sono fuori servizio nella barra delle applicazioni. Soprattutto una volta scaricato un mazzo da Google Play. Ogni app scaricata va alla fine della lista, senza un ordine specifico. Per fortuna c'è un modo per riordinarli rapidamente tutti in ordine alfabetico. Fondamentalmente la pulizia della barra delle applicazioni.

Scorri verso l'alto dalla parte inferiore dello schermo, quindi tocca il pulsante delle impostazioni a 3 punti nella parte superiore e seleziona "A-Z", quindi tocca Salva. Ora tutte le tue app vengono visualizzate in ordine alfabetico e sono più facili da trovare. La prossima volta che installerai un'applicazione, dovrai farlo di nuovo, poiché ritorna al formato elenco.
Impostazione Do-Not-Disturb
Un'altra caratteristica che amiamo che milioni non usano è Do-Not-Disturb. Funziona alla grande sulla nota 8 e ti manterrà libero dalle distrazioni durante la notte o durante il lavoro. Tieni il telefono acceso quando ne hai bisogno e fallo automaticamente in modalità silenziosa o in vibrazione al lavoro o di notte.

Per usare questo vai aImpostazioni> Suoni> Non disturbare o semplicemente cercare Non disturbare. Accendilo o imposta un programma in modo che tutto avvenga automaticamente. Non dimenticare l'opzione "Consenti eccezioni" nella parte inferiore in modo che i contatti o le app possano ancora essere visualizzati in qualsiasi momento. Perfetto per amici, familiari o il tuo capo. Samsung offre un'opzione in cui i chiamanti di ripetizione continueranno a passare, in caso di emergenza.
Tieni presente che questo non permetterà nemmeno agli allarmi di passare se non lo imposti e permetti alcune eccezioni. Una volta fatto bene, è un vero toccasana.
Usa il filtro luce blu
Do-Not-Disturb è fantastico di notte, e anche il filtro Blue Light lo è. È come la modalità notturna. Questo spegne certi colori blu sullo schermo per prevenire l'affaticamento degli occhi e aiutarti a addormentarti più velocemente. Gli studi hanno mostrato la luce blu dei display, in particolare quelli di Samsung possono tenere gli utenti svegli e causare affaticamento degli occhi. Samsung ha persino un'alternanza all'alba e al tramonto, quindi è attiva solo di notte.

Testa a Impostazioni> Display> Seleziona filtro luce blu e usa l'opzione di pianificazione se lo desideri. Ora lo schermo sarà molto più caldo con meno luce blu e più facile ai tuoi occhi.
Spegnere la nota 8 LED di notifica
Proprio come il display Always-On, la luce LED di notifica lampeggiante è molto distratta a volte. Ecco una guida rapida per disattivarlo.

Testa a Impostazioni> Display> Indicatore LED e spegnilo. Tuttavia, questo significa anche che non vedrai un LED di notifica quando il telefono è in carica. Il nostro link sopra spiega come disattivarlo per alcune notifiche, ma continua per quelle che ti servono.
Personalizza la nota 8 con temi
Coloro che desiderano personalizzare l'aspetto del Galaxy Note 8 vorranno controllare il Theme Store. Viene fornito su tutti i recenti telefoni Samsung ed è estremamente potente.

Vai a Impostazioni e naviga o cerca Sfondi e temi. Scarica l'app Theme se non è già presente, quindi naviga tra centinaia di temi e sfondi. Molti di loro sono gratuiti, ma ce ne sono altri che dovrai pagare se li vuoi. Scarica qualsiasi tema, quindi premi applica. Il materiale blu conferisce alla nota 8 un aspetto Android, che è il mio preferito.
Avvio rapido della fotocamera
Non perdere mai l'opportunità fotografica perfetta lanciando immediatamente e velocemente la fotocamera Galaxy Note 8. Invece di trovare l'app, tocca due volte il pulsante di accensione, anche a schermo spento. Verrà visualizzato un prompt quando lo fai la prima volta, ma se non lo hai acceso, puoi farlo ora.
Vai su Impostazioni e cerca Quick Launch Camera. Attiva il cursore per abilitare questa funzione. Ora puoi premere rapidamente due volte il pulsante di accensione per aprire la fotocamera. Si accende in meno di un secondo.
Doppia acquisizione (due foto contemporaneamente)
Ci sono molte cose belle che puoi fare con la doppia fotocamera del Galaxy Note 8. Ingrandisci i soggetti, scatta foto di ritratto e altro. Tuttavia, ci piace la nuova funzionalità Dual Capture. Fondamentalmente, questo ti consente di scattare due foto contemporaneamente.

Avvia la videocamera, scorri dal bordo sinistro e seleziona la modalità Doppia cattura. Questa nuova modalità ti consente di catturare sia una foto normale che una zoomata allo stesso tempo. Un clic, due foto. Sì, è una specie di novità, ma ho avuto innumerevoli momenti in cui scatta una foto e la ritagliamo più tardi. In questo modo, probabilmente avrai già lo scatto perfetto.
Altri suggerimenti per fotocamera Galaxy Note 8
Ora che sai come avviare rapidamente la fotocamera e puoi scattare due foto contemporaneamente, ecco alcuni altri trucchi e cose da sapere. Inizia con il nostro modo di utilizzare la fotocamera Galaxy come una guida pro. Questo copre;
- Modalità e opzioni della videocamera
- Opzioni avanzate, comandi vocali e stabilizzazione video
- Opzioni timer e gesti selfie
- Foto in movimento
- Come salvare le foto sulla tua scheda SD
- Utilizzando la fotocamera / editor di foto e altro ancora
Trascorrere solo pochi minuti per familiarizzare con la fotocamera renderà le tue foto migliori, appariranno alla grande e otterrà più Mi piace sui social media. Tenta la fortuna con queste migliori app di fotoritocco.
Quindi, non dimenticare di provare la nuova funzione di zoom ottico 2x direttamente sul lato destro centrale della visualizzazione della videocamera. Questo usa il secondo obiettivo per ottenere foto estremamente ravvicinate. Samsung ha anche migliorato la funzione di messa a fuoco selettiva in cui è possibile modificare il punto di messa a fuoco prima e dopo aver scattato una foto. Scorri semplicemente da un lato, scegli la messa a fuoco selettiva e goditi tutte le opzioni.
Cambia la tastiera
Una delle app di terze parti più popolari per Android è la tastiera. Da SwiftKey, Google GBoard, Swype e altro ancora. Permettere agli utenti di digitare più velocemente, aggiungere personalizzazioni e avere maggiore controllo. La tastiera di Samsung è decente, ma ecco come cambiarla.
Vai al Google Play Store, cerca la tua tastiera preferita (Gboard) e installala. Una volta terminato, aprilo, segui le istruzioni e imposterà la nota 8 per utilizzarlo di default. Altre app fanno la stessa cosa, quindi non dobbiamo armeggiare nel menu delle impostazioni. Ora, goditi un'esperienza di tastiera migliore.
Cambia e scarica New Font on Galaxy Note 8
Un'altra cosa che possiamo cambiare e personalizzare è il carattere. Samsung include alcune opzioni di carattere diverse, ma puoi scaricarne altre se lo desideri.
Il video qui sopra è una rapida panoramica su come cambiare il font sul Galaxy S8. Questi stessi passaggi si applicano al Galaxy Note 8.
Se non hai tempo per il video, vai su Impostazioni> Display> Zoom e font dello schermo e tocca Stile del font. Ora puoi scegliere quello che vuoi o toccare il + per scaricare più font. Provalo oggi.
Prova la modalità facile
Un sacco di persone scelgono la linea Note per il grande schermo. Se sei uno di loro e il software è troppo confuso, o vuoi solo vedere le cose più facili, prova la Modalità Facile. Questo semplifica il software e aumenta le dimensioni di tutto per chi ha problemi di vista.

Basta andareImpostazioni> Display> Modalità facile e accenderlo. Noterai che tutto cambia e diventa più grande, anche le icone sono grandi. Tutto ciò che è importante è facile da trovare e utilizzare, comprese le icone grandi per i tuoi contatti preferiti. Questo è perfetto per genitori o nonni. Semplifica praticamente tutto per coloro che desiderano un'esperienza più semplice.
Utilizzare la nota 8 a una mano
Questo telefono ha un enorme display da 6,3 pollici e il dispositivo è lungo e sottile. Di conseguenza, è difficile da usare con una mano per alcuni proprietari. Se stai lottando, prova la modalità a una mano. Questo mette tutto nelle dita, minimizza le finestre e probabilmente è proprio quello che speravi di trovare. Anche la tastiera è spenta su un lato.

Inizia andando aImpostazioni> Funzioni avanzate> e attiva la modalità a una mano. Da qui ci sono due opzioni per attivarlo o disattivarlo: scorri in diagonale dall'angolo per ridurre il contenuto dello schermo o tocca il pulsante home 3 volte per ridurre rapidamente le dimensioni dello schermo. Nota il più piccolo dialer facile da usare nel nostro screenshot qui sopra. Provalo oggi.
Disabilita Bloatware e ripulisci la nota 8
A ogni carrier piace aggiungere app e bloatware extra che la maggior parte dei proprietari non usa mai. Questi sprecano spazio e occupano spazio nella barra delle applicazioni. Purtroppo non possiamo disinstallarli, ma possiamo disabilitarli e "nasconderli" dal sistema. In questo modo, il vassoio delle applicazioni è pulito e mostra solo ciò che desideri e di cui hai bisogno, non tutte quelle app AT & T, Amazon o Verizon che non utilizzerai mai.

Testa a Impostazioni> Applicazioni> Fai clic sull'app> seleziona Disattiva. Conferma che vuoi disabilitarlo e scomparirà per sempre finché non lo riattiverai in questo stesso menu. Fai attenzione a non disabilitare app di sistema o cose importanti. Solitamente rimuovo tutte le applicazioni carrier e Amazon, i materiali NASCAR da Sprint, ecc. Ciò rende la tua app tray più pulita e più facile da usare.
Spostare le app sulla scheda MicroSD
Una volta disabilitato tutto il bloatware, un altro passo da fare è spostare le app su una scheda microSD. In questo modo puoi conservare i 64 GB di spazio di archiviazione integrati per giochi, foto o video di registrazione. Ecco una guida dettagliata per il trasferimento di contenuti sulla scheda microSD sulla Nota 8.

Testa a Impostazioni> Applicazioni> e tocca l'icona a discesa in alto a sinistra e seleziona Tutte le applicazioni. Ora cerca qualsiasi app che hai scaricato e fai clic su di essa. Quindi segui i passaggi della guida o il nostro screenshot qui sopra per trasferirlo sulla tua scheda microSD. Non è possibile trasferire app preinstallate, tienilo a mente.
Apri e usa due app contemporaneamente (app pair)
Essere in grado di utilizzare due app contemporaneamente non è una novità per gli smartphone Samsung. Tuttavia, la nota 8 ha una nuova funzione chiamata app pair, in cui è possibile aprire contemporaneamente due app contemporaneamente. Accoppia le app e tocca una volta per eseguire immediatamente il multitasking come un professionista.

Apri il pannello App Edge (se non lo hai disabilitato) e cerca App Pair. Adesso basta accoppiare le app che ti piacciono e usarle come meglio credi.
Usa la nota 8 come hotspot mobile (WiFi)
La funzione di hotspot Galaxy Note 8 consente di condividere la connessione Internet con un laptop o tablet. Fondamentalmente, altri dispositivi si connettono alla Nota 8 proprio come si accede a Starbucks o Airport Wifi. La maggior parte dei piani per smartphone lo supporta e se hai un piano illimitato non ti mancheranno mai i dati.

Farlo completamente senza fili o utilizzare un cavo USB per quello che viene chiamato USB Tethering. Vai a Impostazioni> Connessioni> Hotspot mobile e Tethering> Hotspot mobile. Qui puoi nominare l'hotspot e creare una password per questo. Una volta che hai finito, provalo su un computer o tablet prima di andare su mobile e ne hai bisogno. Ecco di più su come funziona e su come impostare una connessione USB e attivare rapidamente l'hotspot.
Se noti che il mio menu delle impostazioni è diverso in questi screenshot, è perché sto usando il tema Material Blue dal negozio di temi che abbiamo menzionato in precedenza. Dando alla mia nota 8 un look and feel Android.
Stream audio a 2 dispositivi con Bluetooth 5.0
Una nuova caratteristica che la maggior parte non conosce è qualcosa chiamato Dual Audio. Grazie a Bluetooth 5.0 su Note 8 possiamo inviare due diverse uscite audio a due dispositivi diversi. O lo stesso suono a due diversi altoparlanti Bluetooth. Inoltre, BT5.0 raggiunge 8 volte più lontano, si connette a 4x più velocemente, ed è solo meglio nel complesso.

Testa a Impostazioni> WiFi e Bluetooth> Attiva Bluetooth e tocca i tre punti in alto a destra sullo schermo. Scegliere Doppio audio e accenderlo. Ora, quando la musica è in riproduzione, c'è un centro di controllo nella barra delle notifiche per controllare completamente l'audio, a differenza di prima.
Fai uno screenshot
Catturare qualunque cosa si trovi sul display della Nota 8 è molto semplice scattando uno screenshot. Le persone lo fanno per condividere le cose sui siti sociali o salvare informazioni. Basta premere contemporaneamente il pulsante di accensione e il tasto home, tenere premuto fino a quando non si vede o si sente la cattura dello screenshot e si lascia andare. È così semplice.
Leggi: Come prendere uno screenshot sul Galaxy Note 8
Puoi acquisire un'intera conversazione di messaggi di testo, una pagina web o e-mail utilizzando anche la funzione di scorrimento a scorrimento. Segui la nostra guida qui sopra per sapere come.
Crea una GIF con il Galaxy Note 8 S-Pen
Le schermate sono belle, ma la creazione di una GIF è ancora migliore. Usando la S-Pen puoi catturare parte di qualsiasi video riprodotto sulla nota 8, modificare quella clip e salvarla o condividerla come GIF. O è JIF?

Avvia un video utilizzando il lettore video Samsung e fai clic sull'icona in rosso. Quello, o tirare fuori la S-Pen e toccare "Smart Select". Usa la S-Pen e trascina un quadrato della dimensione dell'area che vuoi registrare, e segui le istruzioni sullo schermo. Ora registra, ritaglia, modifica e condividi una GIF con amici e familiari.
Invia messaggi live (animati)
Una nuova caratteristica in evidenza sul Galaxy Note 8 è qualcosa chiamato Live Messages. Mentre ci sono molte cose belle che il Galaxy Note 8 può fare, questo è uno dei nostri preferiti.

Estrarre l'S-Pen e toccare l'opzione Messaggi dal vivo. Mentre scrivi le lettere risplendono e brillano sullo schermo. Quindi, puoi inviare quel messaggio come GIF animata che essenzialmente riproduce il messaggio sull'altra estremità per chi lo riceve. Perfetto per dire buon compleanno o cose di quella natura.
Accelerare il Galaxy Note 8 (prestazioni più veloci)
Il prossimo è un vecchio trucco Android, ma funziona perfettamente sul Galaxy Note 8. Possiamo cambiare rapidamente tre piccole impostazioni in un menu degli sviluppatori nascosto e migliorare le prestazioni.
La nostra guida video sopra è sul Galaxy S8, ma gli stessi identici passi si applicano al Galaxy Note 8. Attiva il menu degli sviluppatori nascosti, trova le tre impostazioni mostrate sopra e trasformale in 0.5x e goditi i benefici. Noterai che il telefono è più veloce e più reattivo. Prego.
Chiudi app sul Galaxy Note 8
Anche se questo non è un grande trucco, è una funzionalità utile che molti non sanno. Chiudi app sul Galaxy Note 8 quando non sono più necessarie. Il nostro video qui sotto mostra come sul Galaxy S8 e Galaxy Note 8.
Spieghiamo perché vuoi farlo nel nostro video qui sopra. Fondamentalmente, le grandi app consumano la durata della batteria. Quando hai finito di utilizzare un'app, premi il pulsante delle app recenti e scorri verso l'esterno per chiuderlo. Quello, o chiudere tutto di notte o quando si è diretti a lavorare per aumentare la durata della batteria.
Ottieni migliore durata della batteria Galaxy Note 8
Il Galaxy Note 8 ottiene una buona durata della batteria, ma può sempre essere migliore. Per non parlare delle applicazioni a volte possono uccidere la batteria in poche ore. È possibile utilizzare questa guida per correggere la durata della batteria del Galaxy Note 8 in modo che il telefono duri più a lungo senza la necessità di un vano batteria.
- App che utilizzano la durata della batteria
- Luminosità dello schermo e tempo di sonno
- Perché è necessario riavviare il Galaxy Note 8
- Disattivazione Funzioni che non ti servono
- Altri utili consigli e trucchi
In meno di 10 minuti è possibile risolvere la maggior parte dei problemi di durata della batteria Galaxy Note 8 da soli, senza dover effettuare un viaggio verso un operatore o una chiamata a Samsung.
Leggi: 16 comuni Galax Note 8 Problemi e come risolverli
La durata della batteria è solo uno dei tanti problemi che gli utenti potrebbero incontrare. Se è così, controlla la nostra lista di 16 problemi comuni sopra e come risolverli.
Personalizza le impostazioni rapide
Un altro utile aggiornamento del software di Samsung è Quick Settings. Abbassa la barra delle notifiche e ci sono un sacco di impostazioni facili e veloci in alto. Tirare di nuovo verso il basso per espanderlo con ancora più opzioni, il cursore della luminosità dello schermo e altro ancora. Inoltre, questo è tutto personalizzabile in modo che soddisfi esattamente le tue esigenze.

Quindi, scorri verso il basso due volte e vedrai l'intero menu delle impostazioni rapide. Ora, premi a lungo e tieni premuta qualsiasi icona, quindi trascinala dove desideri. Tengo una lista come i miei primi cinque che sono WiFi, Bluetooth, Vibrazione (o modalità silenziosa), la torcia elettrica, e ora il filtro Blue Light o la modalità aereo. Trascina e rilascia ciò che ti serve all'inizio per un facile accesso.
Griglia schermata iniziale (conteggio icone)
I dispositivi Samsung Note hanno schermi grandi e ciò significa che c'è più spazio per più app sulla schermata principale. I telefoni più vecchi avevano 5 app, ma la nota 8 tornava a 4 icone di app. Il layout della griglia dell'icona della schermata iniziale è personalizzabile, quindi avrai più app sullo schermo contemporaneamente.

Tieni premuto su un punto qualsiasi dello schermo che non ha un'icona di app. Il display si ingrandirà in una modalità di modifica in cui è anche possibile aggiungere uno sfondo o provare i temi. Fai clic sulle impostazioni della schermata principale, quindi scegli "griglia schermata iniziale" o "griglia schermo App" per modificare il numero di app presenti in ogni riga. Funziona per la schermata iniziale e la barra delle applicazioni.
Prova Samsung Pay
Hai acquistato un Samsung Galaxy e questo significa che hai accesso al sistema di pagamento mobile più semplice e migliore sul mercato. Samsung Pay è incredibilmente facile e molto utile.

Analogamente a Apple Pay o Android Pay, possiamo effettuare pagamenti nei negozi degli Stati Uniti e selezionare altre regioni con la Nota 8. Samsung Pay funziona ovunque Apple Pay è accettato tramite NFC e quasi il 98% di tutti i negozi negli Stati Uniti perché è retrocompatibile con i terminali magnetici con carta di credito. Quindi lascia il tuo portafoglio a casa e paga qualcosa semplicemente toccando il telefono al terminale.
Apri Samsung Pay (o scaricalo da Google Play) e aggiungi una carta di credito utilizzando la fotocamera, quindi fissala con un'impronta digitale. Ottieni tutto a posto, goditi i soldi gratuiti di Samsung per la registrazione e inizia a guadagnare punti premio insieme a goderti la convenienza. Maggiori informazioni su Samsung Pay sono qui.
Stampa dalla nota Galaxy 8
Se si dispone di una stampante wireless, è possibile stampare materiale direttamente dalla Nota 8. Per funzionare, è necessario un plug-in, ma è molto semplice.
Aperto Impostazioni> Connessioni> Altre impostazioni di connessione> Stampa> Scarica Plugin > Scarica Google Cloud Print> Segui le istruzioni sullo schermo per la configurazione e il gioco è fatto. Ora stampa dalla tua nota 8.
Reimposta una nota Galaxy congelata 8
Ora che abbiamo analizzato molti suggerimenti utili, questi due sono per salvarti quando ti trovi nei guai sul Galaxy Note 8. Se il tuo telefono è bloccato o non risponde, ecco come ripristinarlo rapidamente.
Per riavviare un Galaxy Note 8 congelato, premere e tenere premuto il pulsante di accensione e il volume per 7-10 secondi. Il telefono si spegnerà, si riavvierà e si riaccenderà in pochissimo tempo. Questo risolve quasi tutti i piccoli problemi che potresti incontrare ed è un ottimo modo per riparare un telefono congelato.
Ripristino delle impostazioni di fabbrica del Galaxy Note 8
Ultimo ma certamente non meno importante è come eseguire un ripristino dei dati di fabbrica. Questo è ottimo per risolvere i problemi più importanti, iniziare in modo nuovo dopo l'aggiornamento di un software o prima di vendere il telefono. Un reset di fabbrica cancellerà tutto, quindi esegui il backup della Nota 8 prima di procedere.

Inizia andando aImpostazioni> Cloud e account> Backup e ripristino> Ripristino dati di fabbrica. Selezionare l'ultima opzione per eseguire un ripristino dei dati di fabbrica e riportare il telefono allo stato originale. Questa è l'ultima risorsa se riscontri problemi o stai effettuando il trading per un altro telefono.
Altri dettagli e What's Next
In chiusura, il nostro ultimo consiglio è di rimanere sintonizzati per il prossimo aggiornamento di Android 8.0 Oreo. Samsung ha appena terminato il beta test e pubblicherà un aggiornamento con l'ultimo software di Google a febbraio o agli inizi di marzo. Ciò migliorerà le prestazioni, corregge bug e introduce più funzionalità che ci consentono di fare di più con il nostro dispositivo Galaxy. Una volta arrivato l'aggiornamento, esamineremo tutte le modifiche e aggiungeremo funzioni interessanti a questo post.
Speriamo che tu abbia appreso qualcosa di nuovo oggi o che abbia padroneggiato alcune delle migliori funzioni di Galaxy Note 8 in modo da poter fare di più con il tuo telefono. Divertiti per gli anni a venire e ricontrolla spesso per ulteriori suggerimenti e trucchi per tutto il 2018.
Il nostro ultimo consiglio è quello di acquistare una protezione per lo schermo Galaxy Note 8.