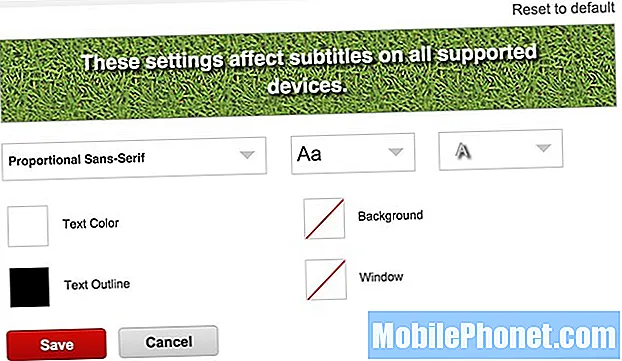Contenuto
- Problema 1: lo schermo del bordo del Galaxy S7 è diventato nero dopo una caduta accidentale, mostrando una linea sottile bianca
- Problema 2: Galaxy S7 edge si surriscalda e si blocca nella schermata del logo Samsung
Ciao e benvenuto a un altro articolo sulla risoluzione dei problemi # GalaxyS7. Il post di S7 di oggi affronta tre problemi simili e / o correlati: surriscaldamento, nessun avvio (bloccato nella griglia del logo Samsung) e problema dello schermo nero. Ci auguriamo che troverai utili i nostri suggerimenti.
Se stai cercando soluzioni al tuo problema con #Android, puoi contattarci utilizzando il collegamento fornito in fondo a questa pagina.
Quando descrivi il tuo problema, sii il più dettagliato possibile in modo che possiamo facilmente individuare una soluzione pertinente. Se puoi, includi gentilmente i messaggi di errore esatti che stai ricevendo per darci un'idea da dove iniziare. Se hai già provato alcuni passaggi per la risoluzione dei problemi prima di inviarci un'e-mail, assicurati di menzionarli in modo che possiamo saltarli nelle nostre risposte.
Problema 1: lo schermo del bordo del Galaxy S7 è diventato nero dopo una caduta accidentale, mostrando una linea sottile bianca
Ieri intorno alle 10 del mattino ho lasciato cadere il mio Samsung Galaxy S7 Edge e quando è caduto ha colpito lo schermo nel modo giusto (o sbagliato) in modo che ci fosse una linea sottile bianca che andava dal lato sinistro fino al lato destro. Oltre a questa piccola linea bianca, il telefono era perfettamente funzionante, anche in modalità di sospensione. Intorno alle 17:00 dello stesso giorno lo schermo del mio telefono è diventato nero come se fosse entrato in modalità di sospensione e non ero in grado di riattivarlo, quindi il mio schermo era completamente nero. Ho provato a riavviare il telefono e ho anche tentato di eseguire un ripristino tenendo premuti i pulsanti home e volume, tuttavia entrambi non hanno avuto successo le numerose volte che ho provato. Potrei dire quando il telefono si sarebbe acceso perché i suoni di notifica funzionerebbero ancora, ma lo schermo rimarrebbe nero. Intorno alle 23:00 il mio schermo si è improvvisamente ripristinato ed era di nuovo quasi completamente funzionante, tranne per la piccola linea bianca che era tornata, e sotto la linea bianca lo schermo si spostava avanti e indietro indipendentemente, tuttavia tutte le aree dello schermo sono ancora funzionali e in grado di essere usato. Ho modificato tutte le mie impostazioni per non consentire al mio telefono di entrare in modalità di sospensione ma per avere sempre uno screen saver visualizzato, e finora lo schermo non è tornato in modalità blackout. C'è una soluzione facile a questo questione diversa dalla presentazione di un reclamo assicurativo e dal dover pagare la franchigia di 200,00? - Lindsey.Miller.slp
Soluzione: Ciao Lindsey. Nel tuo caso particolare, sembra che ci sia un malfunzionamento hardware in corso. Qualsiasi scolorimento dello schermo e la comparsa improvvisa di linee verticali o orizzontali, specialmente in circostanze simili che circondano il dispositivo, sono alcuni indicatori di un cattivo assemblaggio dello schermo. La caduta potrebbe aver danneggiato l'LCD o il cavo flessibile nel gruppo schermo, causando i sintomi che ora vedi. Se tali sintomi non erano presenti prima della caduta accidentale, dovresti seriamente considerare di inviare il telefono in modo che lo schermo possa essere sostituito.
Anche se hai fatto un buon lavoro nell'impedire al tuo telefono di andare a dormire, non è affatto una soluzione permanente. Non ci sono modifiche al software che puoi fare per riparare un hardware rotto. Il massimo che puoi fare è porre rimedio alla situazione. Presto ti renderai conto che impedire al telefono di entrare in modalità di sospensione può sovraccaricare la batteria, causandone una durata notevolmente breve. Anche se questo è un problema completamente diverso in attesa di verificarsi, può seriamente ostacolare le prestazioni del tuo dispositivo a lungo termine. La cosa migliore che puoi fare è affrontare il problema risolvendo prima lo schermo difettoso.
Se hai un'assicurazione per il tuo telefono, ti consigliamo di usarla per ottenere uno sconto sul costo di riparazione. E, se possibile, assicurati di lasciare che Samsung faccia la riparazione invece di negozi di terze parti.
Problema 2: Galaxy S7 edge si surriscalda e si blocca nella schermata del logo Samsung
Ciao. Quindi il mio Samsung S7 edge ha smesso di funzionare circa 6 mesi fa, una notte faceva incredibilmente caldo, quindi ho deciso di riavviare il telefono per risolvere i problemi. Il telefono ha avuto un aggiornamento recente pochi giorni prima e stava già iniziando a funzionare, ma dopo aver riavviato il telefono è rimasto bloccato sul logo Samsung e il telefono diventa incredibilmente caldo. Ho provato tutte le opzioni di ripristino del sistema che hai elencato per questo problema ma senza alcun risultato. C'è potenzialmente qualcosa che posso fare o è un problema hardware che solo un centro di assistenza può risolvere? - Ethan Mann
Soluzione: Ciao Ethan. La regola generale nella risoluzione dei problemi di Android è di esaurire prima tutte le soluzioni software disponibili, incluso un ripristino delle impostazioni di fabbrica. Se non cambia nulla dopo averli eseguiti, allora è il momento in cui decidi di inviarlo. Nel tuo caso le possibili soluzioni software che devi provare per prime dovrebbero includere quanto segue:
- cancellare la partizione della cache
- installazione di app e aggiornamento Android (qualunque sia disponibile)
- riavviare il dispositivo in modalità provvisoria
- ripristino delle impostazioni di fabbrica
- bootloader / firmware lampeggiante
Installa l'app e gli aggiornamenti Android
Partiamo dal presupposto che tu abbia già aggiornato tutto ciò che può essere aggiornato nel tuo telefono, ma nel caso in cui non l'hai fatto, assicurati di ricontrollare. Le app mal codificate a volte possono rovinare il sistema dopo un importante aggiornamento del sistema operativo (Android). Il modo migliore per ridurre al minimo i bug è eseguire sempre un software aggiornato.
Per impostazione predefinita, l'app Google Play Store è impostata per scaricare e installare automaticamente gli aggiornamenti dell'app. Se in precedenza hai modificato questa impostazione, assicurati di rivisitare l'app e impostarla per installare automaticamente gli aggiornamenti. Ecco come:
- Aperto Play Store app.
- Rubinetto Di Più menu (icona a tre righe in alto a sinistra).
- Rubinetto impostazioni.
- Rubinetto App di aggiornamento automatico.
- Selezionare Aggiorna automaticamente le app solo tramite Wi-Fi.
Cancella la partizione della cache del telefono
Questa soluzione precede il ripristino principale / di fabbrica. Se hai già provato un ripristino delle impostazioni di fabbrica prima di contattarci, puoi semplicemente saltare la cancellazione della partizione della cache. Se non l'hai ancora provato, ecco come si fa:
- Spegni il tuo Samsung Galaxy S7.
- Premi e tieni premuti i tasti Home e Volume SU, quindi tieni premuto il tasto di accensione.
- Quando il Samsung Galaxy S7 viene visualizzato sullo schermo, rilascia il tasto di accensione ma continua a tenere premuti i tasti Home e Volume su.
- Quando viene visualizzato il logo Android, è possibile rilasciare entrambi i tasti e lasciare il telefono per circa 30-60 secondi.
- Usando il tasto Volume giù, naviga tra le opzioni ed evidenzia cancellare la partizione della cache.
- Una volta evidenziato, puoi premere il tasto di accensione per selezionarlo.
- Ora evidenzia l'opzione "Sì" utilizzando il tasto Volume giù e premi il pulsante di accensione per selezionarla.
- Attendi che il telefono abbia terminato di eseguire il ripristino totale. Al termine, evidenzia "Riavvia il sistema ora" e premi il tasto di accensione.
- Il telefono ora si riavvierà più a lungo del solito.
La cancellazione della partizione della cache non influirà sui dati dell'utente come foto, video, musica e così via, quindi può essere eseguita senza timore di perderli.
Osserva il tuo telefono in modalità provvisoria
A volte, le app di terze parti possono rimanere problematiche anche se eseguono la versione più recente. Se non controlli a fondo quale app installare, è solo questione di tempo prima che si verifichino problemi con esse. Tuttavia, non è facile accertare se il problema è causato da un'app o meno. L'unico altro modo per saperlo è riavviare S7 in modalità diagnostica chiamata Modalità provvisoria. In questa modalità, tutte le app di terze parti non possono essere eseguite. Ciò significa che se il problema non si verifica e il telefono funziona come previsto, la colpa è di una terza parte.
Per avviare il telefono in modalità provvisoria, segui questi passaggi:
- Spegni il tuo Galaxy S7.
- Tieni premuto il pulsante di accensione.
- Quando viene visualizzato il logo "Samsung Galaxy S7", rilascia il tasto di accensione e premi immediatamente e tieni premuto il pulsante Volume giù.
- Continua a tenere premuto il pulsante finché il telefono non termina il riavvio.
- Una volta visualizzato il testo "Modalità provvisoria" nell'angolo inferiore sinistro dello schermo, rilascia il pulsante Volume giù.
Pulisci il telefono eseguendo un ripristino delle impostazioni di fabbrica
Il ripristino delle impostazioni di fabbrica è una soluzione drastica che può risolvere molti problemi software. Se si verifica un problema tecnico del software che fa sì che il telefono si comporti come fa ora, molto probabilmente il ripristino delle impostazioni di fabbrica lo ripristinerà al suo normale funzionamento.
Per ripristinare le impostazioni di fabbrica del tuo S7, segui questi passaggi:
- Spegni il tuo Samsung Galaxy S7.
- Premi e tieni premuti i tasti Home e Volume SU, quindi tieni premuto il tasto di accensione.
- Quando il Samsung Galaxy S7 viene visualizzato sullo schermo, rilascia il tasto di accensione ma continua a tenere premuti i tasti Home e Volume su.
- Quando viene visualizzato il logo Android, è possibile rilasciare entrambi i tasti e lasciare il telefono per circa 30-60 secondi.
- Utilizzando il tasto Volume giù, naviga tra le opzioni ed evidenzia "cancella dati / ripristino dati di fabbrica".
- Una volta evidenziato, puoi premere il tasto di accensione per selezionarlo.
- Ora evidenzia l'opzione "Sì, elimina tutti i dati utente" utilizzando il tasto Volume giù e premi il pulsante di accensione per selezionarlo.
- Attendi che il telefono abbia terminato di eseguire il ripristino totale. Al termine, evidenzia "Riavvia il sistema ora" e premi il tasto di accensione.
- Il telefono ora si riavvierà più a lungo del solito.
Flash il bootloader / firmware
Infine, se non cambierà nulla dopo aver eseguito le soluzioni di cui sopra, dovresti considerare di ripristinare il bootloader del telefono (ripristino) e il firmware al loro stato di lavoro noto. Questa è una soluzione particolarmente efficace per quei dispositivi che erano rootati o che eseguivano firmware personalizzato.
Il lampeggiamento è fondamentalmente una manomissione del software del telefono. Se non stai attento a farlo, un singolo passo falso può bloccare il tuo telefono e causare più problemi. Assicurati di consultare altre guide prima di farlo. Di seguito sono riportati i passaggi generali su come eseguire il flashing di un bootloader. Il flashing del firmware dovrebbe essere simile. Anche in questo caso, assicurati di consultare altre guide per evitare di rovinare il software del telefono. I nostri passaggi di seguito sono solo a scopo dimostrativo. Farli a proprio rischio.
- Cerca il firmware corretto per il tuo modello di telefono e scaricalo. Assicurati di selezionare quello giusto. Dovrebbe essere lo stesso identico firmware eseguito in precedenza sul tuo dispositivo. Partiamo dal presupposto che tu elenchi la versione del firmware da qualche parte. Se non l'hai notato prima, c'è la possibilità che tu scelga quello sbagliato. Come forse saprai ora, l'utilizzo di un firmware errato può causare complicazioni, quindi buona fortuna.
- Supponiamo ora che tu abbia identificato il firmware corretto. Dovrai quindi scaricarlo sul tuo computer. Il file del firmware dovrebbe contenere un mucchio di file come AP_, BL_, CSC_, ecc.
- Cerca il file che inizia con un'etichetta BL; questo dovrebbe essere il file bootloader corrispondente per questo firmware. Dopo aver identificato il file del bootloader, copiarlo sul desktop del computer o in qualsiasi altra cartella a cui puoi accedere facilmente.
- Procedi con il resto della procedura di lampeggio utilizzando il programma Odin.
- In Odin, fai clic sulla scheda BL e assicurati di utilizzare il file bootloader che hai identificato in precedenza.
- Ora, assicurati che lo stato "Dispositivo aggiunto" e il suo "ID: casella COM" siano diventati blu prima di premere il pulsante START. Questo avvierà il lampeggiamento del bootloader del tuo telefono.
- Riavvia il telefono una volta terminata la procedura.
Contattare Samsung per la riparazione o la sostituzione
Se tutti i nostri suggerimenti sopra non aiutano affatto, il motivo più probabile è un hardware difettoso. Invia il telefono per ripararlo.