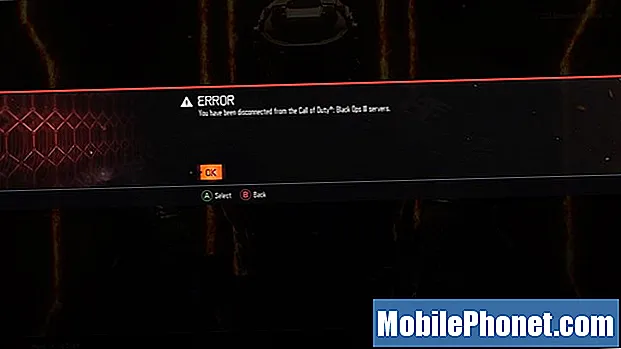Contenuto
- Problema n. 1: come inviare un messaggio di gruppo in un bordo Galaxy S7 | Impossibile aprire l'app Samsung Pay in Galaxy S7 edge
- Problema n. 2: Galaxy S7 edge non carica le app nella scheda SD dopo un riavvio
- Problema n. 3: Galaxy S7 bagnato con acqua di mare non si avvia più
- Problema n. 4: Galaxy S7 continua a ricevere messaggi che non è connesso a Internet quando si utilizzano le app
- Problema n. 5: lo schermo del Galaxy S7 bagnato non si accende, lampeggia solo in verde
- Problema n. 6: come disconnettersi dall'account AOL in Galaxy S7
- Impegnati con noi
Benvenuto in un altro post su # GalaxyS7! Ti stiamo portando altri 6 problemi S7 che abbiamo raccolto dalla scorsa settimana. Ci auguriamo che le nostre soluzioni in questo materiale non solo aiuteranno gli utenti menzionati in questo post, ma anche altri che potrebbero avere problemi uguali o simili. Se non riesci a trovare il tuo problema in questo post, non esitare a visitare la nostra pagina principale per la risoluzione dei problemi del Galaxy S7.
Problema n. 1: come inviare un messaggio di gruppo in un bordo Galaxy S7 | Impossibile aprire l'app Samsung Pay in Galaxy S7 edge
Ciao! Quindi, ho un bordo S7 ma la versione coreana (64 GB). È perfetto tranne che per una cosa. Quando invio un messaggio di gruppo, tutti i destinatari ricevono un testo individuale solo da me (piuttosto che dal gruppo). Può essere risolto? Non è presente l'opzione "conversazione di gruppo" in "Altre impostazioni-> Messaggi multimediali".
PSS. Ho avuto problemi con Samsung Pay (è necessario installare la scheda SIM coreana), finché non ho ricevuto questo orologio S3 Gear. Installando l'app Gear sul mio telefono e provando ad aprire Samsung Pay da lì in qualche modo ho installato magicamente un'altra versione di Samsung Pay che funziona magicamente (forse perché è la versione statunitense piuttosto che la versione coreana impostata in inglese). Ancora più strano, questa nuova versione di Samsung Pay non ha modo di essere aperta se non dall'app Gear (il suo logo è anche più circolare rispetto al logo della versione che non funziona in base all'elenco delle app recenti). Strano eh? PSSS. non ho ancora provato Samsung Pay in negozio. - Ricardo
Soluzione: Ciao Ricardo. Il motivo principale per cui i destinatari non ricevono i tuoi messaggi come messaggi di gruppo è il fatto che non lo stai facendo correttamente in primo luogo. È necessario eseguire i seguenti passaggi se si desidera inviare un messaggio di gruppo:
- Da qualsiasi schermata Home, tocca Messaggi.
- Tocca l'icona Scrivi.
- Tocca l'icona Contatti.
- Scendi e tocca Gruppi.
- Tocca il gruppo a cui desideri inviare il messaggio.
- Tocca Seleziona tutto o seleziona manualmente i destinatari.
- Tocca Fine.
- Immettere il testo del messaggio nella casella Conversazione di gruppo.
- Al termine, tocca l'icona Invia.
L'app Samsung Pay non è ancora completamente compatibile con tutti i dispositivi Samsung, inclusi gli S7, quindi questo potrebbe essere il motivo per cui l'app Samsung Pay precaricata sul telefono non funzionava. Samsung Pay inoltre non è supportato da tutti i gestori e le banche, quindi anche la compatibilità potrebbe aver avuto un ruolo. Se desideri informazioni più dettagliate sul motivo per cui l'app Samsung Pay non funziona normalmente come le altre app, contatta il supporto tecnico Samsung.
Problema n. 2: Galaxy S7 edge non carica le app nella scheda SD dopo un riavvio
Ciao! Recentemente ho acquistato un telefono Samsung Galaxy S7 Edge e ho problemi con la scheda SD. Ho scaricato alcune app sul mio telefono e le ho spostate sulla scheda SD. Il problema è che quando, ad esempio, riavvio o spengo il telefono, le app che si trovano sulla mia scheda SD non si avviano. Mostra un'icona grigia e quando faccio clic su di essa, mi dice che l'app non è installata anche se l'app funzionava prima di riavviare il telefono. Ho provato a riavviare il telefono ma non ha funzionato. Sono sicuro che l'app sia sulla scheda SD perché ho testato la scheda SD con il mio vecchio Galaxy S5 e ha caricato le app perfettamente. Eventuali suggerimenti? - Eric
Soluzione: Ciao Eric. Non possiamo pensare a nessuna spiegazione logica per cui il tuo S7 non riesce ad accedere ai contenuti dell'app nella scheda SD dopo un riavvio, quindi diciamo solo che potrebbe esserci un bug inaudito che lo causa. In realtà è la prima volta che riscontriamo questo problema, quindi potrebbe anche essere un caso isolato. Detto questo, la cosa migliore che puoi fare adesso è fare alcuni tentativi ed errori per risolverlo.
La prima cosa che vuoi provare è assicurarti che il tuo telefono legga correttamente la scheda SD formattandola utilizzando il telefono stesso. Questo è importante, soprattutto se questa scheda SD è stata precedentemente formattata in un altro telefono o PC. Per formattare la scheda SD, segui questi semplici passaggi:
- Da una schermata Home, tocca App (in basso a destra). Queste istruzioni si applicano solo alla modalità Standard.
- Tocca Impostazioni.
- Tocca Archiviazione.
- Tocca Formatta scheda SD.
- Tocca Formatta scheda SD. Se presentato, inserisci la password, il PIN o la sequenza appropriati, quindi tocca Continua.
- Tocca Elimina tutto.
Dopo aver formattato la scheda SD, prova a spostare le stesse app su di essa, quindi riavvia il telefono. Se il problema persiste, la prossima cosa che vuoi fare è cancellare la partizione della cache. Ciò assicurerà che il telefono utilizzerà una buona cache di sistema in seguito. Se non l'hai mai fatto prima, segui questi passaggi:
- Spegni il tuo Samsung Galaxy S7.
- Premi e tieni premuti i tasti Home e Volume SU, quindi tieni premuto il tasto di accensione.
- Quando il Samsung Galaxy S7 viene visualizzato sullo schermo, rilascia il tasto di accensione ma continua a tenere premuti i tasti Home e Volume su.
- Quando viene visualizzato il logo Android, è possibile rilasciare entrambi i tasti e lasciare il telefono per circa 30-60 secondi.
- Utilizzando il tasto Volume giù, naviga tra le opzioni ed evidenzia "cancella partizione cache".
- Una volta evidenziato, puoi premere il tasto di accensione per selezionarlo.
- Ora evidenzia l'opzione "Sì" utilizzando il tasto Volume giù e premi il pulsante di accensione per selezionarla.
- Attendi che il telefono abbia terminato di eseguire il ripristino totale. Al termine, evidenzia "Riavvia il sistema ora" e premi il tasto di accensione.
- Il telefono ora si riavvierà più a lungo del solito.
- Dopo il riavvio del telefono, prova a replicare nuovamente il problema.
Se il problema persiste dopo aver cancellato la cache di sistema, esegui un ripristino dei dati di fabbrica. Questo dovrebbe garantire che non ci siano bug a livello di sistema operativo che rimangono sul telefono. Subito dopo un ripristino delle impostazioni di fabbrica, riformatta la scheda SD ancora una volta, quindi prova a replicare il problema. Se il problema persiste, prendi in considerazione l'acquisto di una scheda SD diversa.
Di seguito sono riportati i passaggi su come ripristinare le impostazioni di fabbrica del tuo Galaxy S7:
- Crea un backup dei tuoi file importanti.
- Spegni il tuo Samsung Galaxy S7.
- Premi e tieni premuti i tasti Home e Volume SU, quindi tieni premuto il tasto di accensione.
- Quando il Samsung Galaxy S7 viene visualizzato sullo schermo, rilascia il tasto di accensione ma continua a tenere premuti i tasti Home e Volume su.
- Quando viene visualizzato il logo Android, è possibile rilasciare entrambi i tasti e lasciare il telefono per circa 30-60 secondi.
- Utilizzando il tasto Volume giù, naviga tra le opzioni ed evidenzia "cancella dati / ripristino dati di fabbrica".
- Una volta evidenziato, puoi premere il tasto di accensione per selezionarlo.
- Ora evidenzia l'opzione "Sì, elimina tutti i dati utente" utilizzando il tasto Volume giù e premi il pulsante di accensione per selezionarlo.
- Attendi che il telefono abbia terminato di eseguire il ripristino totale. Al termine, evidenzia "Riavvia il sistema ora" e premi il tasto di accensione.
- Il telefono ora si riavvierà più a lungo del solito.
Problema n. 3: Galaxy S7 bagnato con acqua di mare non si avvia più
Ciao. Il bordo del mio Samsung Galaxy S7 è caduto in acqua di mare. Il mio telefono era in una borsa di cotone e la borsa si immerge nell'acqua. Una leggera acqua penetra nel telefono immagino. Il telefono si è spento. Non ho provato a caricare il telefono perché avevo paura di far esplodere la batteria o altro. L'ho appena asciugato alla luce del sole per pochi secondi e l'ho messo nel microonde per pochi secondi. Nel microonde ho visto una scintilla. Non so se provenisse dal telefono o solo dall'interazione del corpo metallico con il calore. L'ho subito estratto e ho tenuto il telefono nel cassetto. Non avevo ancora fatto nient'altro. Potresti gentilmente dirmi cosa fare dopo. Ho paura di fare altro perché rovinerebbe il mio telefono. - Fatima
Soluzione: Ciao Fatima. Sebbene non sia totalmente impermeabile, il tuo Galaxy S7 avrebbe dovuto resistere alle infiltrazioni d'acqua in primo luogo. Poiché la sua funzione di resistenza all'acqua non ha funzionato, temiamo che la cosa migliore che puoi fare in questo momento sia inviare il telefono a Samsung in modo che possano ripararlo. A meno che tu non abbia le conoscenze e gli strumenti per aprire, diagnosticare, riparare o sostituire i componenti di un Galaxy S7, la riparazione fai-da-te è davvero fuori questione. Se il telefono non si accende più in questo momento, non c'è praticamente nulla che puoi fare da parte tua a questo punto. La tua migliore possibilità in questo momento dipende dal fatto che Samsung possa ancora far rivivere il telefono.
A proposito, i danni causati dall'acqua sono considerati un uso improprio da parte del cliente, quindi non puoi aspettarti che si tratti di una riparazione gratuita. Non siamo davvero sicuri di come Samsung gestisca il problema dei danni causati dall'acqua per i telefoni resistenti all'acqua come il Galaxy S7, quindi non possiamo garantire se lo accetteranno per la riparazione. Ci auguriamo che lo facciano, ma in caso contrario, prendere in considerazione l'idea di portare il dispositivo ad altre officine.
Problema n. 4: Galaxy S7 continua a ricevere messaggi che non è connesso a Internet quando si utilizzano le app
Quando utilizzo una delle mie app che si connette a Internet, quindi provo ad andare a un'altra pagina all'interno dell'app, mi dice che non ho connessione a Internet. Ad esempio, se vado alla mia app Amazon, posso accedere ad Amazon senza problemi. Quindi faccio clic sul pulsante del menu, quindi faccio clic sull'opzione delle app sotterranee, quindi va a una pagina bianca con il logo di Amazon, quindi dice che non ho connessione a Internet e dovrei controllare la mia connessione. Ovviamente ho una connessione Internet perché sto usando il mio telefono su Internet per contattarti. Prima ero in grado di utilizzare altre opzioni all'interno di qualsiasi app connessa a Internet ora, non posso. Ho provato un soft reset, senza fortuna. Cosa suggerisci? - Kelly
Soluzione: Ciao Kelly. Se questo problema si verifica solo con poche app, la prima cosa che vuoi fare è cancellare la cache ei dati di dette app. Ecco come:
- Apri il menu Impostazioni tramite l'area notifiche (menu a discesa) o tramite l'app Impostazioni nel cassetto delle app.
- Vai in basso a "App". Questo può essere rinominato in qualcosa come Applicazioni o Gestione applicazioni nelle versioni con skin OEM di Android 6.0.
- Una volta lì, fai clic su un'applicazione.
- Ora vedrai un elenco di elementi che ti forniscono informazioni sull'app, inclusi spazio di archiviazione, autorizzazioni, utilizzo della memoria e altro ancora. Questi sono tutti elementi cliccabili. Dovrai fare clic su Archiviazione.
- Ora dovresti vedere chiaramente i pulsanti Cancella dati e Cancella cache per l'applicazione.
Se cancellare la cache e i dati delle app interessate non risolve affatto il problema, prova a eseguire un ripristino delle impostazioni di fabbrica, quindi replica il problema subito dopo. Assicurati di installare solo un'app alla volta in modo da poter osservare se il problema si ripresenta. In caso affermativo, significa che una delle tue app è il colpevole.
Problema n. 5: lo schermo del Galaxy S7 bagnato non si accende, lampeggia solo in verde
Ciao. Ho un problema con il mio telefono. Non si accende e talvolta, se tengo premuto il pulsante di accensione abbastanza a lungo, lampeggia solo in verde. E prima, quando sono andato in chiesa e l'ho lasciato nella mia stanza con la batteria accesa, faceva davvero caldo. Forse perché una sera, tornando a casa, pioveva e non avevamo ombrelli con noi, quindi avevo una giacca e me la nascosi in tasca. Non era veramente bagnato ma era ancora acceso. A tarda notte, non si accende. I pulsanti a sinistra ea destra del pulsante home hanno ancora la luce accesa, lo schermo è solo nero. Posso ancora farlo funzionare perché ricordo dove sono le app dove quindi ho provato la musica, poi funzionava ma lo schermo è nero come la pece.Poi ho cercato su google quindi ho scaricato questa app su questo sito https://www.android-iphone-recovery.com/fix-samsung-galaxy-black-screen-problem.html. Poi ho provato quello che diceva sul sito, ho seguito tutte le istruzioni ed è peggiorato. Non si accende come ho detto prima, la batteria si surriscalda quando torno in chiesa. Mi aiuti per favore. - EJ
Soluzione: Ciao EJ. I sintomi che stai descrivendo qui sono coerenti con uno schermo malfunzionante. Un po 'd'acqua o umidità potrebbe essersi infiltrata all'interno della scheda madre o del gruppo schermo, causando il problema che stai descrivendo qui. L'unica cosa che possiamo dirti in questo momento è controllare se questo problema si verifica anche quando riavvii il telefono in altre modalità. Se lo schermo rimane nero anche in altre modalità, è un segno positivo di guasto hardware. In tal caso, la cosa migliore che puoi fare è far riparare il telefono. Non ci sono quantità di hack software che puoi fare per risolverlo. Detto questo, cerca di evitare di utilizzare software di terze parti come quello menzionato nel link sopra poiché sono per lo più inutili in questo caso.
Se vuoi controllare se lo schermo può prendere vita in altre modalità, segui questi passaggi:
Avvia in modalità di ripristino:
- Carica il telefono per almeno 30 minuti.
- Premi e tieni premuti i tasti Home e Volume SU, quindi tieni premuto il tasto di accensione.
- Quando il Samsung Galaxy S7 viene visualizzato sullo schermo, rilascia il tasto di accensione ma continua a tenere premuti i tasti Home e Volume su.
- Quando viene visualizzato il logo Android, è possibile rilasciare entrambi i tasti e lasciare il telefono per circa 30-60 secondi.
- Utilizzando il tasto Volume giù, naviga tra le opzioni ed evidenzia "cancella partizione cache".
- Puoi cancellare la partizione della cache o eseguire un ripristino delle impostazioni di fabbrica in questa modalità.
Avvio in modalità download:
- Carica il telefono per almeno 30 minuti.
- Tieni premuti i tasti Home e Volume GIÙ, quindi tieni premuto il tasto di accensione.
- Quando il Samsung Galaxy S7 viene visualizzato sullo schermo, rilascia il tasto di accensione ma continua a tenere premuti i tasti Home e Volume GIÙ.
- Attendi fino a quando non viene visualizzata la schermata Download.
- Se è possibile avviare il telefono in modalità download ma non in altre modalità, significa che l'unica via d'uscita potrebbe essere quella di eseguire il flashing di un firmware di serie o personalizzato.
- Usa Google per cercare una guida su come farlo.
Avvia in modalità provvisoria:
- Carica il telefono per almeno 30 minuti.
- Tieni premuto il pulsante di accensione.
- Quando viene visualizzato il logo "Samsung Galaxy S7", rilascia il tasto di accensione e premi immediatamente e tieni premuto il pulsante Volume giù.
- Continua a tenere premuto il pulsante finché il telefono non termina il riavvio.
- Una volta visualizzato il testo "Modalità provvisoria" nell'angolo inferiore sinistro dello schermo, rilascia il pulsante Volume giù.
- L'unica differenza tra la modalità provvisoria e la modalità normale è che la prima impedisce l'esecuzione di app di terze parti. Se riesci ad avviare il telefono in modalità provvisoria ma non in modalità normale, disinstalla tutte le app fino a quando il problema (che ti impedisce di avviarsi normalmente) non viene eliminato.
Problema n. 6: come disconnettersi dall'account AOL in Galaxy S7
Ciao. Non intendo fare una domanda stupida, ma sono analfabeta quando si tratta di tecnologia, in particolare computer e telefoni cellulari. Recentemente ho acquistato un telefono cellulare Samsung Galaxy S7 ma è arrivato senza manuale. Non pensavo davvero di averne bisogno perché tutto quello che volevo fare era parlare e mandare messaggi al telefono. Bene, oggi volevo accedere al mio account AOL dal mio telefono per la prima volta. Ma una volta fatto, ho iniziato a ricevere tutti questi messaggi e tutto dal mio account AOL. Ora non riesco a disconnettermi dal mio account AOL sul mio telefono.
Sono andato al mio account sul mio laptop e mi sono disconnesso da lì, ma sul mio telefono il mio account è ancora aperto. Quello che voglio sapere è come posso disconnettere il mio account e-mail AOL sul mio telefono Samsung Galaxy J7. Si sta sincronizzando e tutto e non so nemmeno cosa significhi. Posso disattivare anche la sincronizzazione? se è così, per favore dammi istruzioni "dettagliate" su come eseguirle entrambe.
Per favore deve essere "dettagliato" e il più semplice possibile o non lo capirò. Mi dispiace, ho sofferto di crisi epilettiche e la mia memoria e alcune delle funzioni del mio cervello sono incasinate, quindi non riesco a capire alcune cose che sono semplici per gli altri.
Grazie per l'aiuto.
P.S. Su "operatore" ho messo altro perché sono con "Boost Mobile" e non l'ho visto lì, e su "problema con il tuo dispositivo" ho messo "altro" perché non vedevo nemmeno il mio problema lì. Inoltre penso di avere una versione "Marshmallow" ma non troppo sicuro. Grazie! - Melissa
Soluzione: Ciao Melissa. Invece di fornire i passaggi su come annullare la sincronizzazione del tuo account AOL e disconnetterti, ci limiteremo a fornire l'opzione per quest'ultimo. La disconnessione dal tuo account interromperà automaticamente comunque la funzione di sincronizzazione, quindi non vediamo la necessità di fornire i passaggi su come annullare la sincronizzazione.
Ora, ecco i passaggi su come disconnettersi dalla tua email AOL in un'app Android:
- Apri l'app AOL.
- In alto a sinistra, tocca il pulsante del menu.
- Nel menu, in alto a destra, tocca l'icona della ruota dentata.
- Nella sezione Account, tocca Esci.
Impegnati con noi
Se sei uno degli utenti che riscontra un problema con il tuo dispositivo, faccelo sapere. Offriamo soluzioni per problemi relativi ad Android gratuitamente, quindi se hai un problema con il tuo dispositivo Android, compila semplicemente il breve questionario in questo link e proveremo a pubblicare le nostre risposte nei prossimi post. Non possiamo garantire una risposta rapida, quindi se il problema è sensibile al fattore tempo, trova un altro modo per risolverlo.
Se trovi utile questo post, aiutaci spargendo la voce ai tuoi amici. TheDroidGuy ha anche una presenza sui social network, quindi potresti voler interagire con la nostra comunità nelle nostre pagine Facebook e Google+.