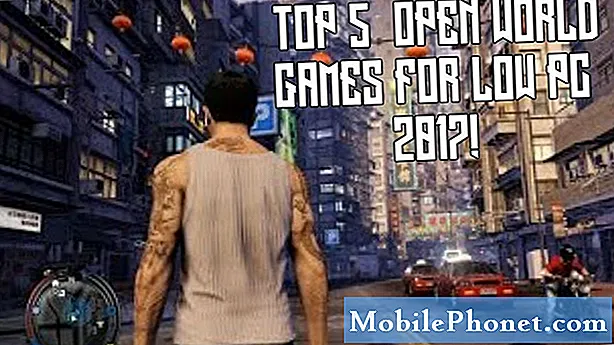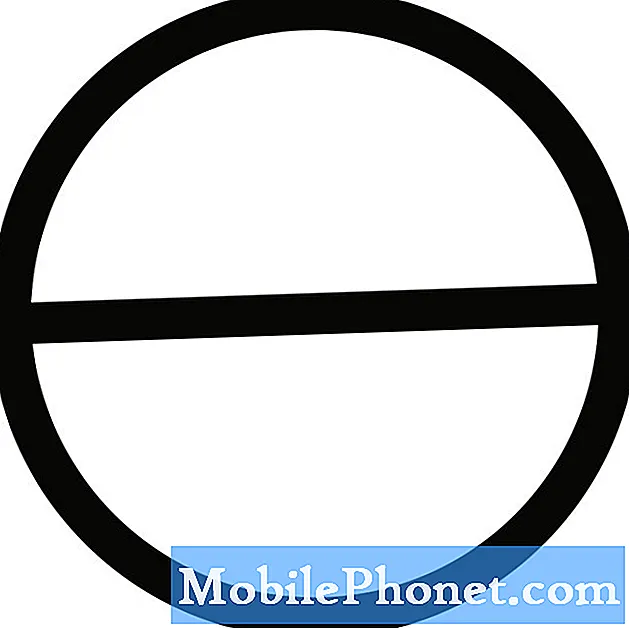Contenuto
Rimanere bloccati durante l'aggiornamento è un evento comune in molti dispositivi Android, inclusa la linea topnotch Samsung Galaxy. Questo articolo sulla risoluzione dei problemi risolve questo particolare problema sul # GalaxyS7. Ci auguriamo che troverai utile questa breve guida.
Il problema di oggi: Galaxy S7 edge non esegue il soft reset, bloccato durante l'aggiornamento, diventa totalmente insensibile
Ciao. Ho problemi con il mio Samsung Galaxy S7 Edge. Ha circa 15 mesi. Un paio d'ore fa, sul mio telefono è apparso un messaggio che diceva che sono disponibili aggiornamenti. Ho avviato il processo di aggiornamento. Ha scaricato il contenuto dell'aggiornamento e quindi ha iniziato a installarlo. È arrivato al 31% e poi si è congelato. Eseguo il soft reset del dispositivo (estrazione della batteria simulata) premendo il tasto di accensione e abbassando il volume. Si riavvia e riprende l'installazione. È stato eseguito un ciclo continuo da 2 ore. Ho provato a riavviare in modalità provvisoria e in modalità di ripristino e non funziona. Non riesco nemmeno a spegnerlo. Rimane solo sullo schermo del 31%. Pertanto, non riesco a vedere la durata della batteria rimanente. Non ha una scheda micro SD. Non è che posso togliere il retro del telefono e togliere la batteria perché non è rimovibile. Sai come posso spegnere il telefono? Se hai un modo per risolvere questo problema, sarebbe fantastico. Trovo Samsung in Australia piuttosto inutile. Non sanno nemmeno come riparare i propri telefoni. Spero che voi ragazzi possiate aiutare. Cordiali saluti. - Cheryl
Soluzione: Ciao Cheryl. Il tuo Galaxy S7 si è bloccato o non risponde, quindi sì, la cosa principale da fare al momento è interrompere l'alimentazione alla scheda madre. Per i dispositivi con batterie rimovibili, scollegare la batteria dovrebbe essere sufficiente. Nei telefoni con batterie non rimovibili come S7, è necessario eseguire un soft reset o premere una combinazione di pulsanti hardware. Nel tuo modello particolare, questo viene fatto premendo e tenendo premuto il tasto Energia e Volume basso finché non viene visualizzata la schermata della modalità di avvio di manutenzione (circa 10 secondi). Dopo aver attivato la modalità di avvio di manutenzione, puoi selezionare Spegni opzione per spegnere il dispositivo. Per scorrere le opzioni disponibili, puoi utilizzare i pulsanti del volume. Usa il pulsante Home per selezionare un'opzione.
Attendi che la batteria sia scarica
Se quello che stai dicendo sopra è vero, che il tuo S7 non risponderà al comando di soft reset, o non succede nulla quando lo avvii in modalità provvisoria o in modalità di ripristino, l'unica opzione per te è aspettare fino a quando la batteria è stata esaurito. Se il tuo S7 era carico e la batteria è rimasta a sufficienza prima di smettere di rispondere, possono essere necessari diversi giorni per scaricare completamente la batteria.
Ricarica per un'ora
Una volta che il telefono si è finalmente spento, assicurati di caricarlo per almeno un'ora prima di tentare di riaccenderlo. Ciò garantirà che abbia molta potenza prima di eseguire la risoluzione dei problemi di follow-up.
Cancella la partizione della cache
Se il telefono continua a essere problematico dopo la ricarica e non si riaccende normalmente, la prossima cosa che puoi fare è provare ad accedere alla modalità di ripristino e cancellare la partizione della cache. Ecco come:
- Spegni il tuo Samsung Galaxy S7.
- Premi e tieni premuti i tasti Home e Volume SU, quindi tieni premuto il tasto di accensione.
- Quando il Samsung Galaxy S7 viene visualizzato sullo schermo, rilascia il tasto di accensione ma continua a tenere premuti i tasti Home e Volume su.
- Quando viene visualizzato il logo Android, è possibile rilasciare entrambi i tasti e lasciare il telefono per circa 30-60 secondi.
- Utilizzando il tasto Volume giù, naviga tra le opzioni ed evidenzia "cancella partizione cache".
- Una volta evidenziato, puoi premere il tasto di accensione per selezionarlo.
- Ora evidenzia l'opzione "Sì" utilizzando il tasto Volume giù e premi il pulsante di accensione per selezionarla.
- Attendi che il telefono abbia terminato di eseguire il ripristino totale. Al termine, evidenzia "Riavvia il sistema ora" e premi il tasto di accensione.
- Il telefono ora si riavvierà più a lungo del solito.
Ripristino principale
La prossima opzione di soluzione logica che puoi fare se non succede nulla dopo aver svuotato la cache è il ripristino delle impostazioni di fabbrica. Spero che questa volta sarai in grado di farlo con successo.
- Spegni il tuo Samsung Galaxy S7.
- Premi e tieni premuti i tasti Home e Volume SU, quindi tieni premuto il tasto di accensione.
- Quando il Samsung Galaxy S7 viene visualizzato sullo schermo, rilascia il tasto di accensione ma continua a tenere premuti i tasti Home e Volume su.
- Quando viene visualizzato il logo Android, è possibile rilasciare entrambi i tasti e lasciare il telefono per circa 30-60 secondi.
- Utilizzando il tasto Volume giù, naviga tra le opzioni ed evidenzia "cancella dati / ripristino dati di fabbrica".
- Una volta evidenziato, puoi premere il tasto di accensione per selezionarlo.
- Ora evidenzia l'opzione "Sì, elimina tutti i dati utente" utilizzando il tasto Volume giù e premi il pulsante di accensione per selezionarlo.
- Attendi che il telefono abbia terminato di eseguire il ripristino totale. Al termine, evidenzia "Riavvia il sistema ora" e premi il tasto di accensione.
- Il telefono ora si riavvierà più a lungo del solito.
Eseguire nuovamente il backup del bootloader e / o del firmware
Una soluzione più drastica e rischiosa che puoi provare, se tutti i suggerimenti di cui sopra non funzionano, è quella di eseguire nuovamente il bootloader. Questa è solitamente una soluzione per i dispositivi Samsung che riscontrano problemi dopo la manomissione del software. Bootloader, noto anche come software di ripristino, è responsabile della preparazione dell'hardware necessario in modo che il sistema operativo Android possa essere caricato. A volte, il bootloader può essere danneggiato, quindi riportarlo al suo stato predefinito può aiutare. Il reflash del bootloader è sostanzialmente simile ai passaggi quando si esegue il flashing del firmware. Di seguito sono riportati i passaggi generali su come farlo. I passaggi esatti potrebbero essere leggermente diversi per il tuo particolare modello di telefono, quindi assicurati di consultare altre guide. Ricorda, il flashing è intrinsecamente rischioso e può potenzialmente bloccare il tuo telefono per sempre. Fallo a tuo rischio.
- Cerca il firmware corretto per il tuo modello di telefono e scaricalo. Assicurati di selezionare quello giusto. Dovrebbe essere lo stesso identico firmware eseguito in precedenza sul tuo dispositivo. Partiamo dal presupposto che tu elenchi la versione del firmware da qualche parte. Se non l'hai notato prima, c'è la possibilità che tu scelga quello sbagliato. Come forse saprai ora, l'utilizzo di un firmware errato può causare complicazioni, quindi buona fortuna.
- Supponiamo ora che tu abbia identificato il firmware corretto. Dovrai quindi scaricarlo sul tuo computer. Il file del firmware dovrebbe contenere un mucchio di file come AP_, BL_, CSC_, ecc.
- Cerca il file che inizia con un'etichetta BL; questo dovrebbe essere il file bootloader corrispondente per questo firmware. Dopo aver identificato il file del bootloader, copiarlo sul desktop del computer o in qualsiasi altra cartella a cui puoi accedere facilmente.
- Procedi con il resto della procedura di lampeggio utilizzando il programma Odin.
- In Odin, fai clic sulla scheda BL e assicurati di utilizzare il file bootloader che hai identificato in precedenza.
- Ora, assicurati che lo stato "Dispositivo aggiunto" e il suo "ID: casella COM" siano diventati blu prima di premere il pulsante START. Questo avvierà il lampeggiamento del bootloader del tuo telefono.
- Riavvia il telefono una volta terminata la procedura.