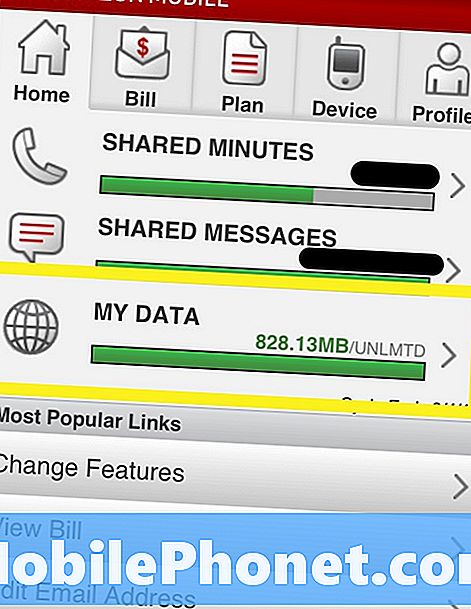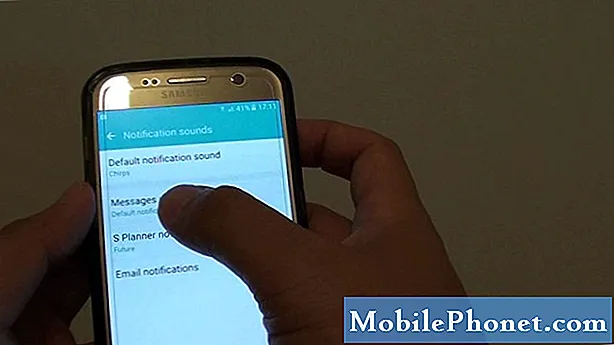
Contenuto
Proprio come nei precedenti aggiornamenti di Android, l'ultimo aggiornamento di Android Oreo per # GalaxyS7 e # GalaxyS7edge è diventato portatore di buoni e cattivi. Mentre la maggior parte dei dispositivi S7 andrà bene dopo questo aggiornamento, alcuni utenti segnalano ogni tipo di problema. Uno dei problemi comuni che abbiamo ricevuto finora è descritto da un utente di seguito. Se trovi che il tuo S7 improvvisamente invia notifiche in modo irregolare, le nostre soluzioni di seguito potrebbero aiutarti.
Il problema di oggi: i suoni di notifica del Galaxy S7 continuano a suonare dopo l'aggiornamento di Android Oreo
Da ieri, pochi giorni dopo aver eseguito un aggiornamento software, il suono della notifica continua a suonare ogni minuto, ma non ho nuove notifiche. Ho un Samsung S7. Mi sta facendo impazzire e non riesco ad avere il mio volume perché continua a suonare! Cosa posso fare per risolvere questo problema? c'è qualche impostazione che non riesco a trovare da solo? o è un malfunzionamento del telefono. - Lindakussman
Soluzione: Se il tuo Galaxy S7 continua a emettere suoni di notifica anche se non ci sono nuovi avvisi, messaggi, chiamate in arrivo o eventi, allora deve essere causato da un bug. Per risolvere il problema, segui i nostri suggerimenti di seguito.
Cancella la partizione della cache
Se ritieni che questo problema inizi dopo l'installazione dell'ultimo aggiornamento di sistema (probabilmente Android Oreo), la prima cosa che vuoi fare è assicurarti che la cache di sistema del tuo S7 sia aggiornata. Una cache di sistema danneggiata è spesso la ragione di problemi di prestazioni inspiegabili dopo un aggiornamento o di comportamenti irregolari delle app a seguito di un aggiornamento. Per aggiornare la cache di sistema, dovrai cancellare la partizione della cache. Ecco come si fa:
- Spegni il telefono.
- Premi e tieni premuti i tasti Home e Volume SU, quindi tieni premuto il tasto di accensione.
- Quando il Samsung Galaxy S7 Edge viene visualizzato sullo schermo, rilascia il tasto di accensione ma continua a tenere premuti i tasti Home e Volume su.
- Quando viene visualizzato il logo Android, è possibile rilasciare entrambi i tasti e lasciare il telefono per circa 30-60 secondi.
- Utilizzando il tasto Volume giù, naviga tra le opzioni ed evidenzia "cancella partizione cache".
- Una volta evidenziato, puoi premere il tasto di accensione per selezionarlo.
- Ora evidenzia l'opzione "Sì" utilizzando il tasto Volume giù e premi il pulsante di accensione per selezionarla.
- Attendi fino a quando il telefono non ha terminato di cancellare la partizione della cache. Al termine, evidenzia "Riavvia il sistema ora" e premi il tasto di accensione.
- Il telefono ora si riavvierà più a lungo del solito.
- Lascia che il telefono funzioni e verifica il problema.
Verifica la presenza di un'app di terze parti non valida
È possibile che una delle tue app di terze parti possa interferire con il sistema operativo Android e causare questo strano problema. Per vedere se è così, puoi lasciare che il tuo S7 funzioni per ore o giorni mentre è in modalità provvisoria. La modalità provvisoria consente solo l'esecuzione di app preinstallate, quindi se il tuo telefono non emette notifiche sonore inaspettate durante un periodo di osservazione, questa è una chiara indicazione di un cattivo problema con l'app. Segui i passaggi seguenti su come riavviare il dispositivo in modalità provvisoria:
- Spegni il dispositivo.
- Tenere premuto il tasto di accensione oltre la schermata del nome del modello.
- Quando sullo schermo appare "SAMSUNG", rilascia il tasto di accensione.
- Immediatamente dopo aver rilasciato il tasto di accensione, tieni premuto il tasto Volume giù.
- Continua a tenere premuto il tasto Volume giù fino al termine del riavvio del dispositivo.
- La modalità provvisoria verrà visualizzata nell'angolo inferiore sinistro dello schermo.
- Rilascia il tasto Volume giù quando vedi Modalità provvisoria.
- Ora, lascia che il tuo telefono funzioni in modalità provvisoria e verifica il problema. Se il tuo S7 funziona normalmente, puoi scommettere che una delle tue app deve essere la colpa.
Per identificare quale delle tue app sta causando il problema, dovresti riavviare il telefono in modalità provvisoria e seguire questi passaggi:
- Avvia in modalità provvisoria.
- Verifica il problema.
- Dopo aver confermato che la colpa è di un'app di terze parti, puoi iniziare a disinstallare le app singolarmente. Ti suggeriamo di iniziare con quelli più recenti che hai aggiunto.
- Dopo aver disinstallato un'app, riavvia il telefono in modalità normale e verifica il problema.
- Se il tuo S7 è ancora problematico, ripeti i passaggi 1-4.
Resettare tutte le impostazioni
Un'altra soluzione efficace che puoi provare in questa situazione è ripristinare tutte le impostazioni del tuo dispositivo. Alcune configurazioni per app e servizi potrebbero essere state modificate involontariamente per qualche motivo. Per assicurarti che tutto sia nello stato predefinito, puoi cancellare tutte le impostazioni. Ecco come farlo:
- Apri l'app Impostazioni.
- Tocca Gestione generale.
- Tocca Ripristina.
- Tocca Ripristina impostazioni.
- Toccare il pulsante RESET SETTINGS per confermare.
- Riavvia il tuo S7 e verifica il problema.
I passaggi precedenti ripristineranno tutte le impostazioni e ripristineranno le app predefinite al loro stato di fabbrica. Ciò cancellerà tutte le impostazioni di rete, quindi perderai anche tutte le credenziali Wi-Fi. Dovrai reinserire le password wifi dopo questa procedura. Se stai utilizzando una VPN, dovrai reinserire tutte le informazioni per configurarla di nuovo.
Assicurati che tutte le app siano compatibili e aggiornate
Una cosa importante ma spesso fraintesa degli aggiornamenti Android è che non aggiorna anche le app. Nella maggior parte dei casi, le cose funzionano perfettamente dopo aver modificato Android, come quando esegui l'aggiornamento da Nougat a Oreo. Altre volte, tuttavia, alcuni dispositivi potrebbero riscontrare errori dopo un aggiornamento perché è presente un'app incompatibile. In questa situazione, puoi eliminare l'app dal sistema o aggiornarla (a condizione che ce ne sia una disponibile per renderla compatibile con l'attuale versione di Android). Gli sviluppatori di app responsabili spesso fanno in modo che il loro prodotto non incontri problemi con la recente versione di Android. Nonostante ciò, ci sono ancora molte app che potrebbero non ricevere più aggiornamenti o cure dai loro sviluppatori. Per ridurre al minimo la possibilità che app di terze parti non valide causino problemi dopo un aggiornamento, assicurati di aggiornare tutte le tue app.
Per impostazione predefinita, l'app Google Play Store è impostata per scaricare e installare automaticamente gli aggiornamenti, ma se hai modificato questo comportamento predefinito, assicurati di controllare manualmente gli aggiornamenti.
Se hai app al di fuori del Play Store, devi assicurarti che siano tutte compatibili con la versione Android sul tuo telefono.
Ripristino delle impostazioni di fabbrica
Infine, se tutto il resto fallisce, valuta la possibilità di cancellare il tuo dispositivo eseguendo un ripristino delle impostazioni di fabbrica. Ciò riporterà tutte le impostazioni del software al loro stato di fabbrica. Il processo cancellerà i dati personali dal telefono, quindi assicurati di eseguire il backup dei file prima di farlo. Se non utilizzi i servizi cloud per eseguire il backup dei file, ti suggeriamo di provare Samsung Smart Switch. Questo ti permetterà di creare un'immagine del tuo telefono. Se non hai mai sentito parlare di Smart Switch, assicurati di visitare questa pagina: Come creare backup dal dispositivo Samsung al tuo computer tramite Smart Switch.
Dopo aver creato un backup, segui questi passaggi per ripristinare le impostazioni di fabbrica del tuo S8:
- Spegni il dispositivo.
- Tieni premuto il tasto Volume su e il tasto Bixby, quindi tieni premuto il tasto di accensione.
- Quando viene visualizzato il logo Android verde, rilascia tutti i tasti ("Installazione dell'aggiornamento del sistema" verrà visualizzato per circa 30-60 secondi prima di visualizzare le opzioni del menu di ripristino del sistema Android).
- Premi più volte il tasto Volume giù per evidenziare "cancella dati / ripristino dati di fabbrica".
- Premere il pulsante di accensione per selezionare.
- Premi il tasto Volume giù fino a evidenziare "Sì, elimina tutti i dati utente".
- Premere il pulsante di accensione per selezionare e avviare il ripristino generale.
- Al termine del ripristino generale, viene evidenziato "Riavvia il sistema ora".
- Premere il tasto di accensione per riavviare il dispositivo.