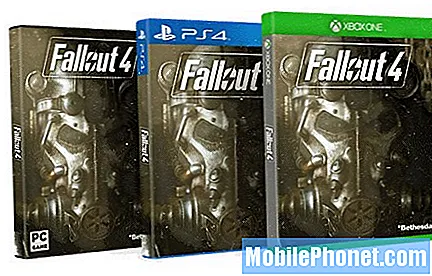Contenuto
In questa guida ti mostreremo come configurare il Galaxy S9 o il Galaxy S9 + in modo da poterlo utilizzare più velocemente e goderti tutte le cose interessanti che può fare. Queste sono le prime 10 impostazioni da modificare, cose da fare o suggerimenti e trucchi per aiutarti a iniziare.
Copriremo tutto da quella prima volta che lo accendi, ti porterai attraverso alcune delle domande e delle impostazioni, quindi condividerai consigli aggiuntivi per la migliore esperienza possibile. Ciò include l'utilizzo di Samsung Smart Switch per trasferire facilmente il tuo vecchio telefono sul Galaxy S9.
Se hai trovato un buon affare sul Galaxy S9 o ne hai ottenuto uno durante le vacanze, sarai felice di sapere che hai un sacco di opzioni. I telefoni Galaxy hanno un sacco di personalizzazione e sono molto potenti. Beh, aiuta a trasferire tutto, impostare l'impronta digitale e sblocco faccia, e tutto il resto.
Come configurare il Galaxy S9
Il Galaxy S9 è appena uscito dalla scatola uno smartphone veloce e capace. Durante il primo avvio, ti verrà richiesto di fare alcune cose molto importanti. Ciò include lo scanner di impronte digitali o il blocco dello schermo, l'accesso a tutti i tuoi account o il trasferimento di dati da un vecchio dispositivo.
Il Galaxy S9 trasferirà tutto da un vecchio smartphone Android, iPhone o altri dispositivi con facilità. Tutto ciò di cui hai bisogno è lo strumento di trasferimento di Samsung che ti mostreremo di seguito, e il cavo / dongle che viene fornito nella confezione con ogni nuovo Galaxy S9 e S9 +. Non perdere il dongle, è ciò che renderà il passaggio al tuo nuovo telefono il più semplice possibile. E se no, puoi usare Samsung Cloud - cercalo nelle impostazioni.
Trasferisci dati dal tuo vecchio telefono
Dopo aver visto il nostro video sopra, probabilmente hai già aggiunto un'impronta digitale o un metodo di blocco schermo. In tal caso, la prossima cosa che tutti i proprietari vorranno fare è trasferire dati, app, impostazioni, contatti, calendario, icone di app, foto o video e persino messaggi di testo all'S9. In passato, questo è stato un processo difficile e doloroso. Non è più così e sarai in grado di cambiare telefono al 100% in circa 10 minuti.
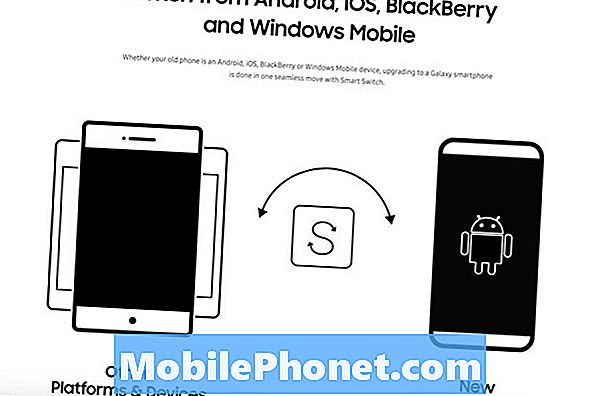
Proprio come mostriamo nel video, ti verrà chiesto di configurare il tuo Galaxy S9. O come un nuovo telefono o da un vecchio dispositivo. Questo utilizza l'app SmartSwitch di Samsung. Installalo sul tuo vecchio telefono, poi tocca il prossimo sul tuo nuovo Galaxy e segui semplicemente le istruzioni.
È un pensiero spaventoso, trasferendo tutto su un nuovo telefono, ma questo strumento fa letteralmente tutto per te. Ti verrà richiesto di collegare il cavo USB Type-C incluso nel tuo vecchio telefono e l'adattatore più grande e adattatore dongle al Galaxy S9.

Collega i due e l'app si accenderà immediatamente. In caso contrario, apri semplicemente SmartSwitch. Da qui i telefoni comunicheranno per un momento, quindi vedrai tutto dettagliato sullo schermo del Galaxy S9. Scegli cosa vuoi (o non) vuoi trasferire, quindi premi Inizio in basso. Puoi toccare l'icona delle impostazioni a forma di ingranaggio accanto a qualsiasi categoria per controllare ciò che fa o non trasferisce.
L'intero processo richiede da 10 a 15 minuti, a oltre 3 ore. Dipende solo da quanto stai effettivamente trasferendo da un vecchio telefono al tuo nuovo telefono. Una volta terminato, scollegalo e sei pronto. Ora continua a configurare il telefono.
Crea o accedi all'account Samsung (Trova il mio cellulare)
Sappiamo che sembra divertente o meno importante, ma il prossimo passo è creare un account Samsung. Sia che si tratti di Impostazioni> Account> Aggiungi account o durante il primo processo di installazione stesso.
Esistono due motivi importanti per creare o utilizzare un account Samsung. Per uno, è possibile eseguire il backup dell'intero dispositivo sul cloud. In questo modo, in caso di smarrimento o furto, è possibile ripristinare tutto da app, testi o foto sul nuovo telefono. E per due, se perdi il telefono o viene rubato, puoi rintracciarlo con Trova il mio cellulare Samsung. Ecco ulteriori informazioni sull'utilizzo dello strumento per telefono perso di Samsung.
Aggiorna le tue app
Un altro passaggio che vorresti fare, specialmente se hai trasferito tutto da un vecchio telefono, è quello di aprire Google Play Store e verificare la presenza di aggiornamenti. Il Galaxy S9 esegue l'ultimo Android 8.0 Oreo, o quando leggerete questo, avrà Android 9 Pie. Assicurati che il tuo telefono e le tue app siano tutti aggiornati.

In pratica, apri Google Play Store e controlla gli aggiornamenti. Probabilmente avrai un elenco piuttosto grande di aggiornamenti, quindi assicurati di essere connesso a una connessione WiFi oppure potresti utilizzare l'intero piano dati mensile solo su questo passaggio. Un'altra opzione è l'aggiornamento delle app sul Galaxy App Store. App store dedicato di Samsung su alcuni smartphone Galaxy S9 selezionati. (Probabilmente i modelli Verizon non hanno questo app store)
Abilita e usa Google Assistant (o Bixby)
Precedentemente noto come Ricerca Google o Google Now, l'Assistente è fondamentalmente il tuo assistente personale o Google Home integrato nel tuo telefono, come Siri. Prendendo tutto ciò che Google sa del web, della ricerca, della tua posizione, dell'apprendimento automatico e dell'intelligenza artificiale.
L'Assistente Google è estremamente utile e Samsung ha qualcosa di simile che è anche abbastanza buono. Ecco ulteriori informazioni su Bixby insieme a 175 cose che può fare. Usa uno, o entrambi, per fare di più con il tuo Galaxy S9.

Durante la configurazione iniziale sul mio Galaxy S9, Google mi ha inviato un'e-mail che suggerisce di scaricare l'Assistente Google. È un po 'inquietante, ma ha notato il nuovo telefono nella mia "attività dell'account" e ha inviato un'email proponendo alcune utili Google Apps. Ti consigliamo di scaricare Google Chrome e l'Assistente Google.
Abilita la modalità app a schermo intero
Il Galaxy S9 ha un elegante display Infinity Quad-HD. È così grande e alto che alcune app non usano l'intero schermo. Se vedi barre nere nella parte superiore e inferiore di alcune app, attiva la modalità app a schermo intero per un'esperienza migliore. Lo abbiamo visto anche con il vecchio Galaxy S8, ma oggigiorno la maggior parte delle app lo gestisce bene.

- Abbassa la barra delle notifiche e vai aimpostazioni (icona a forma di ingranaggio in alto a destra)
- Trova e selezionaDisplay
- Seleziona l'opzione etichettataApplicazioni a schermo intero
- Trova un'app che non sia evidenziata eattiva la modalità a schermo intero
La nostra immagine sopra è una rapida occhiata esattamente a quello che starai cercando. Questo costringerà le app in modalità a schermo intero su Galaxy S9 e S9 +.
Acquista cavi, caricabatterie o accessori extra
I nuovi telefoni Galaxy S9 di Samsung utilizzano un nuovo cavo USB Type-C, non il vecchio cavo micro USB che probabilmente aveva il tuo ultimo telefono. Questo è più veloce, i cavi possono essere collegati in entrambe le direzioni per facilitarne l'uso e puoi persino caricare altri dispositivi dal Galaxy S9 tramite USB Type-C.
Mentre nella scatola è presente un cavo, raccomandiamo ai proprietari di ritirare un pezzo di ricambio per le altre stanze della casa o un ufficio. Ecco alcuni accessori ufficiali di Samsung, i nostri pad di ricarica wireless preferiti e alcuni dei migliori screen protector Galaxy S9.
Personalizza il display sempre attivo
Una delle nostre funzioni preferite è il display Always-On. Fornire ai proprietari di S9 informazioni rapide come l'ora, la data, i livelli della batteria e persino le notifiche in arrivo. Questo non richiede praticamente alcuna durata della batteria, il che è bello. Ancora meglio, è altamente personalizzabile.

Quando lo schermo è "spento" è ancora tecnicamente attivo. Una piccola area ti dà informazioni a colpo d'occhio. Possiamo cambiare l'aspetto del display sempre attivo, aggiungere un calendario o persino un'immagine di sfondo.
Vai alle impostazioni e cerca sempre sul display. Tocca l'interruttore On per accenderlo se non lo è già. Quindi, vai su Impostazioni> Temi> e fai clic sulla colonna AOD in basso e personalizza completamente la visualizzazione sempre attiva.
Pulisci il vassoio app
Qualcosa che mi frustra sempre con i telefoni Samsung è come le app sono fuori servizio nella barra delle applicazioni. Soprattutto una volta scaricato un mazzo da Google Play. Ogni app scaricata va alla fine della lista, senza un ordine specifico. Per fortuna c'è un modo per riordinarli rapidamente tutti in ordine alfabetico. Fondamentalmente la pulizia della barra delle applicazioni.

Scorri verso l'alto dalla parte inferiore dello schermo, quindi tocca il pulsante delle impostazioni a 3 punti nella parte superiore e seleziona "A-Z", quindi tocca Salva. Ora tutte le tue app vengono visualizzate in ordine alfabetico e sono più facili da trovare. La prossima volta che installerai un'applicazione, dovrai farlo di nuovo, poiché ritorna al formato elenco.
Impostazione Do-Not-Disturb
Un'altra caratteristica che amiamo che milioni non usano è Do-Not-Disturb. Funziona alla grande sul Galaxy S9 e ti manterrà libero dalle distrazioni durante la notte o mentre lavori. Tieni il telefono acceso quando ne hai bisogno e fallo automaticamente in modalità silenziosa o in vibrazione al lavoro o di notte.

Per usare questo vai aImpostazioni> Suoni> Non disturbare o semplicemente cercare Non disturbare. Accendilo o imposta un programma in modo che tutto avvenga automaticamente. Non dimenticare l'opzione "Consenti eccezioni" nella parte inferiore in modo che i contatti o le app possano ancora essere visualizzati in qualsiasi momento. Perfetto per amici, familiari o il tuo capo. Samsung offre un'opzione in cui i chiamanti di ripetizione continueranno a passare, in caso di emergenza.
Tieni presente che questo non permetterà nemmeno agli allarmi di passare se non lo imposti e permetti alcune eccezioni. Una volta fatto bene, è un vero toccasana.
Ottieni il pulsante del tuo app indietro
Per coloro che hanno usato i telefoni Samsung per anni, c'è sempre stato un pulsante del cassetto app nell'angolo in basso. Toccando questo visualizza tutte le applicazioni installate conosciute come il vassoio o il cassetto dell'app. È andato sul Galaxy S9. Invece, basta scorrere verso l'alto dal basso, che in realtà è il nostro metodo preferito. Non c'è motivo di sprecare spazio con un pulsante dedicato al cassetto.
Tuttavia, alcuni lo vorranno indietro. Siamo creature abitudinarie.Premere a lungo uno spazio vuoto sul tuo schermo. Lo schermo si ridurrà a una pagina di modifica e di layout, oltre a mostrare le opzioni di widget e immagine di sfondo. Clicca ilpulsante impostazioni a forma di ingranaggio. Successivamente premi l'opzione nelle impostazioni etichettate"Pulsante Apps"e selezionaremostra il pulsante app. Ora colpisci fatto e torna indietro. Avrai quel bottone familiare per facilità d'uso.
Alcuni suggerimenti in più
Queste sono alcune delle prime cose che facciamo quando riceviamo un nuovo telefono Samsung Galaxy. Tuttavia, consigliamo anche di impostare i limiti dei dati, configurare le funzionalità di Edge o disattivarle completamente. Puoi anche personalizzare la barra di pulldown delle notifiche e le icone di impostazione rapida, sbarazzarti delle applicazioni bloatware preinstallate e provare il negozio di temi Samsung.

Tutti usano il loro telefono diverso, quindi scegli i suggerimenti e i consigli che funzionano meglio per te. Il Galaxy S9 è appena arrivato, quindi rimanete sintonizzati per una maggiore copertura. Prima di andare, controlla tutto ciò che è nuovo in Android 9 Pie. Questo è il software che Samsung consegnerà al Galaxy S9 all'inizio del 2019. Quindi, prendi un caso dalla nostra presentazione qui sotto.
20 migliori cover per Samsung Galaxy S9