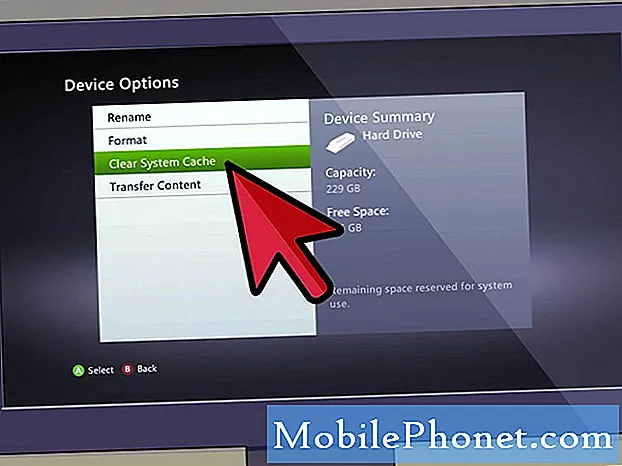Contenuto
- Guida su come aggiungere app sulla schermata Home del Galaxy S10 Plus
- Guida su come aggiungere widget sulla schermata Home del Galaxy S10 Plus
Ci sono tantissimi utenti che desiderano che le loro app preferite siano nella schermata iniziale e possono aprirla facilmente con un tocco. In questo articolo, ti forniremo una guida dettagliata passo dopo passo su come aggiungere app e widget alla schermata iniziale.
Nella seconda sezione di questo post, ti guideremo anche su come aggiungere widget alla schermata iniziale in modo che tu possa vedere facilmente le informazioni che vorresti sapere in un colpo d'occhio. Per saperne di più, continua a leggere questo articolo.
Ma prima di passare effettivamente ai nostri tutorial, se hai problemi con il tuo telefono, visita la nostra pagina di risoluzione dei problemi poiché abbiamo già affrontato alcuni dei problemi più comuni con questo dispositivo. Se hai bisogno di ulteriore aiuto con il tuo problema, compila il nostro questionario sui problemi di Android e premi Invia per contattarci.
Guida su come aggiungere app sulla schermata Home del Galaxy S10 Plus
- Dalla schermata principale, tocca il menu dell'app.
- Naviga scorrendo verso sinistra o verso destra, quindi trova l'app che desideri aggiungere.
- Dopo averlo trovato, tocca e tieni premuta l'icona dell'app. Quindi trascinalo sulla schermata iniziale.
- Se aggiungi più icone sulla schermata iniziale, ripeti il passaggio 3 per aggiungere altre icone di app.
- Una volta fatto, lo organizzi nel modo desiderato.
Guida su come aggiungere widget sulla schermata Home del Galaxy S10 Plus
- Assicurati di essere nella schermata iniziale.
- Tocca e tieni premuto lo schermo per un paio di secondi, quindi rilascialo quando vengono visualizzate le opzioni.
- Tocca "Widget".
- Qui puoi vedere un elenco di widget, navigare scorrendo verso sinistra e destra per scegliere i widget che desideri.
- Se hai trovato il tuo widget, toccalo e tienilo premuto, quindi rilascialo quando sei nella schermata principale.
- Per organizzare i tuoi widget, tocca e tieni premuto e trascinalo nella posizione in cui desideri metterlo.
Ecco qui. Speriamo che questa guida sia stata in grado di aiutarti. Ti saremmo grati se ci aiutassi a spargere la voce, quindi per favore condividi questo post se lo trovi utile. Grazie mille per aver letto!
Mettiti in comunicazione con noi
Siamo sempre aperti ai tuoi problemi, domande e suggerimenti, quindi non esitare a contattarci compilando questo modulo. Questo è un servizio gratuito che offriamo e non ti addebiteremo un centesimo per questo. Tuttavia, tieni presente che riceviamo centinaia di e-mail ogni giorno ed è impossibile per noi rispondere a ciascuna di esse. Ma stai certo che leggiamo ogni messaggio che riceviamo. Per coloro che abbiamo aiutato, spargi la voce condividendo i nostri post con i tuoi amici o semplicemente mettendo mi piace alla nostra pagina Facebook o seguici su Twitter.