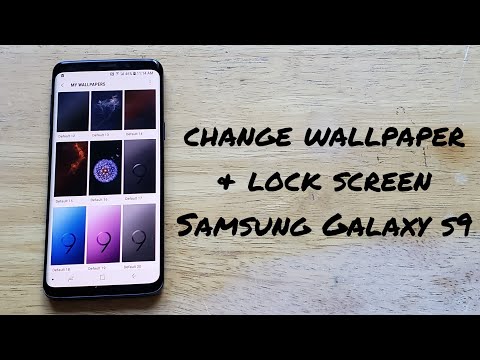
In questa guida ti mostreremo come modificare la schermata di blocco e lo sfondo del Galaxy S9. Spiegheremo tutte le opzioni di personalizzazione e spiegheremo come utilizzare le tue immagini anziché fare affidamento sullo store Samsung. Rendi unico il tuo telefono oggi.
Entrambi i Galaxy S9 e S9 + sono dotati di display Quad-HD 2960 x 1440 da 5,8 o 6,2 pollici. Significa che vorrete ottenere uno sfondo piacevole in alta risoluzione per la migliore esperienza.
Leggi: Come disattivare il Galaxy S9 sempre sul display
Uno dei nostri aspetti preferiti è che Samsung consente un'immagine diversa sia per la schermata di blocco che per la schermata iniziale. Inoltre, offrono tantissime personalizzazioni, scorciatoie per le app e temi per rendere il tuo telefono il più personale possibile.

Con così tante funzioni, controlli e impostazioni è facile lasciarsi travolgere dal Galaxy S9. Tuttavia, i controlli dello sfondo sono abbastanza facili da padroneggiare. Una volta che hai imparato tutto ciò che questo telefono ha da offrire, ti consigliamo di iniziare con qualcosa di semplice come personalizzare la schermata di blocco e lo sfondo.
Come cambiare il Galaxy S9 Blocco schermo e sfondo
Ci sono diversi modi per cambiare l'immagine di sfondo sul tuo telefono. Tuttavia, può diventare confuso perché quando ti dirigi Impostazioni> Sfondi e temi va al motore del tema Samsung, non da qualche parte per cambiare lo sfondo. E quando premi e tieni premuta un'area vuota del tuo schermo, vedrai un menu diverso per cambiare lo sfondo. Entrambi fanno la stessa cosa, hai solo più opzioni.
Quindi, se vuoi semplicemente applicare la tua immagine o foto per uno sfondo, segui questi passaggi invece di usare il tema del negozio di Samsung che confonde.
Istruzioni
- Spingere e tenere premuto il dito su un'area vuota dello schermo
- Si ridurrà a un menu di personalizzazione. SelezionareSfondo
- Scorri le opzioni di Samsung o premiLe mie foto
- Adessoselezionare l'immagine che vuoi,ritagliare per adattarsie colpisciApplicare Sfondo
- Scegliereschermo di casa, schermata di blocco otutti e due

Premi e tieni premuta un'area vuota per applicare uno sfondo Galaxy S9
Questo è di gran lunga il modo più semplice e veloce per aggiungere uno sfondo al Galaxy S9. Puoi sfogliare rapidamente le immagini preinstallate o selezionarne una personalizzata. Comprese le immagini che hai scaricato, o le foto dalla tua galleria o fotocamera. Trova quello che vuoi e premi applica. Ecco come usi le foto direttamente dal tuo smartphone.

Puoi persino utilizzare un video al rallentatore acquisito con le nuove potenti videocamere come GIF per il tuo sfondo o la schermata di blocco. Molto carino, vero? Altrimenti, ottieni bellissimi sfondi come il mio nel negozio di temi Samsung o scarica Zedge. Un'app popolare per la personalizzazione dello smartphone. Assicurati che l'immagine sia almeno 1080p Full HD per la migliore esperienza.
Blocco schermo Sfondo
Probabilmente hai notato nelle istruzioni sopra, o mentre aggiungi uno sfondo tu stesso, ma aggiungerne uno alla schermata di blocco è altrettanto semplice. Infatti, Samsung ti dà la possibilità di applicare qualsiasi immagine alla schermata di blocco, alla schermata iniziale o entrambe contemporaneamente. Seguire gli stessi passaggi sopra indicati per la schermata di blocco. Premere su un'area vuota, toccare sfondi, sfogliare, quindi premere Applica. Quando trovi l'immagine che desideri utilizzare e premi applica, il telefono chiederà: Vuoi applicare questo alla schermata iniziale, alla schermata di blocco o ad entrambi?
Selezionare entrambi se si desidera una sola foto o aggiungere un'immagine diversa per ogni area sul dispositivo. Ho un logo Packers sulla mia schermata di blocco e uno sfondo scuro fantasia ovunque. La scelta è tua.
Inoltre, in Impostazioni> Blocca schermo e sicurezza, troverai tantissime opzioni per modificare le icone di accesso rapido sulla schermata di blocco, nascondere la quantità di notifiche di informazioni visualizzate e altre opzioni di personalizzazione. Guarda questo video per ulteriori informazioni.
Samsung Theme Store
Inoltre, Samsung ha uno dei più grandi negozi di temi su Android. Questo è un altro modo per non solo modificare la schermata di blocco, ma per personalizzare l'intero dispositivo. Semplicemente andare Impostazioni> Sfondi e temi per iniziare. Scegli tra temi, sfondi, sfondi animati, sfondi sempre visibili e persino le tue icone. Samsung non spiega il sistema dei temi, ma tutto ciò che fai è trovare quello che vuoi, tocca il download, quindi seleziona Applicare.

Quando apri per la prima volta il negozio di temi, per impostazione predefinita è impostato su sfondi. Ci sono un sacco di consigli e opzioni popolari tra cui scegliere. Nella parte superiore della pagina, la prima casella è "La tua galleria" che puoi selezionare per utilizzare le tue foto, anziché quelle elencate. In basso, sono le colonne per ogni categoria di personalizzazione. Scegline uno per iniziare.

In qualsiasi momento, se si cambia lo sfondo, il tema, le icone o lo schermo sempre attivo, ma si desidera tornare al modo in cui era prima, è qui che si avvia. Basta toccare la categoria dalle colonne sottostanti, quindi scegliere il primo pannello in alto. Questo è lo sfondo predefinito o il tema predefinito.
Ora, sfoglia semplicemente tutte le opzioni disponibili e trova qualcosa che ami. Quando hai trovato le icone perfette o il tema tocca scarica, quindi applica. Tieni presente che quando applichi un tema, sovrascrive lo sfondo o le icone. Applica prima il tema, poi il tuo sfondo, poi alcune icone se vuoi personalizzare tutto. Ci sono dozzine di temi curati che cambieranno l'aspetto del telefono, quindi divertiti.
Prima di andare, ecco come disabilitare il display sempre attivo. In alternativa, assicurati che tutte le app utilizzino la modalità a schermo intero con questa guida. E infine, migliora la durata della batteria del Galaxy S9 con questi consigli facili e veloci.


