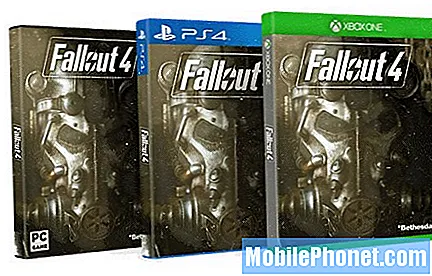Contenuto
Google Chromecast, recentemente modificato in Google Cast, si collega a una TV o proiettore e visualizza contenuti da un telefono, tablet o browser Chrome su un computer trasmettendo il contenuto a Google Chromecast. Tuttavia, quando l'utente non sta trasmettendo un video o qualcosa dal browser Chrome del suo computer, il Chromecast / Google Cast mostra alcune bellissime immagini sullo sfondo. Funzionano come uno screen saver della presentazione. Qui mostreremo agli utenti come personalizzare ciò che appare in questo screen saver della presentazione.

Guarda la nostra recensione del Google Chromecast originale
Molti utenti di Google Cast o Chromecast non si sono resi conto di poter personalizzare le immagini utilizzate da Google Cast per creare questo salvaschermo della presentazione.
Per impostazione predefinita, l'app Google Cast utilizza foto curate di fotografi professionisti, foto di notizie, immagini meteorologiche, immagini o titoli di Google Earth da Google Play Edicola. Tuttavia, gli utenti possono aggiungere contenuti da foto online. Le impostazioni di Google Cast Backdrop consentono inoltre agli utenti di scegliere tra le proprie foto di Google, Facebook o Flickr. Funziona con la versione Android e la versione iOS dell'app. Mostreremo i passaggi per l'app per iPhone, ma sembra quasi identica alla versione di Android.
Come modificare le immagini dello sfondo del Chromecast in Google Cast

Per iniziare, apri l'app Google Cast. Nella parte superiore vedrete tre schede con una nella lettura centrale DISPOSITIVI. Toccalo. Se hai già configurato Google Cast, questo verrà visualizzato in questa schermata. In caso contrario, segui la nostra guida su come configurare Google Cast.
L'app include due modi per accedere alle impostazioni dello Sfondo. Appena sotto il tuo Chromecast elencato nell'app, vedrai MODIFICARE IL BACKDROP (vedi immagine a sinistra sopra). Toccalo per arrivare alle impostazioni in cui cambierai le fonti per le immagini dello sfondo. In alternativa, l'app mostra il pulsante del menu, tre punti verticali nell'angolo superiore destro della casella di Google Cast (vedi immagine sotto). Toccare i punti e il menu pop-up mostra un elenco di opzioni. Toccare Impostazioni dello sfondo.

Apparirà la seguente schermata. L'immagine a sinistra qui sotto mostra la metà superiore della schermata delle impostazioni e il lato destro mostra la parte inferiore. Per cambiare le immagini utilizzate dallo Sfondo su Google Chromeast, tocca ciascun elemento.

Ad esempio, tocca Flickr e apre la seguente schermata (vedi sotto a sinistra) per aggiungere il tuo account Flickr nell'app Google Cast. Attiva Flickr toccando l'interruttore a scorrimento nella parte superiore dello schermo. Quindi tocca il blu COLLEGARE pulsante nella parte inferiore dello schermo.

Inserisci le credenziali dell'utente nella schermata successiva. Questo fa apparire una schermata di autorizzazione (immagine a destra sopra). Toccare OK, LO AUTORIZZO. La schermata successiva mostra un interruttore a cursore etichettato Album selezionati. È disattivato per impostazione predefinita. Accendilo e appaiono gli album Flickr dell'utente. Seleziona gli album da includere nello screen saver dell'immagine Sfondo. Se l'utente lascia spento il cursore Album selezionati, l'app selezionerà le foto casuali da tutti gli album.

Le altre opzioni di contenuto funzionano in modo simile. Dovrai attivare anche Album selezionati per Google Foto e Facebook. Altri elementi nell'elenco includono altre personalizzazioni. Google Cast consente agli utenti di aggiungere i seguenti tipi di foto e immagini:
- Google Foto - account personale
- Facebook - account personale
- Flickr - account personale
- Riproduci le immagini delle notizie di Edicola - personalizza nell'app Play Edicola
- Notizie curate: l'app seleziona da un set predefinito di fonti di notizie
- Arte - immagini da artisti professionisti
- Foto in primo piano - immagini da fotografi professionisti
- Terra e spazio: immagini dalla NASA e Google Earth
- Dettagli meteo dalle tue impostazioni locali: utilizza le impostazioni locali del telefono per scegliere le immagini meteorologiche
C'è un'altra opzione di configurazione che controlla la velocità con cui le immagini cambiano nella presentazione dello Sfondo. Toccare Velocità personalizzata e attiva l'interruttore del cursore arancione toccandolo. Scegli una delle tre opzioni di velocità (vedi sotto a sinistra).
- Lento (0,5x)
- Normale (1x)
- Veloce (2x)
Ho temporizzato l'opzione veloce e l'immagine cambia dopo circa 20-22 secondi per immagine.

Quando personalizzi il meteo, tocca Tempo metereologico verso la parte inferiore della schermata delle impostazioni Modifica sfondo. Attiva l'opzione Meteo toccando l'interruttore del cursore arancione. Scegli tra Fahrenheit o Celsius toccando l'interruttore del cursore arancione corrispondente.
Gioca a Edicola ti richiede di accendere il cursore accanto aPersonalizza in Edicola e Vostre notizie.
Se desideri rimuovere una delle opzioni, tocca le opzioni di origine sopra (Google Foto, Facebook, Flickr, ecc.) E rimuovi l'account. Puoi anche rimuovere tutte le personalizzazioni toccando il Rimuovi le tue preferenze sullo sfondo opzione nella parte inferiore della schermata delle impostazioni dello sfondo.
Dopo aver personalizzato le impostazioni di cui sopra, Google Cast / Chromecast userà sempre queste impostazioni finché l'utente si connetterà a Internet. Accendi la TV e inizierà la presentazione.