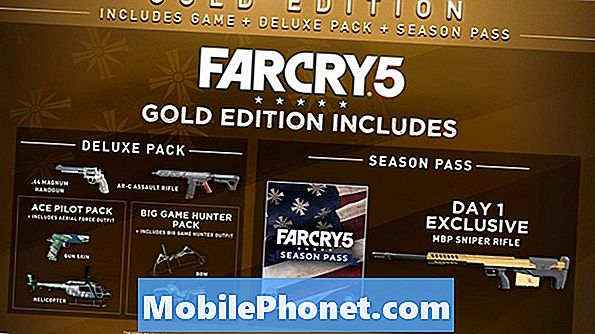Contenuto
Sapere come cancellare la partizione della cache su Galaxy Tab A può essere utile in situazioni particolari. Questa procedura è uno dei passaggi di risoluzione dei problemi di base nei dispositivi Samsung Galaxy. Questo viene spesso utilizzato per risolvere problemi di prestazioni lente, problemi a seguito di un aggiornamento o anche solo per ridurre al minimo la possibilità che si sviluppino bug. Android mantiene un set di file, foto, video, documenti, annunci, ecc. Chiamato sistema per caricare rapidamente le app. Se questa cache diventa obsoleta o danneggiata, potrebbero verificarsi problemi. Quello che vuoi fare in questo caso è cancellare la partizione della cache in cui è archiviata la cache di sistema. Questo breve tutorial dovrebbe aiutarti con i passaggi per cancellare la partizione della cache sul tuo tablet.
Come cancellare la partizione della cache su Galaxy Tab A | passaggi per aggiornare la cache di sistema
Se riscontri un problema sul tuo Galaxy Tab A dopo l'installazione di un aggiornamento o se il dispositivo sembra ritardare, non rispondere o rallentare, la causa potrebbe essere una cache di sistema difettosa. Per risolvere il problema, puoi cancellare la partizione della cache per forzare il sistema a ricostruire la cache. Questa procedura non cancellerà nessuno dei tuoi dati personali come foto, video, documenti, testi, ecc., Quindi può essere eseguita in sicurezza.
Per cancellare la partizione della cache:
- Spegni il dispositivo. Questo è importante. Se non puoi disattivarlo, non sarai mai in grado di avviare la modalità di ripristino. Se non sei in grado di spegnere il dispositivo regolarmente tramite il pulsante di accensione, attendi che la batteria del telefono sia scarica. Quindi, carica il telefono per 30 minuti prima di avviare la modalità di ripristino.
- Tieni premuti contemporaneamente il pulsante di aumento del volume e il pulsante di accensione per 5 secondi.
- Rilascia i pulsanti di accensione e aumento del volume.
- Apparirà ora il menu della schermata di ripristino.
- Utilizza il pulsante Volume giù fino a evidenziare "Cancella partizione cache".
- Premi il pulsante di accensione per selezionare "Cancella partizione cache".
- Usa Volume giù per evidenziare sì.
- Premere il pulsante di accensione per procedere con la cancellazione della partizione della cache.
- Dopo aver cancellato la partizione della cache, premere nuovamente il pulsante di accensione per Riavvia il sistema ora.
- Questo è tutto!
Se trovi utile questo post, aiutaci spargendo la voce ai tuoi amici. TheDroidGuy ha anche la presenza sui social network, quindi potresti voler interagire con la nostra comunità nelle nostre pagine Facebook e Twitter.