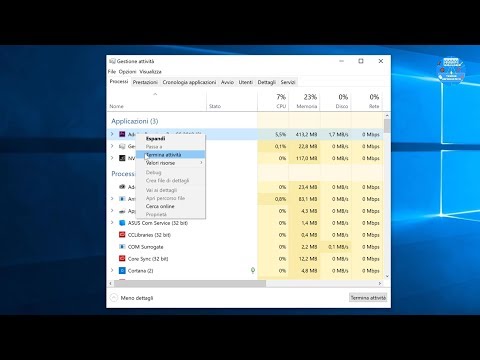
Contenuto
- Come chiudere le app in Windows 10 con Touch
- Come chiudere le app in Windows 10 con un mouse
- Disco rigido interno Barracuda da 2 TB Seagate - $ 59,99
Hai bisogno di sapere come chiudere le app su Windows 10 se vuoi aumentare la tua produttività.
Imparare a chiudere app e programmi in Windows 10 è fondamentale perché può migliorare la durata della batteria e aumentare le prestazioni del PC. Il tuo PC non funziona come il tuo smartphone. Windows gestisce le app scaricate da Windows Store, ma non tutti i programmi utili che scarichi da Internet non lo sono. Programmi davvero impegnativi faranno sì che altri programmi e app impieghino più tempo per caricarsi e ridurre davvero la durata della batteria se non si presta attenzione.

In effetti, chiudere le app in Windows 10 è così importante che il sistema operativo ha almeno tre modi diversi di farlo, indipendentemente da ciò che si sta facendo. Usa questa ripartizione per padroneggiarli e mantieni il tuo Windows 10 PC senza lag e funzionando al meglio.
Leggi: 52 Windows 10 Suggerimenti e trucchi necessari per padroneggiare il PC
Come chiudere le app in Windows 10 con Touch
I PC con display touch hanno il modo di chiudere app e programmi in qualsiasi situazione. Pensa al tuo dito come sostituto di un topo.
Tocca la X

rubare giù quindi tocca la X nel in alto a destra angolo di qualsiasi app o programma per chiuderlo su un PC con touch.Se stai lavorando su qualcosa che richiede il salvataggio, l'app o il programma potrebbe chiederti se desideri salvare il file prima della chiusura. Microsoft Edge, il browser integrato di Windows 10, ti chiederà di confermare che vuoi chiudere tutte le schede che hai aperto.
Trascina l'app

La chiusura di un'app o di un programma toccando il pulsante di chiusura diventa frustrante su tablet e Windows 2 in 1 con schermi piccoli. Per questo motivo, è meglio utilizzare lo scorrimento per chiudere le app su Windows 10 quando il PC è in modalità Tablet.
Leggi: Come utilizzare la modalità Tablet in Windows 10
Con la modalità Tablet attiva, metti il dito su superiore dell'app o del programma che desideri chiudere e trascinarlo su parte inferiore del tuo schermo. Ancora una volta, funziona solo se il tuo PC ha un tocco ed è in modalità Tablet.
Usa la vista delle attività

Vista attività rivela tutte le app o i programmi aperti sul tuo sistema. Con una visione completa di tutto ciò che è in esecuzione, puoi chiudere rapidamente ciò che non ti serve.
Per chiudere le app in Windows 10 con Task View, posiziona il tuo dito su sinistra bordo dello schermo del dispositivo e scorri verso destra. Ora tocca il X sul lato destro di ogni app o programma che desideri chiudere.
Leggi: Come installare app e giochi in Windows 10
Come chiudere le app in Windows 10 con un mouse
Esistono molti modi per chiudere le app in Windows 10 con un mouse. Se si tende a utilizzare il PC per un lavoro maggiore rispetto al gioco, concentrarsi sulla padronanza di questi, anche se il PC ha un display touch.
Clicca sulla X

Quando ci si trova all'interno di un'app o di un programma che si desidera chiudere, toccare o fare clic su X pulsante nel in alto a destra angolo del tuo schermo. L'app o il programma potrebbe chiederti di salvare i tuoi file prima che si chiudano. Questo è solo per assicurarti di non perdere alcun lavoro.
Chiudi le app dalla barra delle applicazioni

Ci sono momenti in cui lavorare con più di un'app o un programma rende più facile l'attività. Anche chiudere tutte le app una volta terminato un compito è facile. Pulsante destro del mouse sull'icona di ogni app nella barra delle applicazioni che si trova al parte inferiore del tuo schermo. Ora fai clic su Vicino nel menu a comparsa.
Chiudi le app con Vista attività

Task View è un altro modo semplice per chiudere le app in Windows 10 con un mouse. Fare clic sul pulsante Vista attività sul destra della barra di ricerca è nella parte inferiore dello schermo. Ora usa questo elenco completo di ogni app o programma che hai aperto per chiudere ciò che non ti serve. Passa il puntatore del mouse su ciascuna finestra e fai clic su X al in alto a destra angolo.
Leggi: 56 migliori app per Windows 10 nel 2018
7 migliori dischi fissi Windows 10 e memoria esterna









