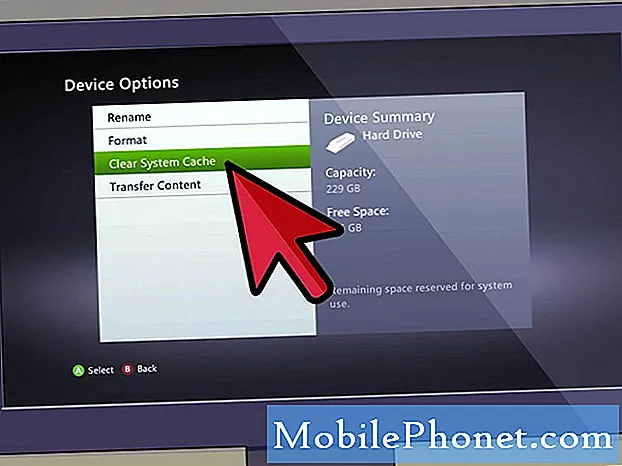Contenuto
Puoi collegare facilmente PS4 o PS4 Pro a un monitor per computer in modo da poter giocare ovunque tu sia. Nella maggior parte dei casi hai già quello che ti serve per usare la PS4 con un monitor, ma potresti dover acquistare un adattatore a seconda del vecchio monitor.
Questo è un ottimo modo per giocare ai giochi PS4 sulla tua scrivania, che potrebbe essere l'impostazione migliore per un FPS (sparatutto in prima persona) per il quale vuoi essere più vicino allo schermo.
Puoi anche impostare un secondo monitor alla tua scrivania per passare rapidamente ai giochi quando vuoi giocare dopo una lunga sessione di studio o terminare un'attività per il lavoro. Se vivi la tua vita davanti a un monitor a una scrivania, questa potrebbe essere la soluzione migliore per te.
A seconda del tipo di monitor che hai, collegare un PS4 a uno non è così semplice come un normale televisore.
Ecco uno sguardo a ciò di cui hai bisogno per connettere la tua PS4 a un monitor e come puoi usarlo per giocare ovunque ci sia un monitor a portata di mano. Esistono molti diversi tipi di monitor e connessioni monitor, quindi potrebbe essere necessario acquistare un accessorio o un adattatore per farlo funzionare.
Per la maggior parte, si tratta di avere solo pochi accessori tra cui scegliere che consentono di collegare la tua PS4 a qualsiasi monitor di computer.
Prima di iniziare
Innanzitutto, prima di fare qualsiasi cosa, è importante familiarizzare con le connessioni della tua PS4 e del monitor del tuo computer. Prendi nota del tipo di connessioni utilizzate da PS4 e delle connessioni disponibili sul monitor del tuo computer.

Per quanto riguarda le connessioni video e audio, la PS4 ha una porta HDMI e una porta audio ottica. Mentre l'HDMI può trasportare sia video che audio, la maggior parte dei monitor per computer non ha altoparlanti incorporati, il che significa che avrai bisogno di una fonte audio esterna se vuoi un suono, o vorresti collegare le cuffie al controller PS4.
I monitor per computer più economici o meno recenti non dispongono di HDMI, ma piuttosto di DVI o VGA. È importante notare che è necessario un adattatore per trasformare la porta HDMI della PS4 in una delle altre porte video del monitor.
Collegamento del tuo PS4
Lo scenario migliore è se il monitor del computer ha una porta HDMI e altoparlanti incorporati. Questo è ciò che troverete per i monitor più recenti e, in particolare, per i monitor da gioco. Se questo è il caso, hai solo bisogno di un cavo HDMI. Probabilmente ne hai uno, ma se non riesci a ottenere una buona su Amazon per $ 6,99. Inserire un'estremità del cavo nella PS4 e l'altra estremità nel monitor del computer e avviare la riproduzione.
Il monitor del tuo computer potrebbe essere in grado di riprodurre l'audio PS4 attraverso i suoi altoparlanti incorporati con il cavo HDMI, ma non è sempre possibile. Controlla le recensioni online per vedere se il tuo monitor supporta questo. Le probabilità sono buone, vorrete usare cuffie o altoparlanti migliori, quindi non è un rompicapo se non funziona.
Se il tuo monitor non ha una porta HDMI avrai bisogno di un adattatore. Questo ti permetterà di collegare PS4 o PS4 Pro a una porta DVI.
Acquista un cavo adattatore HDMI-DVI per collegare la tua PS4 al monitor del tuo computer con connettività DVI.
Se il tuo monitor ha solo una porta VGA, significa che probabilmente è molto vecchio e potrebbe comunque utilizzare un aggiornamento. Se utilizzi VGA, vedrai un degrado significativo della qualità dell'immagine. Stai meglio acquistando un nuovo monitor come quello di Monoprice o un accordo Monitor su Amazon.

In ogni caso, l'audio è un po 'più complicato del video quando colleghi la tua PS4 al monitor di un computer, perché la PS4 supporta solo l'uscita audio digitale / ottica. Tuttavia, ci sono alcuni modi per gestire la situazione, la maggior parte dei quali richiede una scatola di conversione per convertire l'audio digitale / ottico in una connessione che è possibile collegare a diffusori regolari.
Se il tuo monitor non ha altoparlanti integrati, avrai bisogno di una fonte audio esterna di qualche tipo, sia che si tratti di una normale coppia di altoparlanti per computer o persino di un sistema stereo che puoi usare. Collegherai l'audio del tuo PS4 direttamente a questi diffusori.
Tuttavia, visto che ci sono molti modi per collegare l'audio agli altoparlanti in base al tipo di diffusori che possiedi, verranno descritte alcune situazioni comuni e il tipo di strumenti necessari per ciascuno di essi.
Se i diffusori si collegano utilizzando un jack per cuffie da 3,5 mm, sono necessari alcuni elementi: un cavo audio ottico digitale TOSLINK, un convertitore digitale da ottico a RCA e un cavo adattatore da RCA a 3,5 mm. Una volta installati, collega un'estremità del cavo TOSLINK alla porta audio ottica della PS4 e l'altra estremità al convertitore. Quindi, collegare le estremità rosse e bianche del cavo adattatore RCA al convertitore, quindi collegare il connettore maschio da 3,5 mm agli altoparlanti.

Se i diffusori esterni si collegano utilizzando prese di ingresso rosso e bianco RCA, avrete bisogno del cavo audio ottico digitale TOSLINK, del convertitore ottico-digitale-RCA e di un cavo RCA. Collega tutto questo come faresti con il metodo precedente, ma avrai le spine RCA rosse e bianche all'altra estremità, che poi inserirai nel tuo sistema di altoparlanti per ottenere l'audio PS4.
Se vuoi semplicemente usare le cuffie, probabilmente è comunque un'opzione migliore, dal momento che non avrai bisogno di tutte le apparecchiature del convertitore e puoi semplicemente collegarle direttamente al jack per cuffie sul controller DualShock 4 di PS4. Da lì, ti consigliamo di premere e tenere premuto il pulsante PS e poi cambiare Tutto audio alla cuffia.
È importante notare che se stai riproducendo l'audio della tua PS4 attraverso l'uscita ottica digitale, devi modificare le impostazioni audio sulla tua PS4 nel impostazioni menu. Da lì, seleziona Impostazioni audioe poi sotto Impostazioni di uscita audio seleziona il tipo di connessione che hai impostato per l'audio (audio ottico digitale).
Tuttavia, forse un modo più semplice per cambiare questa impostazione è selezionareMulti-uscita audiosotto il Impostazioni audio menu, che invierà l'audio a tutte le connessioni indipendentemente da cosa sia collegato.
Copertura aggiuntiva di Craig Lloyd
2 motivi per attendere i motivi di PS5 e 5 per non farlo