
Contenuto
Se hai acquistato un Mac e hai intenzione di usarlo come un computer di famiglia, ecco come creare un account utente in modo che ogni membro della famiglia possa avere il proprio.
Mentre si può semplicemente usare un account utente che tutti accedono e utilizzano, è molto meglio avere account utente individuali in cui ogni utente ha il proprio spazio per archiviare i propri file e applicazioni, piuttosto che dover condividere lo spazio con altri utenti.
È particolarmente utile avere account utente diversi quando ci sono molti membri della famiglia nella famiglia. Di solito, la condivisione di un account utente tra tre persone o così va bene, ma più di quello e gli account utente individuali hanno semplicemente più senso.
È anche utile quando ogni utente ha il proprio set di file che desidera archiviare sul computer. A volte basta avere tutti questi file in un account utente condiviso dalla gente, ma se hai file sensibili che non devono essere visti da nessun altro, avere un tuo account utente è un buon modo per tenerlo tutto a te stesso.
Leggi: Come creare un account Guest su Mac
Inoltre, se sei un genitore, puoi attivare il controllo genitori su determinati account utente, limitando quali siti web possono visitare e limitando il tempo che possono trascorrere sul computer in primo luogo.
Se avere più account utente è qualcosa che ti interessa, ecco come creare un account utente su Mac.
Creazione di account utente su Mac
In OS X, è davvero facile creare un account utente e personalizzare le sue opzioni. Segui semplicemente questi semplici passaggi.
Aprire Preferenze di Sistema dal dock o vai al logo Apple nella barra dei menu e selezionaPreferenze di Sistema da li. Quindi fare clic suUtenti e gruppiall'interno della finestra che si apre.
Se hai impostato una password di amministratore (cosa che molto probabilmente fai), fai clic sul lucchetto nell'angolo in basso a sinistra e inserisci la password dell'amministratore per iniziare a fare le modifiche.

Dovresti vedere che hai almeno un account utente ed è molto probabile che il tuo account sia l'amministratore. Per aggiungere un altro account utente, fai clic sull'icona più piccola verso il basso e apparirà un popup che ti consentirà di aggiungere alcuni dettagli sul nuovo account utente.
La maggior parte delle volte, vuoi solo un Standard account utente, ma se ne vuoi uno controllato dai controlli parentali, assicurati di fare clic sul menu a discesa e seleziona Gestito con i controlli parentali.
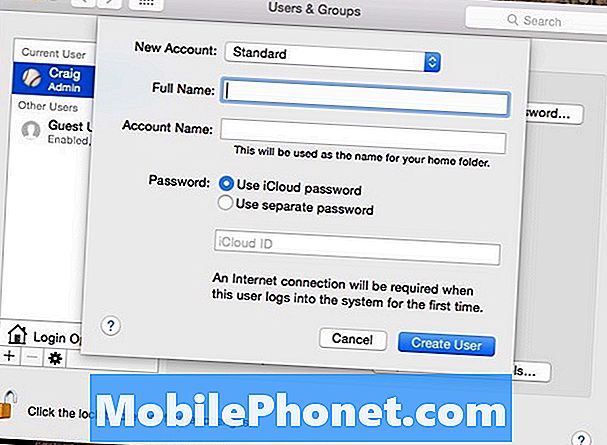
Quindi, inserisci il nome dell'utente e il nome dell'account. Successivamente, è possibile impostare una password per tale account utente, utilizzando la password iCloud dell'utente o creando una password completamente nuova per l'accesso a tale account.
Al termine, fai clic su Creare un utente per finalizzare il processo di creazione di quell'account utente. Da lì, è possibile selezionare l'account utente e quindi fare clic su Apri i Parental Control per gestire tali impostazioni per quell'account utente.
Il controllo parentale è fantastico da avere se hai dei bambini, dato che li tiene al sicuro quando navigano in internet, e impedisce loro di passare tutto il loro tempo sul computer, soprattutto se hanno compiti da fare.
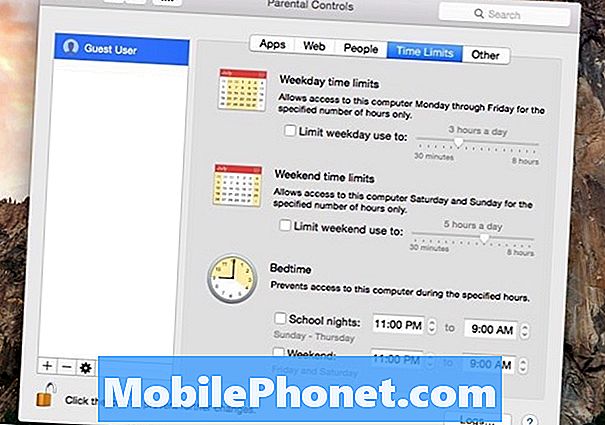
Con i controlli parentali, puoi regolare un po 'di impostazioni e impostare una manciata di restrizioni diverse. Ad esempio, è possibile impostare le applicazioni che gli utenti possono e non possono accedere, nonché creare un elenco di siti Web da bloccare quando accedono a Internet. Puoi anche consentire a Apple di provare a bloccare automaticamente tutti i siti Web inappropriati.
Inoltre, puoi anche impostare limiti di tempo per quanto tempo trascorrono sul computer.È possibile regolarlo in modo tale da poterlo solo accendere sul computer durante le ore stabilite e avere solo un determinato numero di minuti che possono utilizzare.
Puoi anche bloccare o limitare altre funzionalità casuali di OS X, come disabilitare la fotocamera frontale, bloccare la dettatura e impedire loro di masterizzare CD e DVD. È anche possibile nascondere parole profane nel dizionario e limitare l'accesso alla stampante, che può impedire ai bambini di modificare le impostazioni della stampante e rischiare di incasinare qualcosa.


