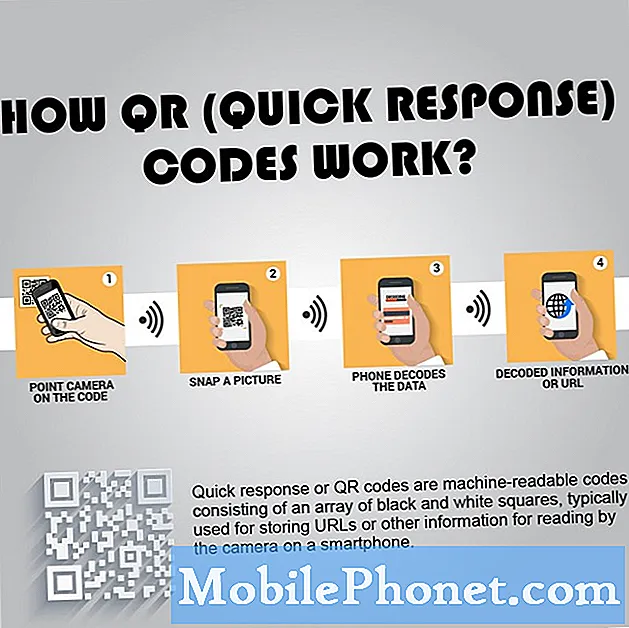Contenuto
- Come creare collegamenti desktop in Windows 10
- Come creare le scorciatoie della barra delle applicazioni in Windows 10
- Come creare i collegamenti del menu Start in Windows 10
- Come bloccare le piastrelle live in Windows 10
- Come bloccare le impostazioni in Windows 10
- Dell Inspiron 15 3000 - $ 429,99
Devi imparare come creare scorciatoie in Windows 10. Senza di loro, perderai tempo a cercare le tue app, i programmi, i giochi e le impostazioni preferiti nei menu del tuo PC.
La creazione di scorciatoie in Windows 10 rende il tuo laptop, desktop o tablet più utile. Per uno, ti consente di risparmiare tempo a cercare le cose che usi quotidianamente. Se non ti piace l'app Impostazioni, ma desideri cambiare rapidamente un'impostazione, puoi appenderla al menu Start. Se non ti piace il menu Start, puoi creare scorciatoie in Windows 10 che ti portano direttamente ai tuoi programmi preferiti dalla barra delle applicazioni. Live Tiles, le scorciatoie che aggiungi al menu Start, ti consentono di saltare l'apertura di un'app e andare direttamente al tuo taccuino digitale, album musicale o videogioco.

Leggi: 9 Problemi di Windows 10 di base e come risolverli
Ecco come creare scorciatoie in Windows 10.
Come creare collegamenti desktop in Windows 10
Il modo più semplice per creare collegamenti desktop in Windows 10 è direttamente dal desktop stesso. Riduci a icona o chiudi tutte le app e i giochi in modo che l'unica cosa che vedi sia lo sfondo del tuo PC. Puoi ridurre al minimo app e programmi facendo clic sul trattino nella loro in alto a destra angolo.
Adesso tasto destro del mouse sul desktop, ma solo dove non è già presente un'icona. Se il tuo PC ha un display touch, posiziona il dito ovunque che non ci sia un'icona e tienilo premuto finché non vedi apparire un quadrato al di sotto di esso.

Nel menu a comparsa, posiziona il puntatore del mouse su di esso Nuovo. Se utilizzi il tocco, tocca Nuovo.

Ora tocca o fai clic su Collegamento.

Questo strumento consente di creare collegamenti desktop in Windows 10 per file, cartelle e programmi. Per creare una scorciatoia, devi trovare la cosa a cui stai cercando di collegarti facendo clic su Navigare pulsante.

Una volta trovato ciò che stai cercando, fai clic su Ok poi Il prossimo.

Digitare un nome per il nuovo collegamento e fare clic Finire.

Come creare le scorciatoie della barra delle applicazioni in Windows 10
Molti utenti di Windows 10 evitano il menu Start bloccando le app e i programmi preferiti direttamente sulla barra delle applicazioni. La barra delle applicazioni è la striscia di icone e pulsanti che corre lungo il bordo inferiore del display se non lo hai spostato da qualche altra parte.
Apri il Menu iniziale. Se l'app o il programma che desideri aprire dalla barra delle applicazioni è bloccato nel menu Start, tasto destro del mouse su di esso.

Passa il puntatore del mouse sopra Di Più. Selezionare Aggiungi alla barra delle applicazioni.

Se l'app non è bloccata nel menu Start, aprila dal menu Start o dall'elenco di app a sinistra del menu Start. Una volta aperto, tasto destro del mouse sulla sua icona nella barra delle applicazioni e selezionare perno.

Questa app o programma avrà sempre un collegamento nella parte inferiore dello schermo per un facile accesso su desktop e laptop. Windows 2 in 1, come Surface Pro, nasconderà le scorciatoie in modalità Tablet.
Leggi: Come utilizzare la modalità Tablet in Windows 10
Come creare i collegamenti del menu Start in Windows 10
Puoi aggiungere programmi e app desktop scaricati da Windows Store direttamente nel menu Start. Appena tasto destro del mouse sui loro nomi nell'elenco di tutte le app installate e selezionate perno.

Se utilizzi il tocco, posiziona il dito sull'app che desideri appuntare e attendi che venga visualizzato il menu a comparsa. Quindi selezionare perno.
Come bloccare le piastrelle live in Windows 10
Le Live Tiles sono ottime scorciatoie di Windows 10. Questi quadrati e rettangoli ti consentono di aprire rapidamente un'app, un programma o un file, proprio come fanno le scorciatoie regolari. Inoltre fungono da finestre su ciò che accade nelle tue app preferite.
Per aggiungere un Live Tile, trova l'app nell'elenco delle app installate nel menu Start. Pulsante destro del mouse su di esso e selezionare perno oppure trascina l'icona dell'app dall'elenco sul lato destro del menu Start.

Dopo aver bloccato l'app, fai clic con il pulsante destro del mouse sulla tessera Live per modificarne le dimensioni e la forma.

Le app con Live Tile si aggiornano da sole con nuove informazioni. Ad esempio, Mail, Facebook e Twitter ti mostrano da chi provengono i tuoi nuovi messaggi. Newsflow e altre app di lettura ti mostrano titoli importanti. Alcune app, come OneNote, Groove Music e CBS All Access, ti permettono di appuntare notebook, musica e spettacoli direttamente nel menu Start in modo da arrivare ai tuoi file senza prima visitare le loro home page.
Leggi: 48 migliori app per Windows 10 nel 2017
Non tutte le app scaricate da Microsoft Store hanno un Live Tile, ma qualsiasi app che vale la pena acquistare dal negozio. Cerca il supporto Live Tile nella descrizione di qualsiasi app che acquisti da Microsoft Store.
Come bloccare le impostazioni in Windows 10
Con le scorciatoie in Windows 10, puoi evitare di immergerti nell'app Impostazioni ogni volta che devi apportare una rapida modifica al funzionamento del tuo PC. Questo è ottimo per gli utenti che cambiano spesso un'impostazione.
Per bloccare le impostazioni in Windows 10, apri il impostazioni App dal menu Start. È l'ingranaggio nell'angolo in basso a sinistra del menu Start.

All'interno dell'app Impostazioni, tasto destro del mouse su qualsiasi impostazione a cui si desidera accedere e selezionare facilmente perno.

Clicca o tocca sì.

E ora puoi andare direttamente a quell'area di impostazione dal menu Start.
5 migliori laptop per Windows 10 meno di $ 500 nel 2018