
Questa guida ti mostrerà come personalizzare la barra di notifica di Galaxy Note 9 e perché dovresti. Questo tipo di personalizzazione ti consente di accedere facilmente ad alcune delle funzioni che usi di più. Che si tratti di WiFi, hotspot mobili, connessione a altoparlanti Bluetooth o alla tua auto e altri controlli. Per non parlare solo cambiando l'aspetto del tuo telefono.
Quando scorri verso il basso dalla parte superiore dello schermo, vedrai alcuni controlli di impostazione rapida e notifiche recenti. Scorri verso il basso una seconda volta e otterrai una vista estesa dell'intera barra delle notifiche.
Leggi: Top 10 Nota 9 Impostazioni da modificare
Tutto nella barra delle notifiche è completamente personalizzabile, offrendoti più modi per utilizzare e goderti il tuo telefono. Quindi, invece di scorrazzare nel menu delle impostazioni sul tuo telefono, cambialo per adattarlo alle tue esigenze personali. Quindi, usa un tema per cambiare i colori e dargli il tuo tocco personale.
Come personalizzare la barra di notifica Galaxy Note 9
Per iniziare, guarda il nostro video hands-on qui sopra. Ti dà una buona idea di cosa aspettarsi o alcune delle opzioni disponibili. Quando scorri verso il basso due volte, otterrai più opzioni e vedrai anche i 3 punti nella parte superiore dello schermo. Tocca questi punti per iniziare con la personalizzazione.
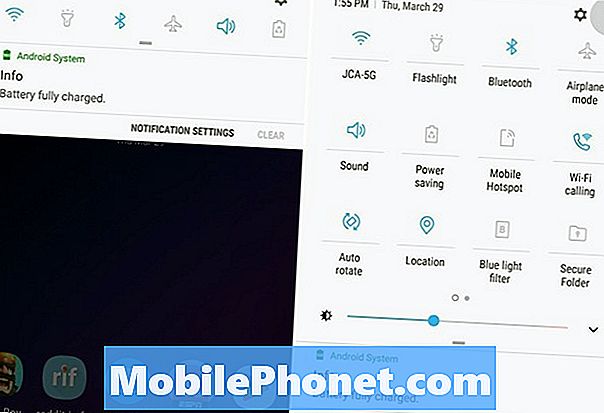
- Tirare giù Barra di notifica,rubare giù aseconda volta per espanderlo
- Clicca ilImpostazioni a 3 punti Pulsante (in alto a destra)
- SelezionarePulsante Ordine oButton Grid
- personalizzare la dimensione della griglia o l'ordine delle impostazioni rapide trascinando e rilasciando le icone
- ColpireFatto finire
Dopo aver toccato i tre punti, la prima opzione è l'ordine dei pulsanti. Da qui, puoi spostare le tessere di impostazione rapida e le opzioni che usi di più in primo piano. Ecco come ho cambiato l'ordine delle impostazioni rapide sul mio Galaxy Note 9. Ho WiFi, Bluetooth e le cose che uso di più all'inizio. Basta premere, tenere premuto e trascinare le icone dove preferisci.
Oppure, tocca"Griglia" per modificare il numero di app e impostazioni che vedi sullo schermo. I proprietari possono scegliere tra3 × 3, 4 × 3 o 5 × 3. In questo modo puoi vedere più o meno sullo schermo.
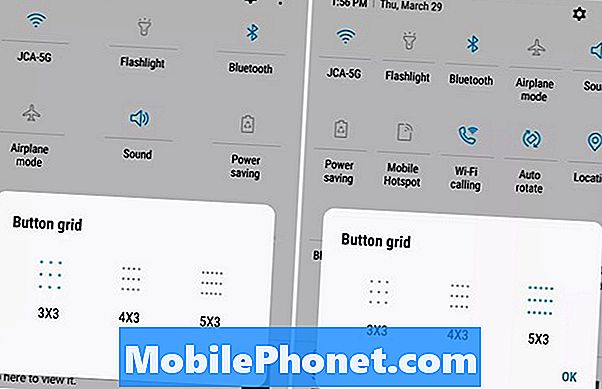
Sfortunatamente, non possiamo rimuovere il cursore di luminosità persistente, ma puoi posizionarlo in alto o in basso. Quindi, scegliendo qualcosa come 5 × 3 avrai più opzioni e controlli disponibili a portata di mano. Non solo vedrai più controlli, ma quelli di cui hai bisogno sono più facili da trovare e usare.
Altre personalizzazioni (Colore barra di notifica)
Inoltre, ci sono alcuni altri passaggi che i proprietari possono adottare per personalizzare l'area della barra di notifica. Includendo la dimensione del carattere, l'orologio, aggiungi un numero percentuale della batteria o anche colori diversi. Il cambiamento più popolare è l'aggiunta di un tema, che cambia l'intero colore della barra delle notifiche e il menu delle impostazioni. In effetti, un tema cambia più aspetti del telefono, ed è così che la mia barra delle notifiche di Note 9 è scura.
Per cambiare un po 'di questa testa aImpostazioni> Sfondo e temi> e scegli un nuovo tema. La maggior parte dei temi cambierà completamente il colore della barra delle notifiche, le impostazioni rapide e altri aspetti del dispositivo. Simile a quello che hai visto nei nostri video o screenshot.
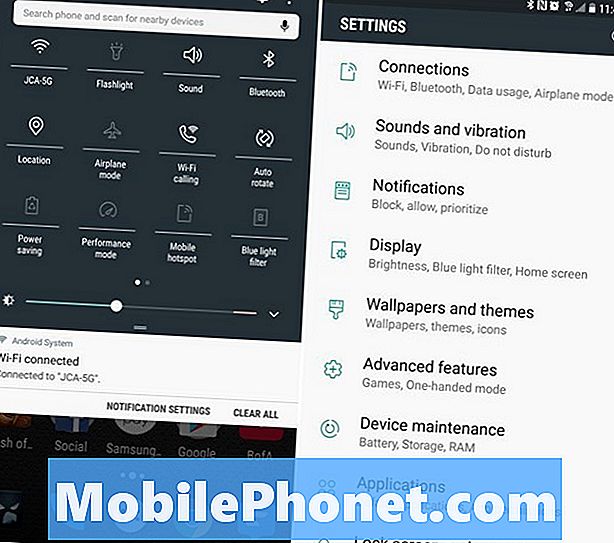
Scorri il menu dei temi e trova qualcosa che si adatti al tuo stile. Sto usando un tema Materiale o Pixel di Cameron Bunch. Puoi cercare con il suo nome per trovare lo stesso.
Avanti, vai aImpostazioni> Display> Barra di stato e aggiungi una percentuale di batteria se lo desideri. In alternativa, puoi impostare il telefono in modo che mostri solo le tre notifiche più recenti. In questo modo non hai 5-6 icone nella parte superiore dello schermo. Ciò mantiene le cose pulite e organizzate limitandole a tre.
E infine, navigare versoImpostazioni> Display > Zoom schermo e carattere per apportare modifiche alle dimensioni del testo o delle icone. È possibile modificare il carattere, lo stile, le icone, la dimensione del testo e persino la scala e le dimensioni complessive del contenuto sullo schermo. Questo è utile se si utilizza un launcher sostitutivo per ottenere di più da quel grande schermo da 6,4 pollici.
Tutte queste opzioni combinate offriranno un'esperienza Galaxy Note 9 migliorata e più personalizzata. Mentre sei qui, scopri come modificare la schermata di blocco e lo sfondo, o come utilizzare il filtro Blue Light.


