
Contenuto
Se vuoi fare le cose più velocemente sul tuo Mac, usare le scorciatoie da tastiera è il modo migliore per essere più produttivo senza tagliare le curve. Ecco come personalizzare le scorciatoie da tastiera in OS X.
Mentre c'è un modo specifico per fare qualcosa sul tuo Mac, c'è sempre un modo per farlo più velocemente. Le scorciatoie da tastiera sono il modo più popolare per fare qualcosa di più veloce, e qualche volta è l'unico modo per fare qualcosa (come fare uno screenshot).
Potresti conoscere le scorciatoie da tastiera di base, come copia e incolla, ma c'è un modo in più che ogni utente dovrebbe conoscere.
Inoltre, puoi persino personalizzare le scorciatoie da tastiera in OS X per cambiarle come vuoi. Alcune scorciatoie da tastiera sono incredibilmente utili, ma possono essere davvero confuse poiché potrebbero richiedere tre o più tasti da premere, e quando si desidera memorizzare una manciata di scorciatoie da tastiera, può creare confusione piuttosto rapidamente.
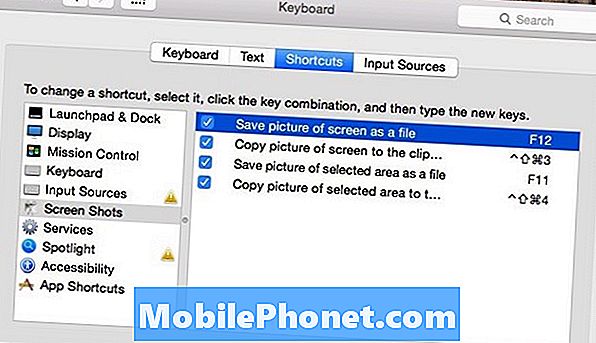
Ecco come personalizzare le scorciatoie da tastiera in OS X, che si spera renderanno più facile ricordare le scorciatoie da tastiera.
Personalizzazione delle scorciatoie da tastiera
Una scorciatoia da tastiera che è incredibilmente confusa sta prendendo uno screenshot. Cmd + Shift + 3 catturerà uno screenshot del tuo Mac e lo salverà come un file sul desktop. Naturalmente, questa combinazione di tasti non è incredibilmente difficile da ricordare, ma è piuttosto difficile farlo con una mano. Fortunatamente, puoi cambiare questo collegamento a qualcosa che è un po 'più facile da eseguire sulla tastiera.
Per cambiare una scorciatoia da tastiera, ti consigliamo di andare Preferenze di sistema> Tastiera> Collegamenti. Passare a una scelta rapida specifica selezionando una categoria nella barra laterale sinistra. Ho deciso di fare clic Colpi sullo schermo e cambia alcune di queste scorciatoie in qualcosa di più semplice.
Quando trovi una scorciatoia che desideri modificare, fai semplicemente clic sulla scorciatoia da tastiera a destra e inserisci una nuova scorciatoia da tastiera. Ho cambiato la scorciatoia per fare uno screenshot su F12. Dovrò comunque premere il tasto Funzione e poi F12, ma a mio parere è ancora molto più semplice di Cmd + Shift + 3.

Tuttavia, il bello della personalizzazione è che puoi cambiarlo in qualsiasi cosa tu voglia renderlo più facile per te. Puoi anche disabilitare alcune scorciatoie da tastiera di tua scelta. Ad esempio, se non usi l'uso di Mission Control, puoi semplicemente disabilitare tutte le scorciatoie da tastiera associate a Mission Control in modo da non colpire accidentalmente una scorciatoia e attivarla.
Scorciatoie da tastiera utili che dovresti sapere
Ci sono un sacco di scorciatoie da tastiera in OS X, ma qui ce ne sono alcune che sono belle da sapere e possono aiutarti a farti risparmiare tempo e impedirti di impazzire.
Cmd + Shift + V - Incolla il testo copiato senza la formattazione (come se fosse in grassetto o in corsivo quando lo hai copiato).
Cmd + Shift + T - Riapri una scheda che potresti aver chiuso per errore.
Cmd + ` - Passa tra finestre diverse dalla stessa applicazione che hai aperto.

Cmd + Shift + F - Si apre immediatamente e visualizza il Tutti i miei file finestra.
Cmd + N - Apre una nuova finestra del Finder.
Cmd + Opt + Esc - Apre la finestra di uscita forzata in cui è possibile selezionare un'app in Uscita forzata.
Cmd + Tab - Visualizza il selettore di app per passare da un'applicazione all'altra.
Maiusc + Opt + Volume - Regola i volumi con incrementi di un quarto, consentendo controlli del volume più fini.
Cmd + Spazio - Visualizza OS X Spotlight Search.
![Come usare Webtop sul Droid Bionic [Video] Come usare Webtop sul Droid Bionic [Video]](https://a.mobilephonet.com/how-to/how-to-use-webtop-on-the-droid-bionic-videos.jpg)

