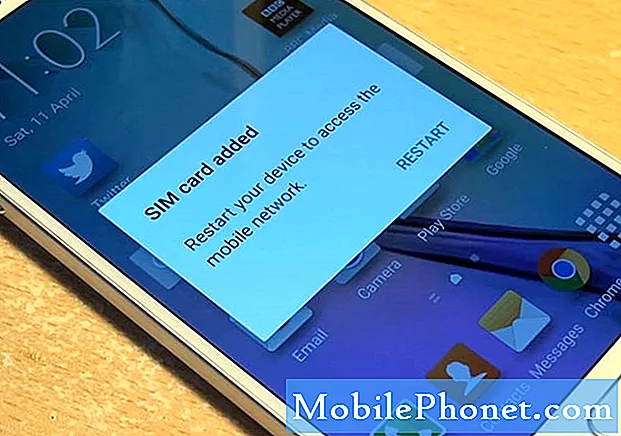In questa guida spiegheremo come personalizzare la barra di notifica di Galaxy S9 e perché potresti desiderare. Modificando la barra di notifica puoi accedere facilmente e rapidamente ad alcune delle funzioni che usi di più. Compresa l'attivazione del WiFi, l'utilizzo della modalità notturna, la connessione agli altoparlanti Bluetooth e altri controlli utili.
Quando scorri verso il basso dalla parte superiore dello schermo, vedrai alcuni controlli di impostazione rapida e notifiche recenti. Scorri verso il basso una seconda volta e otterrai una vista estesa dell'intera barra delle notifiche.
Leggi: Come disattivare il display Always-On Galaxy S9
Tutto qui è completamente personalizzabile, permettendoti di fare di più con il tuo telefono. Quindi, invece di scorrazzare nel menu delle impostazioni sul tuo telefono, cambialo per adattarlo alle tue esigenze personali.
Come personalizzare la barra di notifica Galaxy S9
Per iniziare, guarda il nostro video hands-on qui sopra. È del Galaxy S8, ma avrai gli stessi controlli software e le stesse opzioni di personalizzazione sul Galaxy S9. Quando scorri verso il basso due volte, otterrai più opzioni e vedrai 3 punti in alto. Qui è dove inizierai con la personalizzazione.
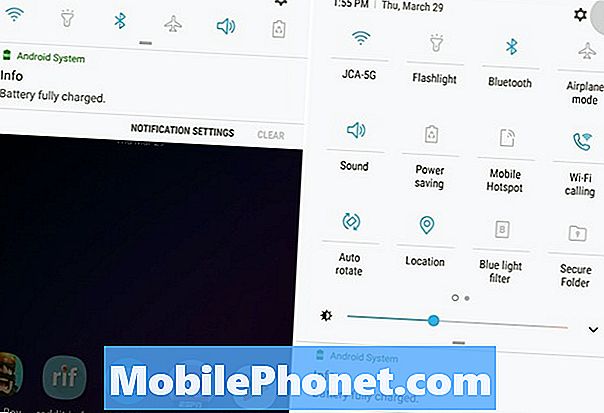
- Tirare giù Barra di notifica, rubare giù a seconda volta per espanderlo
- Clicca ilImpostazioni a 3 punti Pulsante
- SelezionarePulsante Ordine oButton Grid
- personalizzare la dimensione della griglia o l'ordine delle impostazioni rapide trascinando e rilasciando le icone
- ColpireFatto finire
Dopo aver toccato i tre punti, la prima opzione è l'ordine dei pulsanti. Da qui, puoi spostare le impostazioni rapide e le opzioni che usi di più in primo piano. In questo modo non è necessario scorrere costantemente verso il basso due volte per vedere l'icona con cui vuoi interagire. Ho WiFi, Bluetooth e cose che uso di più all'inizio. Basta premere, tenere premuto e trascinare le icone dove preferisci.
Oppure, tocca"Griglia" per modificare il numero di app e impostazioni che vedi sullo schermo. I proprietari possono scegliere tra3 × 3, 4 × 3 o 5 × 3.
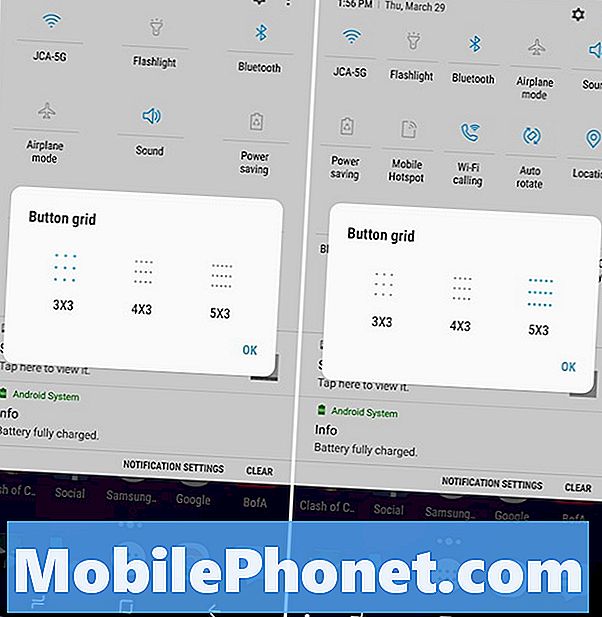
Scegliendo qualcosa come 5 × 3 avrai più opzioni e controlli disponibili a portata di mano. Non solo vedrai di più, ma quelli che ti servono sono più facili da trovare e usare. Tieni presente che non c'è modo di rimuovere il cursore di luminosità persistente, ma puoi spostarlo nella parte superiore del fondo. Inoltre, puoi ignorare la notifica WiFi, ma tornerà più tardi.
Altre personalizzazioni
Inoltre, ci sono alcuni altri passaggi che i proprietari possono adottare per personalizzare l'area della barra di notifica. Includendo la dimensione del carattere, l'orologio, aggiungi un numero percentuale della batteria o anche colori diversi.
Per cambiare un po 'di questa testa a Impostazioni> Sfondo e temi> e scegli un nuovo tema. La maggior parte dei temi cambierà completamente il colore della barra delle notifiche, le impostazioni rapide e altri aspetti del dispositivo. Simile a quello che hai visto nel nostro video hands-on sopra o nella schermata qui sotto.
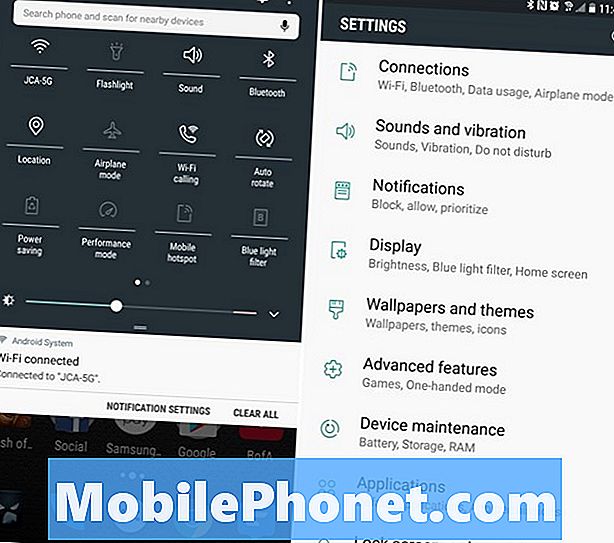
Avanti, vai a Impostazioni> Display> Barra di stato e aggiungi una percentuale di batteria se lo desideri. In alternativa, puoi impostare il telefono in modo che mostri solo le notifiche recenti. In questo modo non hai 5-6 icone nella parte superiore dello schermo. Ciò mantiene le cose pulite e organizzate limitandole a tre.
E infine, navigare versoImpostazioni> Display > Zoom schermo e carattere per apportare modifiche alle dimensioni del testo o delle icone. È possibile modificare il carattere, lo stile, le icone, la dimensione del testo e persino la scala e le dimensioni complessive del contenuto sullo schermo.
Tutte queste opzioni combinate offriranno un'esperienza migliorata e più personalizzata sul tuo Galaxy S9. Mentre sei qui, scopri come modificare la schermata di blocco e lo sfondo, o come utilizzare il filtro Blue Light. Goditi il tuo Galaxy S9 più personalizzato e lascia un commento qui sotto per qualsiasi domanda o dubbio.