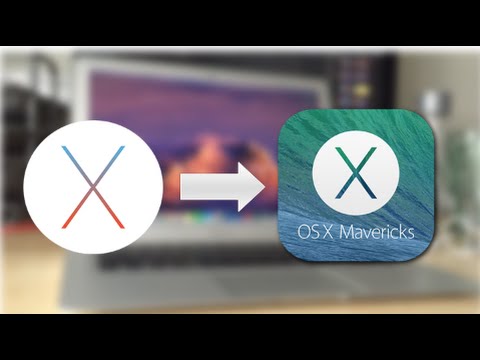
Contenuto
Se hai aggiornato il tuo Mac a OS X El Capitan, ma non sei troppo appassionato della nuova versione e preferisci eseguire il downgrade a OS X Yosemite, ecco come farlo.
OS X El Capitan è stato ufficialmente rilasciato oggi e molti utenti stanno già eseguendo la nuova versione di OS X, che non è troppo sorprendente in quanto viene fornito con una serie di nuove funzionalità che gli utenti possono sfruttare.
C'è una nuova funzionalità multitasking Split View che consente agli utenti di scattare finestre ai lati ed eseguire due app contemporaneamente (simile alla funzionalità Aero Snap di Windows). Ovviamente, sei stato in grado di farlo prima, ma dovresti ridimensionare manualmente le finestre invece di ridimensionarle automaticamente per te.
Sono inoltre disponibili nuovi gesti di scorrimento che puoi utilizzare in una manciata di app, come Mail e Safari, semplificando la gestione della posta elettronica e le schede pin in Safari per salvarle in un secondo momento.
Leggi: Come eseguire un'installazione pulita di OS X El Capitan
In OS X El Capitan, ci sono anche migliori risultati di ricerca Spotlight e miglioramenti in tutto, e ora è in grado di mostrarti meteo, risultati sportivi e altre informazioni che non era in grado di fornire in passato.
Tuttavia, a parte le nuove funzionalità, se non sei un grande fan dell'aggiornamento o hai problemi con la nuova versione di OS X, puoi effettivamente eseguire il downgrade a OS X Yosemite e ci sono un paio di modi per farlo.
Downgrade a OS X Yosemite
Indipendentemente dal metodo scelto per il downgrade, è importante disporre di un backup del tuo Mac, sia con Time Machine o altri servizi di backup, ma il primo metodo che descriverò richiede il backup di Time Machine.

Questo metodo implica semplicemente il ripristino di un backup di Time Machine in un punto in cui è presente OS X Yosemite ed è forse il metodo più semplice da usare per eseguire il downgrade a OS X Yosemite.
Se utilizzi già Time Machine e lo stai utilizzando, molto probabilmente hai bisogno del backup necessario, poiché eseguirà automaticamente il backup del tuo Mac ogni giorno. Tuttavia, prima di iniziare, assicurati di eseguire il backup del tuo Mac un'ultima volta prima di iniziare il processo di downgrade. Consiglierei di prendere tutti i file ultra importanti e trasferirli su un'unità USB separatamente dal backup Time Machine, solo per essere più sicuri.
Ora, dovrai riavviare il tuo Mac e tenere premuto Cmd + R. Questo entrerà in modalità di recupero. Puoi anche tenere Opzione / Alt e semplicemente scegliere Recupero-10.11 dal menu che appare.
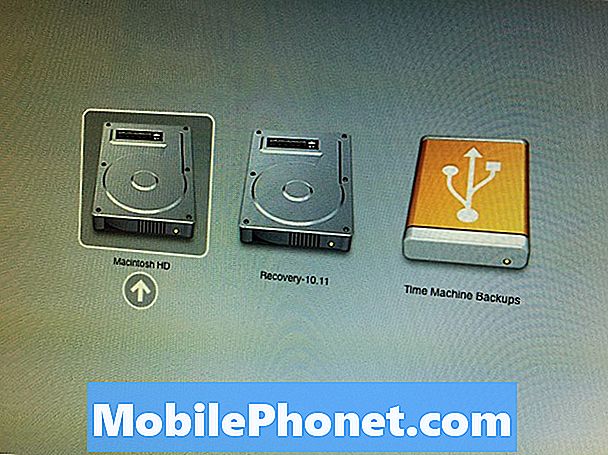
Al OS X Utilities menu, fare clic su Ripristino da Time Machine Backup e quindi collegare il disco rigido che si utilizza per Time Machine se non lo è già. Successivamente, fai clic su Continua.
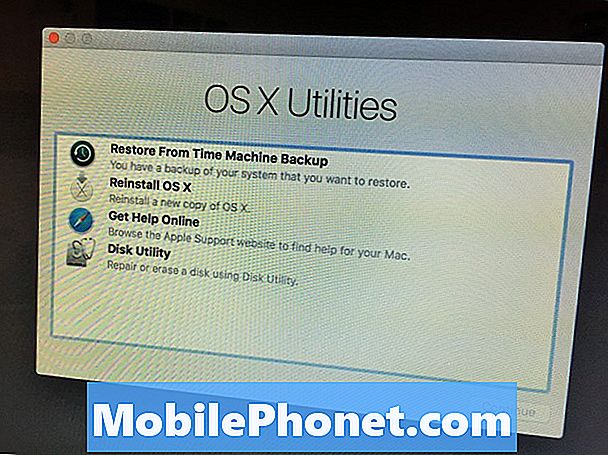
Alla fine vedrai il Seleziona una fonte di backup schermo, selezionare l'unità Time Machine che si utilizza per i backup, quindi fare clic su Continua.
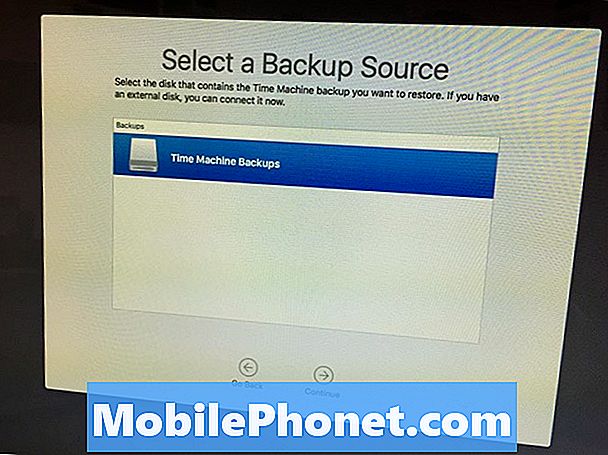
La schermata successiva ti permetterà di selezionare una data e l'ora in cui vuoi tornare. Selezionare la data e l'ora più recenti in cui si ricorda di utilizzare OS X Yosemite. Puoi facilmente vedere la versione di OS X sul lato destro. Clic Continua.
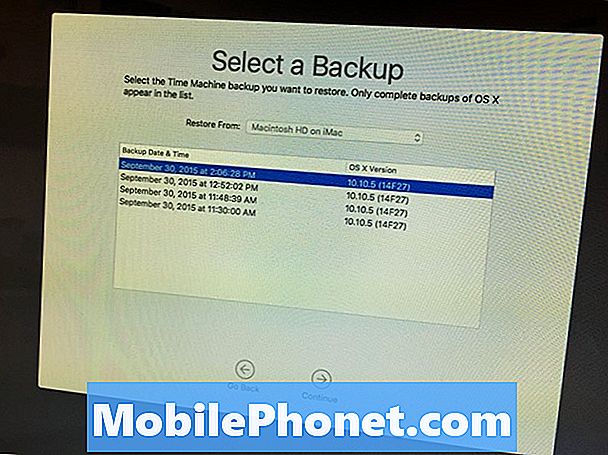
Nella schermata successiva sceglierai un'unità di destinazione in cui desideri ripristinare il backup, che sarà la tua unità disco principale sul tuo Mac, solitamente chiamata Macintosh HD. Clic Ristabilire per iniziare il processo di downgrade.
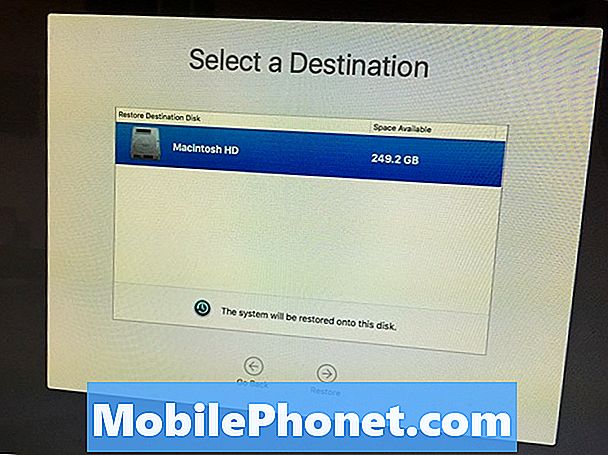
Il processo potrebbe richiedere un paio d'ore, quindi sedersi e rilassarsi mentre fa la sua cosa. Se hai molti dati da ripristinare, il processo potrebbe facilmente richiedere tutto il giorno o la notte, quindi assicurati di dedicare molto tempo al tuo Mac per il ripristino.
Al termine, il tuo Mac si riavvierà automaticamente e ora eseguirai OS X Yosemite!
Metodo alternativo: creazione di un'unità di avvio USB
Se non utilizzi Time Machine per eseguire il backup del tuo Mac, dovrai utilizzare questo metodo alternativo, che è un po 'più complicato, ma non troppo difficile da fare.Inoltre, cancellerà completamente il tuo Mac, quindi assicurati di aver eseguito il backup di tutti i tuoi file importanti su un'unità USB.
Avrai bisogno del programma di installazione di YOSemite per OS X, quindi apri il Mac App Store e fai clic su acquistato scheda in alto. Scorri verso il basso per trovare OS X Yosemite e fai clic Scaricare Vicino a esso. Questo scaricherà il programma di installazione di YOSemite per OS X. Tieni presente che Apple ti consente solo di farlo per un breve periodo di tempo prima di rimuovere il programma di installazione dai loro server, quindi alla fine non sarai in grado di utilizzare questo metodo, ma per ora puoi ancora farlo.
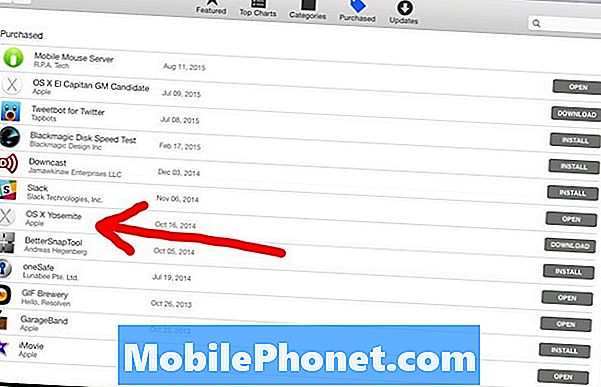
Successivamente, dovrai creare un'unità USB avviabile che ti consenta di installare OS X Yosemite su OS X El Capitan. Questo può essere fatto facilmente utilizzando un'app chiamata DiskMaker X.
Dopo aver scaricato e installato l'app, collegare un'unità flash USB, aprire DiskMaker X, quindi fare clic su OS X Yosemite 10.10. Gestirà il resto per te e alla fine ti verrà lasciata un'unità USB avviabile.

Tieni l'unità collegata e riavvia il tuo Mac. Tenere premuto il tasto Opzione / Alt chiave al riavvio. Verrà visualizzato un menu in cui selezionare un'unità. Scegli l'unità USB appena creata.

Quando arrivi al Installa OS X schermo, vai alla barra dei menu in alto e vai a Utilità> Utility Disco.
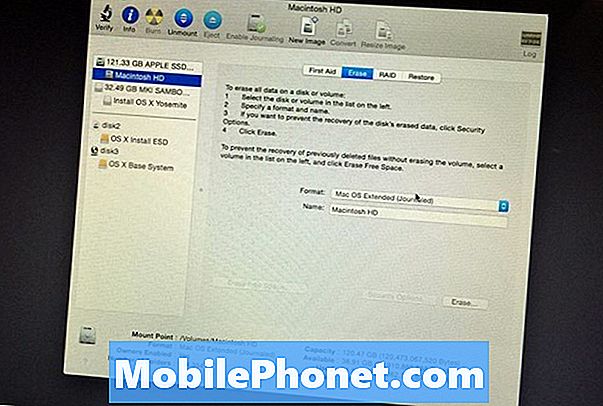
Seleziona il tuo disco rigido principale nella barra laterale sinistra (solitamente chiamata Macintosh HD) e quindi fare clic su Cancellare scheda. Assicurarsi Mac OS Extended (Journaled) è selezionato nel Formato campo. Quindi dare un nome al disco rigido (preferibilmente Macintosh HD, ma puoi chiamarlo come vuoi).
Clic Cancellare nell'angolo in basso a destra per iniziare il processo di asciugatura. Una volta terminato, chiudi Utility Disco, dove verrai reindirizzato a Installa OS X schermo. Clic Continua per installare OS X Yosemite come faresti normalmente.
Questo ti darà una nuova copia di OS X Yosemite e ora sarai declassato da OS X El Capitan. Se vuoi aggiornare in futuro a El Capitan, visita il Mac App Store e scarica il nuovo sistema operativo da lì, oppure puoi eseguire un'installazione pulita.


