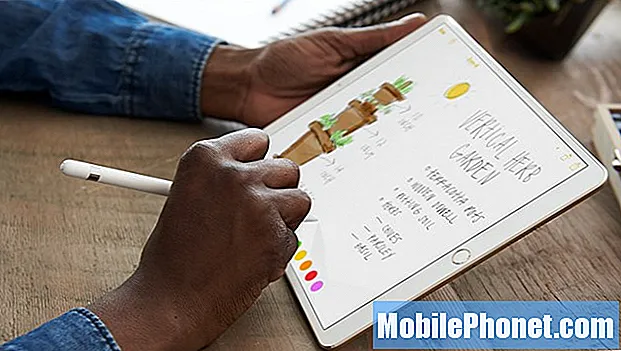Contenuto
Se vuoi modificare le tue immagini nell'app Foto su Mac, ecco come fare.
OS X Yosemite 10.10.3 è stato rilasciato solo di recente, e con esso è arrivata una nuovissima app Foto che sostituisce iPhoto e Aperture su Mac. È uno strumento di gestione delle foto più semplice, ma è dotato di una manciata di funzionalità. Neanche una versione aggiornata di iPhoto. Invece, è un'app completamente nuova con una miriade di nuove funzionalità, inclusa la possibilità di accedere alla libreria fotografica di iCloud, il che significa che quando si scatta una foto sul proprio iPhone o iPad, quella foto sarà automaticamente visibile sul vostro Mac attraverso le Foto app, grazie a iCloud.
Forse una delle funzioni più interessanti è che le modifiche apportate a una foto sul tuo iPhone o iPad nell'app Foto possono essere automaticamente sincronizzate su tutti i dispositivi all'istante e il processo può essere eseguito anche in senso inverso.
Il design di Photos on Mac sembra quasi identico a come appare su iOS 8, con alcune ovvie differenze di design dal momento che è su un Mac piuttosto che sul tuo iPhone o iPad. Nell'app, puoi fare cose come ordinare le tue foto e i tuoi video e anche solo visualizzare i file speciali come panoramiche, scatti, rallentatore e video timelapse, separando tutte le altre foto e video.
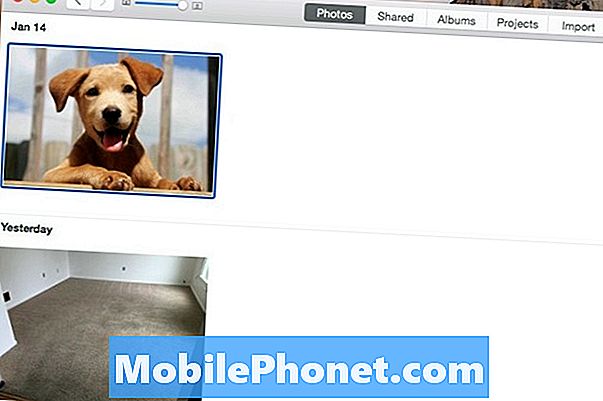
Tuttavia, dopo aver importato tutte le foto nell'app Foto, è possibile che ci siano immagini che si desidera modificare un po '. Fortunatamente, questo è veramente facile da fare.
Come modificare le foto
L'app Foto sul tuo Mac fornisce alcuni strumenti di modifica molto semplici per le immagini. Puoi fare cose come ritagliare, ruotare, aggiungere filtri, ritoccare, rimuovere gli occhi rossi e migliorare automaticamente le foto. Qualcosa di più e dovrai ottenere qualcosa di più avanzato, come Photoshop o anche Pixelmator.
Per iniziare a modificare una foto, fai semplicemente doppio clic su una foto e fai clic modificare nell'angolo in alto a destra della finestra. In alternativa, puoi selezionare una foto e poi premere Invio sulla tastiera per visualizzare gli strumenti di modifica, oppure selezionare una foto e andare alla barra dei menu e selezionare Immagine> Mostra strumenti di modifica.
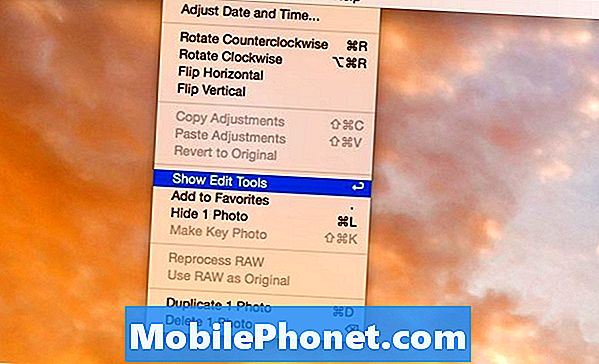
Da lì, si aprirà la finestra di modifica e potrai iniziare a modificare la tua foto. Ecco alcune delle modifiche di base che puoi apportare alle tue foto.
- migliorare: Ciò migliorerà automaticamente la tua foto con un clic, come ad esempio la regolazione della luminosità, contrasto, esposizione, ecc.
- Ruotare: Selezionando questo ti permetterà di ruotare la tua foto. Basta fare clic su uno degli angoli della foto e trascinare per ruotare in entrambe le direzioni.
- crop: Hai bisogno di rendere il tuo soggetto in una foto un po 'più stretto? Selezionalo e fai clic e trascina per rendere le foto più piccole e ritaglia gli oggetti indesiderati nella cornice.
- filtri: Proprio come su Instagram, questo ti permetterà di applicare una serie di fantastici effetti alle tue foto.
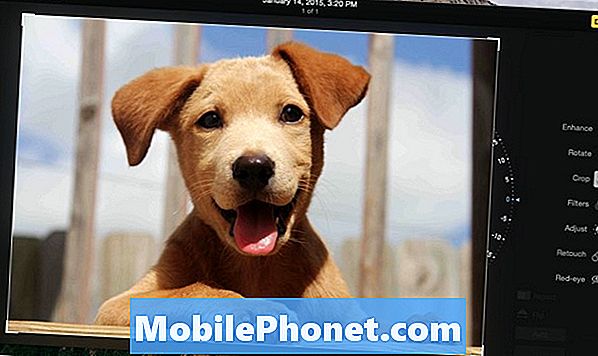
- Regolare: Ciò consente di regolare la luminosità della foto, nonché la saturazione se si desidera renderla in bianco e nero.
- Ritoccare: Qualcosa nella foto che deve essere rimosso? Questo strumento ti consente di selezionare quell'area e sarà ritoccata magicamente.
- Occhi rossi: Se si dispone di una foto di un gruppo di persone e alcuni hanno occhi rossi, è possibile utilizzare questo strumento per fare clic sull'area interessata per bandire quel brutto occhi rossi una volta per tutte.
Una volta che hai finito di modificare la tua foto, fai semplicemente clic Fatto nell'angolo in alto a destra della finestra per salvare le modifiche e tornare alla libreria delle foto.